Can’t change the time on your iPhone? Some users are finding the ‘Set Automatically’ option for their iPhone’s Date & Time is grayed out and, therefore, inaccessible. This happens for a number of reasons, which we’ll discuss below.
Typically an iOS device uses its location to automatically set the clock to the appropriate time zone. However, there are plenty of reasons you might not want it to do so: changing the time zone to a few hours early, making your clock fast to avoid being late, or maintaining a constant time on your device regardless of location.
Whatever the reason, you need to be able to turn off the Set Automatically option in your Date & Time settings. And, if it’s grayed out or can’t be turned off, try out the troubleshooting tips in this post to fix it.
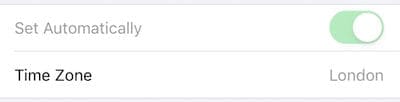
Related:
- There’s a widespread time zone bug in iOS 11 & iOS 12 — Here’s what you need to know
- iPhone 5’s time and date not working properly, showing wrong time
- iPhone Searching or No Service, how-to fix
Contents
How do you change the time in iOS?
You should be able to change the date and time on your device by going to Settings > General > Date & Time.
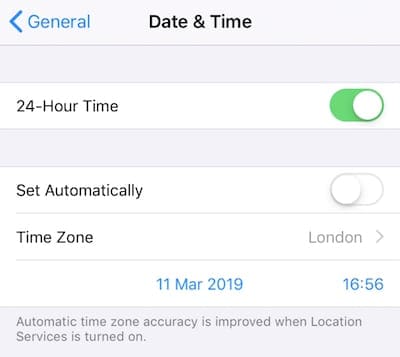
Ideally, you’d be able to turn off the Set Automatically button and manually input your preferred date and time. Of course, if you were able to turn off the button you wouldn’t be reading this post in the first place.
Make sure you return to this page in your iPhone settings after each troubleshooting step below to find out if you’ve fixed the problem.
When you share screen time information across device, iOS and iPadOS lock your device’s Date & Time settings so you get accurate reporting of your time on all your device’s screen.
When you turn on Share Across Devices in Screen Time that this grays out the Set Automatically option for your device’s Date & Time.
So try turning this off, and see if you can now adjust your date and time settings.
- Go to Settings > Screen Time
- Scroll down to Share Across Devices and toggle it off

- Go to Settings > General > Date & Time
- Confirm you can toggle Set Automatically on or off and that it’s not grayed out
Turning Screen Time off also accomplishes this task.
Turn off your Screen Time passcode
Screen Time was introduced in iOS 12 and allows you to restrict app usage based on certain times of the day. It’s great not just for personal productivity, but also to control the technology use of children.
If Screen Time has been turned on with a passcode — recommended if kids are about — then it’ll block you from being able to turn off the automatic date and time setting. This stops clever miscreants from simply changing the time whenever they want to bypass the Screen Time restrictions.
You can remedy it by turning off your Screen Time passcode, making any date and time changes you want, then turning the passcode back on again.
How to turn off the Screen Time passcode:
- Go to Settings > Screen Time
- Tap Change Screen Time Passcode
- Then tap Turn Off Screen Time Passcode
- Enter your Screen Time Passcode
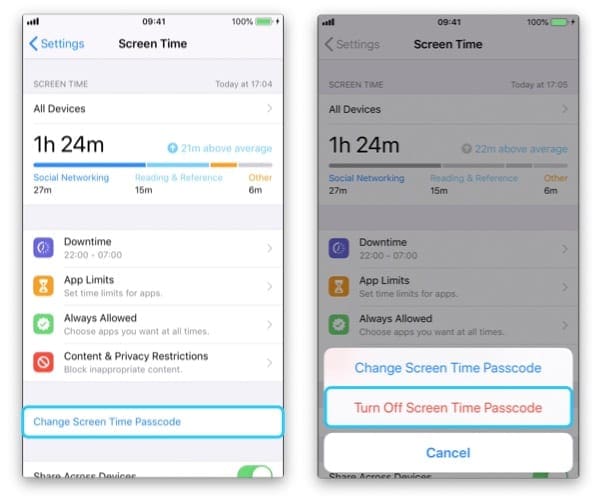
Or turn off Screen Time altogther
Another option is to temporarily turn off Screen Time and see if you can now toggle Set Automatically on or off.
How to turn off the Screen Time
- Go to Settings > Screen Time
- Scroll down and tap Turn off Screen Time

- Enter your Screen Time passcode
- Check Settings > General > Date & Time and see if you can now toggle Set Automatically
Change your Location Services.
Your iPhone uses its location to find the right time zone. The first thing to do is turn this feature off in Location Services to see if that lets you manually change the time.
How to turn off the automatic time zone locations in iOS:
- Go to Settings > Privacy > Location Services
- Scroll to System Services
- Turn off the Setting Time Zone button
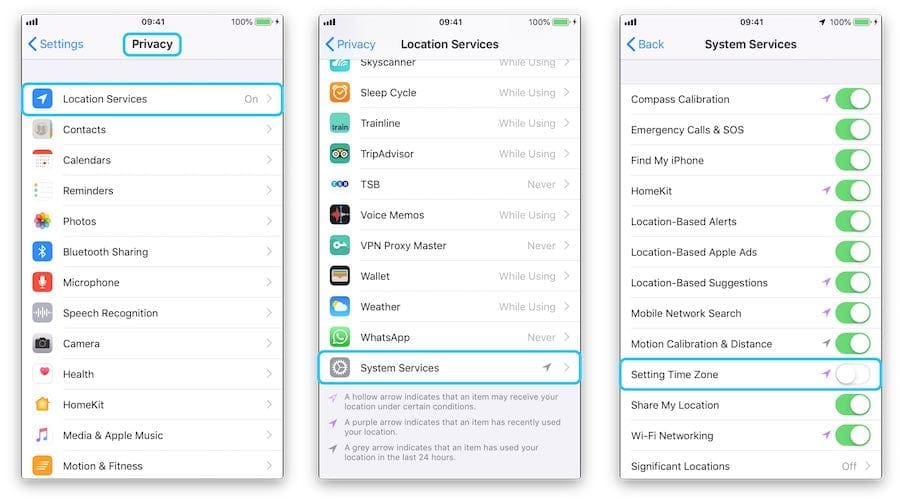
Be sure to turn the Setting Time Zone button back on if you want your iPhone to be able to automatically set the date and time in the future.
Check your carrier settings.
Some mobile carriers don’t allow you to turn off the automatic date and time settings on your device. You’ll first want to update your carrier settings and then contact your carrier directly to find out.
How to update carrier settings on iOS:
- Go to Settings > General > About
- Wait 30 seconds, allowing your device to check for an update
- That’s it! If nothing happens you’re already up-to-date
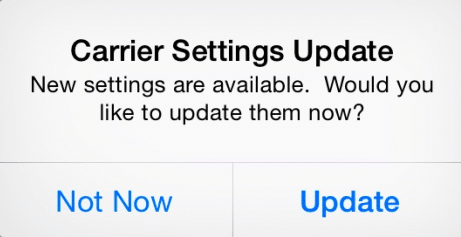
If a carrier settings update doesn’t help matters you could call your carrier directly. They’ll be able to tell you if their policy allows you to manually set the date and time.
Restart or restore your iPhone.
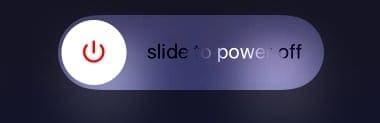
If you’ve gotten this far with no other solution it’s likely that a software error is causing the problem.
Perform a simple restart on your device by holding the power button until you’re prompted to slide across the screen to power off. Wait 10 seconds before powering on again.
Once the iPhone has restarted return to the settings to see if ‘Set Automatically’ is grayed out still. If so, it’s time for a restore.
A restore will return your device to factory settings, so you’ll want to make a backup on iCloud or iTunes first. Once you’ve done that, restore your device using the instructions below and then recover all your data from the backup.
How to factory reset an iPhone:
- Go to Settings > General > Reset
- Choose to Erase All Content and Settings
- Enter your Apple ID and passcode when prompted
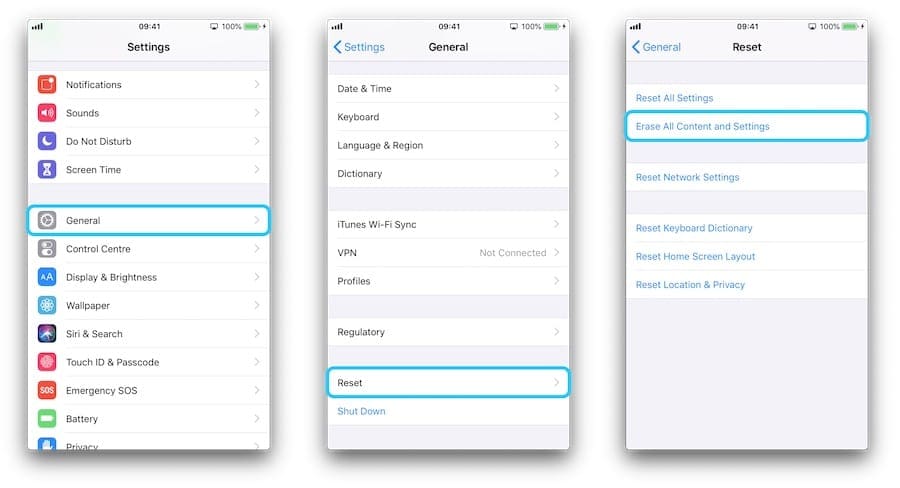
It’s about time we got all that sorted. If you found the help you need, please let us know in the comments below.

Dan writes tutorials and troubleshooting guides to help people make the most of their technology. Before becoming a writer, he earned a BSc in Sound Technology, supervised repairs at an Apple Store, and even taught English in China.
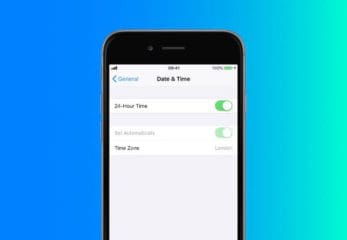
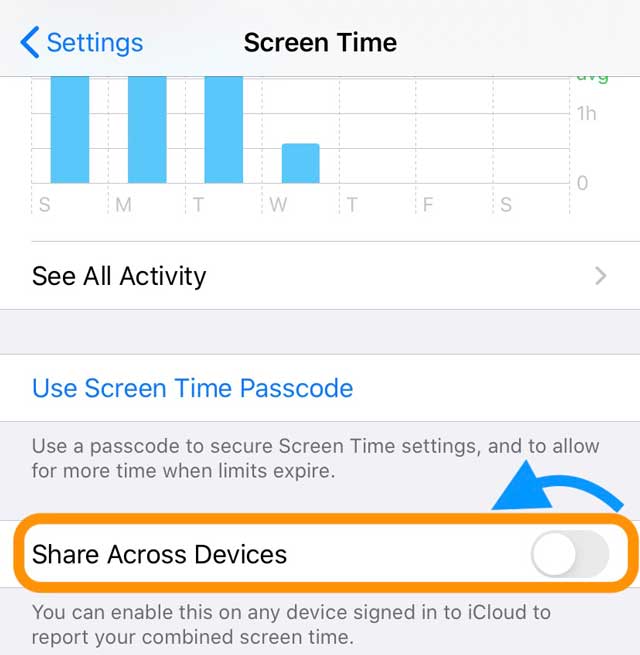
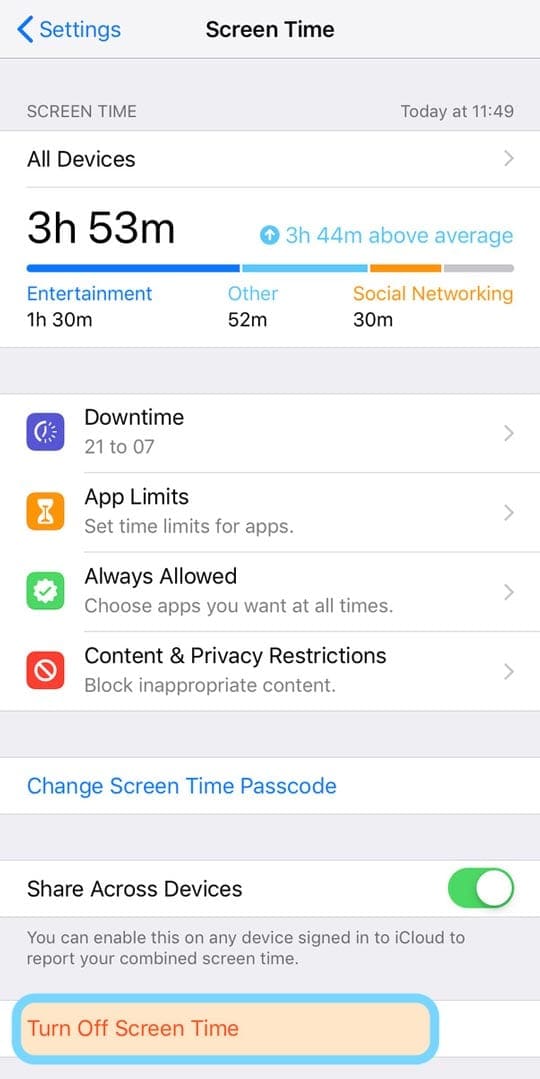









My iPad is being weird the set time zone automatically option is grayed out and I think it’s because Screen Time is stopping me from doing it.
And if I try to turn off to remove this restriction it requires me to enter passcode and after 9 failed attempts it will say try again in 1 hour and now I can never remove that restriction.
That really pisses me off.
Can you help me.
Thank you so much for your article. This allowed me to set the time on my iPhone when nothing else worked. Terrific instructions. Keep up the good work!
Thank you so mush….it worked
TQSM bro!!! Its workkkinggg
●Turn of “Share Across Devices”
Great info. The Screen time sharing tip did the trick.
Thank you so much, this sh*t gave me headache until now. You’ve put a smile on my face ,once again thanks so much
Another possible solution is a hard restart.
A hard restart, or hard reset, is the step between a soft restart, swiping the “slide to power off” switch-slider, and resetting all settings.
To perform a hard restart you’ll need to check for your specific device. An iPhone6s, you hold the lock/power button and home button until the Apple Symbol appears. On an iPhone without a home button hold volume and lock button, you get the idea.
If all the regular routes fail you:
1. Soft Restart (almost never works)
2. Hard Reset (has fixed many issues of mine)
3. Reset all settings (the article doesn’t recommend this option? Very odd, it has a similar effect as the next option but fixes the problem without erasing the phone. DRAWBACK: erases all setting changes, unless a back is made)
4. Full Reset, Then Restoration: Erases and then replaces all the settings, by restoring the backup the setting causing the problem will be put back on the phone. Taking the problem away and putting it back again.
Three is a good choice, it will erase the setting causing the problem, since we cannot find it, we erase all the settings.
Thank you, thank you! I live close to the time change line and have been struggling with my time flip-flopping and never knowing the “right” time!
Thank you…it was very helpful
Screen time was the problem. Turned it off and the grayed out became black.
Worked cool asweone
Very Help, Much Thank, so grateful.
Wow…I tried the first option and then boom!!!! It worked…I’m so happy right now
It’s as if you made this post for me
Thanks
More than great and super helpfull this tips and info! Thank you very much!
thanks..its working..thats great and very helpful..
worked great! after turning off the Share Across Devices setting it easily allowed me to change it.
I have tried all of these now and it’s still not working
Worked on the first trial. Thanks
Hi! I followed all the steps, including the Screen Time function turning off and turning off Location Services, and I even shut down my phone, but it still isn’t working. It worked on my old phone, but not this one. Is there any step I can take without wiping out all my data?
thank you very much!
great help!
Thanks a lot
This was so helpful. The first solution worked. I set up screen time some days ago and I selected share across devices. Turns out that was the problem. Thanks a lot, I never would have guessed.
Hi
1/I cannot change the date and time of my phone. I tried everything in this page.
2/ the front censor is not working, is this why FaceTime is not working too?
Thx
Hi Mirna,
It seems that if you turn on Share Across Devices in Screen Time that this grays out the Set Automatically option for your device’s Date & Time. So try turning this off, and see if you can now adjust your date and time settings.
1) Go to Settings > Screen Time
2) Scroll down to Share Across Devices and toggle it off
3) Go to Settings > General > Date & Time
4) Confirm you can toggle Set Automatically on or off and that it’s not grayed out
Liz
hi i tried that but i cant get the write date
Thank you very much it worked
Why is settings not an app I can lock on my kids phone. She is able to get more screen time despite the time blocks by simply turning off the time. Apple needs to add every single app to restrictions to include settings. Then she can’t change the time. I need to control her settings.
I can’t turn off screen time passcode plz Help
Hi Adam.
For issues with Screen Time’s passcode, please see this post How-To Reset the Screen Time Passcode on iOS 12 & above
turned off passcode screentime fixed it for me
thank you so much
Turning off screen time fixed it for me.
Many thanks,
Colm
THANK U THIS WAS VERY HELPFUL
It was the screentime passcode that blocked it out. Thank you.
This was so useful !!!! Thank you so much
i have done all the steps but its still grayed out what do i do…???
Hi matthew,
Check if you enabled any restrictions in Screen Time (Settings > Screen Time) by turning off Screen Time temporarily.
If you see the setting return (no longer grayed out) then you had some restriction set in Screen Time.
Depending on where you live, some mobile carriers do not allow you to adjust the setting for “Set Automatically.”