Do you keep missing important emails on your iPhone because the notifications aren’t working? You aren’t the only one; this problem has affected lots of people using Apple’s Mail app.
We can help you fix it with the ten simple steps below.
Related:
- How to Mute Email Notifications From Specific People in Mail
- Mail Problems With iOS 13.2? Here Are Some Tips
- How to Fix “This Message Has No Content” in Mail App
- iPhone iOS Mail App Shows Unread Emails When There Are None
Contents
- Why Doesn’t My iPhone Notify Me When I Get an Email?
- Step 1. Choose an Alert Sound for Mail Notifications
- Step 2. Turn On Email Notifications for the Mail App
- Step 3. Unmute Email Thread Notifications
- Step 4. Disable Low Power Mode on Your iPhone
- Step 5. Turn On Push Data for Your Email Accounts
- Step 6. Let the Mail App Refresh in the Background
- Step 7. Remove and Re-Add Your Email Accounts
- Step 8. Delete and Reinstall the Mail App
- Step 9. Temporarily Disconnect Your Apple Watch
- Step 10. Update Your iPhone to the Latest Version of iOS
- Find Out How to Fix All Your Mail Problems
 Why Doesn’t My iPhone Notify Me When I Get an Email?
Why Doesn’t My iPhone Notify Me When I Get an Email?
One of the reasons email notifications might not work in the Mail app on your iPhone is because you don’t use Push. Go to Settings > Passwords & Accounts > Fetch New Data and turn on Push at the top of the screen. This ensures emails appear on your iPhone as soon as someone sends them to you.
We’ve explained the Push email settings and many other troubleshooting steps in more detail below. If that quick tip didn’t help, read on for more help.
Notification Issues on your iPhone?
If you are having general notification issues on your iPhone such as missing alerts or notifications, and if you are short on time, please check out this video that covers a lot of the essentials:
Step 1. Choose an Alert Sound for Mail Notifications
By default, new emails sent to your iPhone don’t make a notification sound. It’s possible Apple silenced emails to reduce distractions, since most people receive dozens of emails every day but few of them need immediate action.
Choose an alert sound for new email notifications in your iPhone settings:
- Go to Settings > Sounds & Haptics.
- Turn up the Ringer and Alerts volume.
- Tap New Mail.
- Choose an Alert Tone or Ringtone from the list of options. Your chosen tone shows a checkmark next to it.
- Tap Vibration to choose a pattern for notification vibrations. The default vibration for New Mail on an iPhone is None.

Step 2. Turn On Email Notifications for the Mail App
Even with an alert sound assigned to new emails, you also need to turn on the correct type of notifications for the Mail app. It’s possible to customize the notifications for each of the email accounts on your iPhone.
Edit your Mail notifications from the iPhone settings:
- Go to Settings > Notifications.
- Scroll down and tap Mail.
- Tap the email address you want to receive notifications for.
- Turn on Allow Notifications at the top of the screen, then turn on the alerts you want to receive: Lock Screen, Notification Center, or Banners.
- Tap Sounds and choose a sound effect for that email account.
- Turn on Badges to show a badge with your unread emails on the Mail app.
- Go back in the top-left corner and turn on notifications for each of your other email accounts.
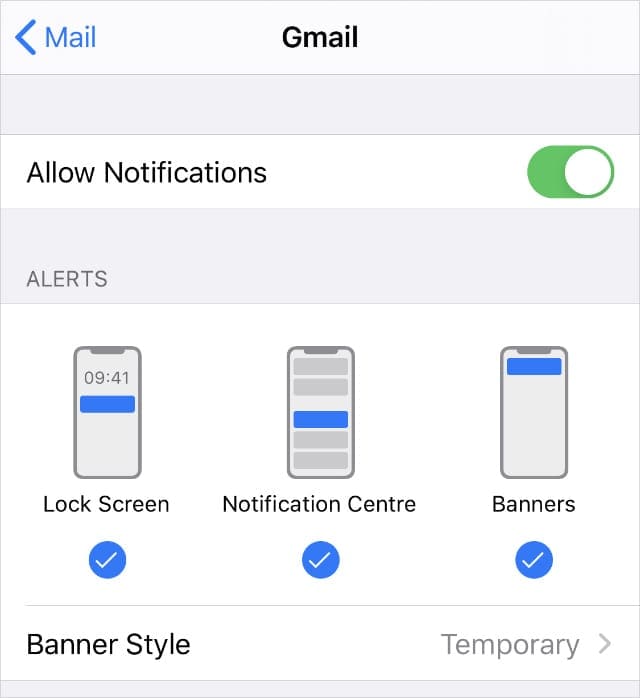
Step 3. Unmute Email Thread Notifications
With iOS 13, Apple introduced the ability to mute email threads so you don’t get notifications whenever someone hits Reply All. Perhaps your Mail app notifications aren’t working because you accidentally muted an email thread.
Open the Mail app and look for any recent emails with a crossed-out bell icon next to them. These are conversations you muted.
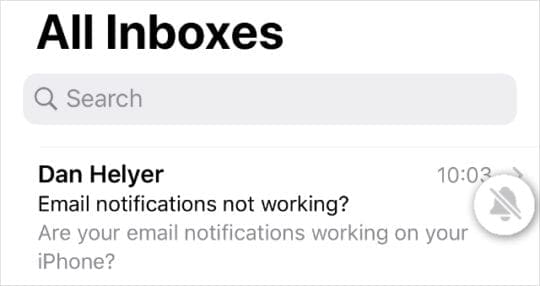
There are lots of ways to mute or unmute an email thread, but the easiest method is to swipe right-to-left on the email and tap More > Unmute.
Step 4. Disable Low Power Mode on Your iPhone
When your iPhone is in Low Power Mode, it disables lots of behind-the-scenes services to preserve battery life. Some of these services are responsible for sending you email notifications, which might explain why they aren’t working.
Check if your iPhone is in Low Power Mode by looking at the battery symbol in the top-right of the screen. If it’s yellow, Low Power Mode is on.
To turn off Low Power Mode, go to Settings > Battery > Low Power Mode.
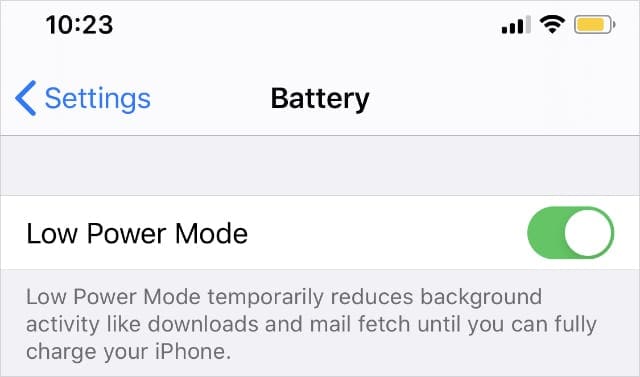
Step 5. Turn On Push Data for Your Email Accounts
There are two protocols your iPhone uses to receive new emails: Fetch and Push. With Fetch, your iPhone checks for new emails on the server at set periods. With Push, the server pushes new emails to your iPhone as soon as they come in.
If your Mail app notifications aren’t working or your emails are delayed, change the email account to Push:
- Go to Settings > Passwords & Accounts.
- Turn on Push at the top of the screen.
- Tap each email account and set the schedule to Push, if you can.
- If you choose Fetch instead, select a schedule at the bottom of the screen.
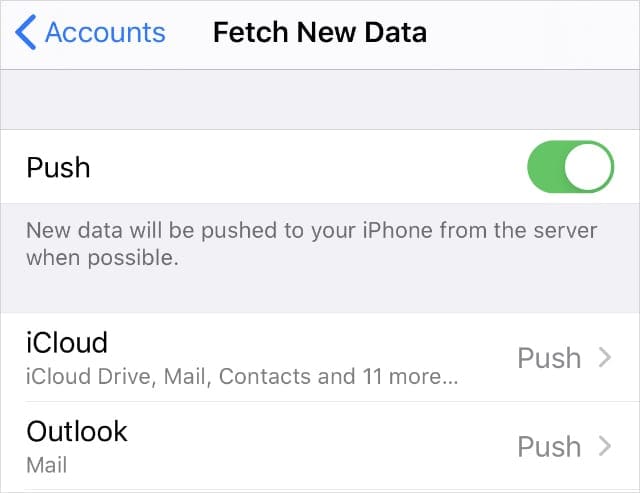
Step 6. Let the Mail App Refresh in the Background
One of the various settings disabled by Low Power Mode on the iPhone is Background App Refresh. If this is off, Mail can’t search for new messages without you opening the app.
That said, even without Low Power Mode turned on, you may have disabled Background App Refresh anyway.
Turn on Background App Refresh for Mail in your iPhone settings:
- Go to Settings > General > Background App Refresh.
- Tap Background App Refresh.
- Turn it on for either Wi-Fi or Wi-Fi & Cellular Data.
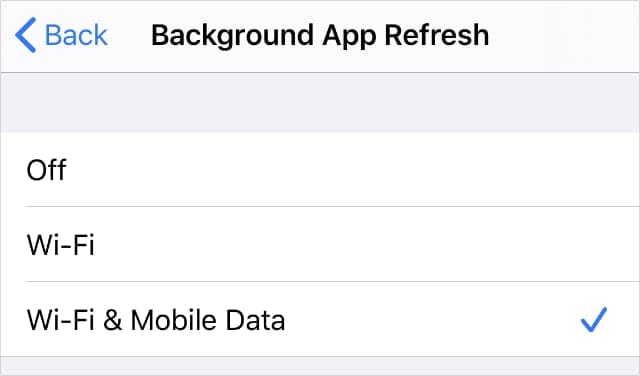
Step 7. Remove and Re-Add Your Email Accounts
Some users managed to fix their problems with Mail app notifications by removing an email account, then adding it again. When you do this, you may lose any messages waiting to send from your Outbox.
If you use POP email accounts, removing the account also deletes any messages you downloaded from the server. You might not be able to recover them again, so back up your iPhone first.
To remove and re-add email accounts from your iPhone:
- Go to Settings > Passwords & Accounts.
- Tap the email address you want to remove, then tap Delete Account.
- Confirm you want to Delete Account.
- From the Passwords & Accounts screen, tap Add Account.
- Choose your account type and enter the username and password to add it.
- After signing in, choose to sync Mail, Contacts, Calendars, or Reminders. Then tap Save.
- Repeat these steps for each of your email accounts.
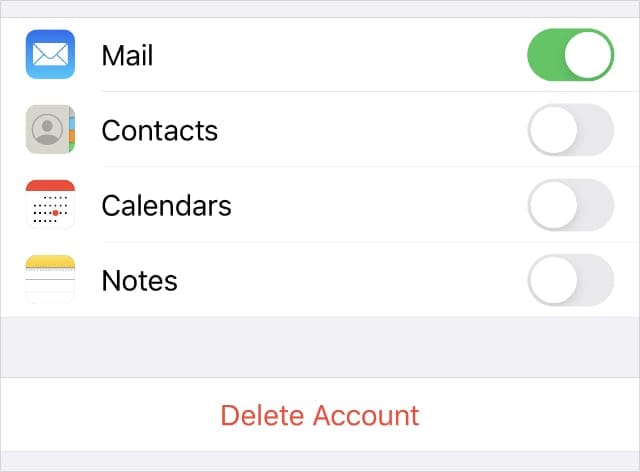
Step 8. Delete and Reinstall the Mail App
With the release of iOS 10, Apple made it possible to remove some of the stock apps from your iPhone. This is great for troubleshooting problems with your email notifications not working because you can reinstall the Mail app to fix it.
Tap and hold the Mail app icon from your Home screen to reveal a Delete App option. Tap that to remove the app, then restart your iPhone.
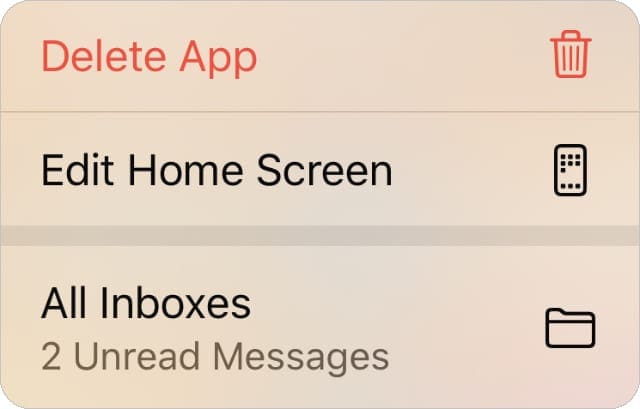
After your iPhone starts up again, download Mail from the App Store.
You may also need to return to the Passwords & Accounts settings to turn Mail on for each of your email accounts again.
Step 9. Temporarily Disconnect Your Apple Watch
One of the great things about an Apple Watch—if you have one—is that you can use it to check notifications without needing to touch your iPhone. But that benefit may also be the reason Mail app notifications don’t work on your iPhone.
Test this out by turning off your Apple Watch for a while. If your iPhone email notifications start working again, edit the notification settings for your Apple Watch or reset your Apple Watch entirely.
Change your Apple Watch notifications from your iPhone:
- Open the Apple Watch app.
- Go to the Watch tab and tap Notifications.
- Find the Mail app and edit the notifications to your liking.
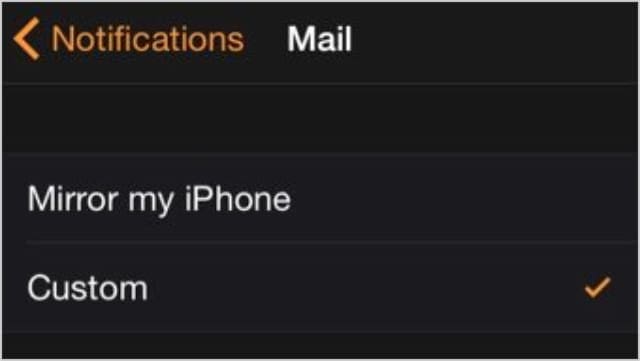
Step 10. Update Your iPhone to the Latest Version of iOS
It’s common for iOS updates to introduce new problems to your iPhone. In fact, previous iOS updates have been known to cause problems with email notifications not working in the Mail app on iPhones.
When this happens, Apple usually releases a new update in the next couple of weeks to fix it. Make sure you’re running the latest version of iOS so you benefit from Apple’s repair patches.
To update your iPhone software:
- Connect your iPhone to a working Wi-Fi network.
- Go to Settings > General > Software Update.
- Wait for your iPhone to check for new software updates.
- Download and install any available iOS updates.
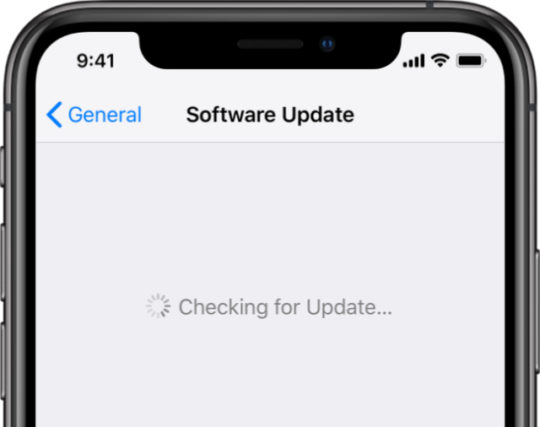
Find Out How to Fix All Your Mail Problems
Hopefully, Mail notifications are working for new emails on your iPhone now. If so, let us know what fixed it in the comments! Otherwise, take a look at this other article to find out how to fix other Mail problems in iOS.

Dan writes tutorials and troubleshooting guides to help people make the most of their technology. Before becoming a writer, he earned a BSc in Sound Technology, supervised repairs at an Apple Store, and even taught English in China.
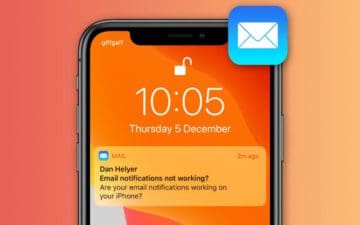


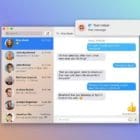






Another thing to check is the following:
SETTINGS – Notifications – Mail – Customize Notifications – [Choose Account]
Ensure that ALERTS is enabled. When enabled, a new SOUNDS menu choice is shown, which should now reveal the custom sound that you created earlier as part of Dan’s Step 1 in the article.
I have done all but delete and reinstall. My sounds only work 25% of the time
It is difficult to recover the problem that some apps disappear from the notification setting list after “reset all settings” on the iPhone, especially for the mail app. In that case, send a blank email with “Notify Me” turned on to the email address of your iPhone .Tap at the right end of the subject of the mail. when you receive it, reply to it. Soon your iPhone will ask you if you want to make the mail notification enabled.
Since the update on my iPhone 7 to iOS 153.1, my email notifications have stopped sounding. I tried deleting my email account and re-adding it, all notification sounds are turned on.
I found this to be comprehensive and easy to use.
A software update is occurring now so don’t know the results yet.
iPhone 7 not receiving emails. Able to send emails
Notification of my above email notification is not working
Please correct this issue.
I have an application Pile driver and email link does not work?
Was told it might be an issue with iOS 14, any help would be appreciated. Spoke to designer he is at a lost as to why my doc does not email from app to me or anyone I email to?
trying to forward photo from my gallery by email, they get hung up in my outbox. when i try to forward from my outbox, get error message “cannot send mail the sender address was invalid”
My iphone x missing some notification sound alert for new email and iMessage since I had my apple watch series6 ( Dec 2020) and now NO ALERT at all.
I did follow all of these 10 steps but no help
Please Help
It was resolved after I deleted and reinstalled the app. I also deleted the exchange account and recreated it but I think the deletion of the app fixed it. Thanks!
I just found another possible cause for email receiving problems, although this one isn’t specific to a particular device.
If your email account gets full, new emails won’t come in. The fix for that would be to do some big time housecleaning for the inbox.
This just happened to me today.
Anyway to limit alerts to only one sender?
This solution worked for me, thank you:
1) Open Settings > Passwords & Accounts
2) Scroll down to Fetch New Data
In Turkish as follows:
İphone email bildirimler gelmiyor, çözümü:
1) Ayarlar > Parolalar ve Hesaplar
2) Yeni Verileri Al > Anında İlet seçeneğini aktifleştir
My notifications stopped working for my email and I tried everything… everything above, as well as everything I could find on Google. I finally found one thing I hadn’t tried: I turned off all of my email notifications and hard reset. When my phone turned back on, I went to turn the notifications back on and my mail app wasn’t on the list. After a few minutes, when I checked again it was back on the list, I turned the notifications back on and it started working again. I have no idea why it worked, but it did.
When I tap the MAIL APP I get a blank page which then goes back to the opening screen.
I have tried all steps above in trying to get outlook email notification. None are working. However, I have noticed that in Step 1, I do not have mail and send feature in the sound & haptics. Could that be the problem?
My email notification shows 9 emails but I have no emails that have not been checked. How can I change this to make it accurate when I receive new emails?
Hi,
Have an iPhone 11 Pro, 13.5.
Also have a desktop running Windows 10.
My email was working and syncing perfectly between phone and desktop. Then got a warning msg that I should change my password…possible hack. I immediately changed my password, as I have before.
Now, my email will no longer sync between desktop and phone. Something done on one, does not show up on the other.
I’ve been working my 3 levels of hierarchy in software and technical at Apple. No one can help me.
Can you think of what to do.
Have gone through the uninstall and reinstall, etc many times over.
Any help would be greatly appreciated. Thank you in advance.
Kathy
Thank you, brother.
I do not get real-time email notifications on my iPhone 7.
I have tried every suggestion I can find on YouTube and searched everything I can get my hands on via Google.
Nothing seems to work and I constantly have to go in and look at my email to see if a new message has arrived.
A a result, when waiting on an important email I generally ask the sender to shoot me a text to alert me of an incoming email.
Any assistance you can provide would be greatly appreciated. Thank you!
Hi Cheryl,
I assume you use the Apple Mail app and not your email service’s app.
Let’s check a few settings:
1) Open Settings > Passwords & Accounts
2) Scroll down to Fetch New Data
3) Toggle on Push–if it’s on, toggle it off, wait 30 seconds, and toggle it back on
4) Change each email account to Push, not Fetch
5) If you have an account that does not support Push, change your Fetch setting to every 15 minutes
Push should allow your new email to arrive in real-time, while fetch follows a certain schedule.
Then review your Mail app notification settings in Settings > Notifications > Mail and make sure all accounts allow notifications. Also, tap Lock Screen, Notification Center, and Banners so they are check marked. Toggle on Badges, select a sound (if desired) and choose your show preview option.
Repeat notification steps for all email accounts.
Hope this does the trick for you!
Liz
I have the same issue as @Elizabeth Jones. I tried what you suggested, but still no luck. I can only set to “Fetch” not push for each mail account. It is set to “Automatically” for the schedule. Still, it seems I do not know about a new email until I’ve opened the iphone mail app. This seems totally unacceptable as a way for the app to function…. hmm… any other suggestions would be greatly appreciated. Thank you!
I have exact same issue with my new iphone12. If resolved, please let me know how. Thank you,
I have the same issues with my Iphone 11. I could only choose fetch or manual for my email accounts. If anyone has already figured this out, kindly let us know. Thanks!
My iPhone xr can’t assign ATT email accounts.
Google and icloud will enter, Some problem with IMAP port assignment. Keeps saying the password is wrong.
I changed password 3-4 days ago, but can’t remember, and Apple won’t send a “change password” command.
I have to go to my laptop for emails using ATT.
Is there a problem with 13.4.1 I just added, and then the problem started.
Help
Thanks
Marvin Jordahl
Hi Marvin,
Although we have not heard any other reports of this issue, the fact that you updated and then this problem started does indicate that the update could be the issue.
For the forgotten password, use Safari or another browser (like Chrome/Firefox/etc) on a computer (if available) or on your iPhone and reset the password for your AT&T email account again.
Once reset, power off your iPhone XR and then wait 2-3 minutes before powering back on.
Once on, go to Settings > Passwords & Accounts > tap your ATT email account and see if you can update the password for that email account now.
If not, delete the account from Settings > Passwords & Accounts > your ATT email and choose delete.
Then restart the phone again, return to Settings > Passwords & Accounts and tap Add Account, then follow the steps to add your account back into your iPhone
thanks, it works well now.
My e-mail inbox not updating after ios 13.3 update. Help