iPhone and iPad updates can sometimes cause glitches to some of the apps you use daily. For example, many users experience that Apple Music is blank or empty after an update.
Have you just updated your iPhone, iPad, or iPod to the latest version of iOS or iPadOS and now all your Apple Music is gone? Does it look like you don’t have any music at all? If so, you are not alone and usually, it’s a quick fix.
Contents
- Quick Tips
- Before You Do Anything Else, Restart or Force Restart Your Device
- Check That iCloud is Syncing Your Music Library
- Sign Out and Back In With Your Apple ID
- Reset All of Your Device’s Settings
- Restore a Backup to Your Device Using iTunes or Finder
- Music App Has Disappeared From Home Screen
- Apple Music Library Disappeared After Updating Your Device? No Problem!
Quick Tips
Follow these quick tips to get your Apple Music to show up again!
- Restart or force restart your device
- Check that Sync Library (or for older iOS, iCloud Music Library) is turned on for Apple Music subscriptions.
- Try using a different Wi-Fi network or switch to cellular/mobile data.
- Toggle Show Apple Music off and then back on in Settings
- Reset all settings.
- Backup and restore using iTunes (macOS Mojave and below) or Finder (macOS Catalina +).
Related Reading:
- How to Find Apple Music Replay 2023
- What to Do if a Song Is “Not Currently Available in Your Country or Region”
- How to Fix Apple Music Not Working on iPhone or iPad
- Use These Amazing Shortcuts to Amplify Your Apple Music Experience
- How to Share Your Apple Music or Apple One Subscription
- How to Listen to Apple Music Offline
Before You Do Anything Else, Restart or Force Restart Your Device
If you just updated your device and your Apple Music is missing or empty, it’s a good idea to restart or force restart before you troubleshoot any further.
Sometimes, we need to reboot our devices after an update to get those changes set.
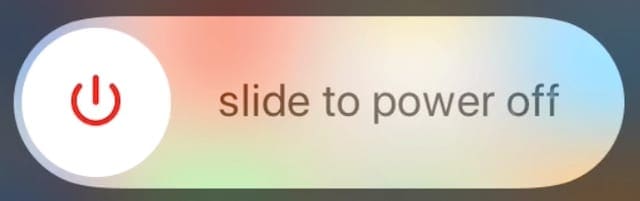
Restarting is simply powering off, waiting a few seconds, and powering back on. The process is slightly different depending on whether your device has a home button or not, but it’s simple nonetheless.
- On iPhones and iPads with a Home Button: Press the standby button until you see the slide to power off message.
- On iPhones and iPads that use Face ID instead: Press the standby button and one of your volume buttons until you see the slide to power off message.
Force restarting is a little more complicated. Here are the steps you should follow:
- On an iPhone 6S or below, plus all iPads with home buttons & iPod Touches: Press Home and Power at the same time until you see the Apple logo.
- For iPhone 7 or iPhone 7 Plus: Press and hold both the Side and Volume Down buttons for at least 10 seconds, until you see the Apple logo.
- On an iPad with no home button and iPhone 8 and above models: Press and quickly release the Volume Up button. Then, press and quickly release the Volume Down button. Finally, press and hold the Side/Top button until you see the Apple logo.
Check That iCloud is Syncing Your Music Library
For some reason, when you update your device’s iOS or iPadOS, iCloud Music Library sometimes gets switched off and is not automatically turned back on after completing the update.
So, if Apple Music appears blank or empty after an update, check to ensure that your sync settings are correct!
Here’s how to check your Apple Music settings:
- Go to Settings > Music.
- Toggle Sync Library on.
If Sync Library is already on, try toggling it off, wait a few seconds, and toggle it back on.
If you don’t see Sync Library or iCloud Music Library as an option in Settings > Music, review the Apple ID you’re signed in with at Settings > Apple ID. This option only shows up when the Apple ID is subscribed to the paid Apple Music subscription service.
Try Turning Mobile (Cellular) Data on
A few readers discovered that is they turned on mobile data, their Apple Music started to show up. The steps to turn this feature on are very straightforward.
- Go to Settings > Music.
- Toggle Cellular Data on.
Note that when you turn on this feature, Apple Music will be able to use your mobile data to stream and download music when you aren’t connected to Wi-Fi. So, you might also want to think about whether your current cellular plan has the bandwidth to facilitate this.
Download a Single Track to Your Device
For some reason, browsing Apple Music and downloading a new song seems to work for some of our readers. Once you’ve done that, it may jump start your Apple Music library and get it to fully show up again!
Here’s how to download a song onto your device in Apple Music:
- Pick a song that you want to download.
- Tap the three dots icon and select Add to Library.
- Select the Library tab and go to the song that you saved.
- Tap the three dots icon again and select Download. Alternatively, tap the Download icon at the top of your screen.
Seeing an Error Message That iCloud Music Library Can’t be Enabled? 
If you see this error, verify that the Apple servers are working properly.
Once verified, try restarting your device and toggle Settings > Music > Sync Library (or iCloud Music Library for older iOS versions) off and on. You may need to repeat this process a few times to get your device connected to Apple Servers.
Sign Out and Back In With Your Apple ID
If you’re still having no luck, one of the best things you can try is to sign out and back in with your Apple ID.
- Go to Settings > Apple ID on your device.
- Select Sign Out at the bottom of your screen.

- Enter your Apple ID password to confirm that you want to sign out.
- Sign back into your Apple ID.
Reset All of Your Device’s Settings
If none of the tips worked for you thus far, let’s try resetting your device’s settings — just in case some random setting is causing issues with your Apple Music library. This is usually the last resort as it resets all your personalized features back to factory defaults, though it doesn’t completely wipe your device.
How to Reset Settings on iPhone and iPad
- Go to Settings > General > Transfer or Reset iPhone/iPad.
- Select Reset.
- Choose Reset All Settings.
You will need to reconfigure your Wi-Fi logins, location and privacy settings, and various other things if you pick this setting.
Restore a Backup to Your Device Using iTunes or Finder
If your Apple Music library is still empty, we recommend backing up and restoring your device using iTunes (for Windows and macOS Mojave and below) or Finder (for macOS Catalina +).
Restore With iTunes
- Connect your iPhone to your computer.
- Launch iTunes.
- Select your iPhone, iPad, or iPod.
- On Summary window, tap Restore Backup.
- Look at the date and size of each backup and pick the most relevant.
- Click Restore.
- Wait for the restore time to finish.
- Keep your device connected after it restarts and wait for it to sync with your computer.
- Disconnect your device only after the sync finishes.
Learn more in this article:
Restore With Finder
- Connect your iPhone or iPad to your computer via a USB port.
- Open the Finder app.
- Select your device from Locations listed in the left sidebar.

- Tap on the General tab.

- Choose Restore Backup in the Backups section.

- Look at the date and size of each backup and pick the most relevant.
- Click Restore and wait for the restore time to finish.
- Keep your device connected after it restarts and wait for it to sync with your computer.
- Disconnect your device only AFTER the sync finishes.
Learn more in this article:
Music App Has Disappeared From Home Screen
Some users have mentioned that they can no longer see their Apple Music app, and this normally occurs after they’ve deleted it. In some cases, you might have accidentally tapped Remove From Home Screen instead. You can verify this by opening Spotlight (swipe down) and typing “Music”.
If you can’t see the Apple Music app, verify that you’ve still downloaded it on your device by going to the App Store. If you have previously deleted it, you’ll see a download icon with a cloud and arrow. But if it’s on your device, you will instead see a button titled Open.
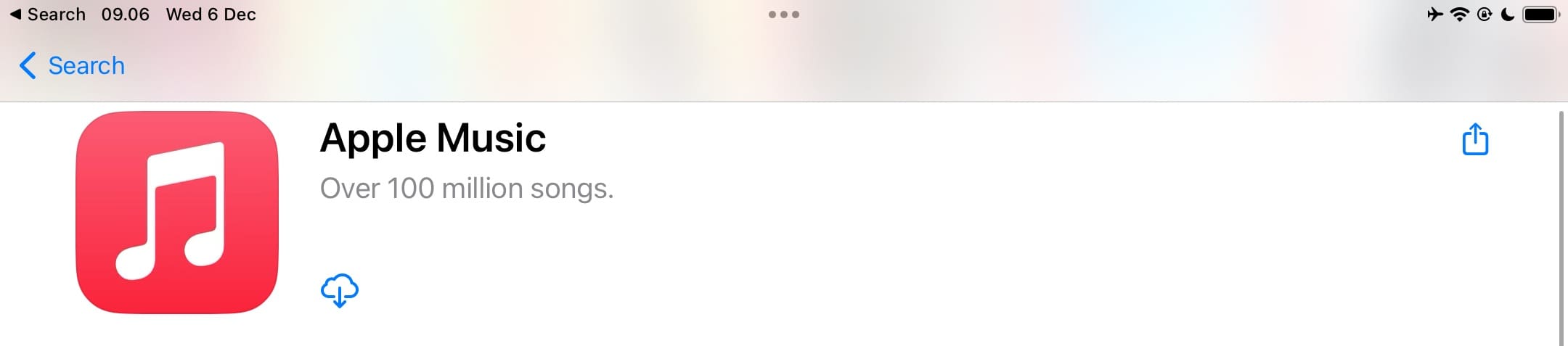
Apple Music Library Disappeared After Updating Your Device? No Problem!
If you use Apple Music to provide the soundtrack for your day, you’ll want to fix the issue as soon as you’ve noticed that your library appears blank or has disappeared. The good news is that there are plenty of ways to solve this problem, and you shouldn’t — in most cases — need to perform drastic measures like resetting your iPhone or iPad settings.
Hopefully, these tips have allowed you to solve the issue. If something else worked for you, feel free to let us know in the comments section!

Danny has been a professional writer since graduating from university in 2016, but he’s been writing online for over a decade. He has been intrigued by Apple products ever since getting an iPod Shuffle in 2008 and particularly enjoys writing about iPhones and iPads. Danny prides himself on making complex topics easy to understand. In his spare time, he’s a keen photographer.

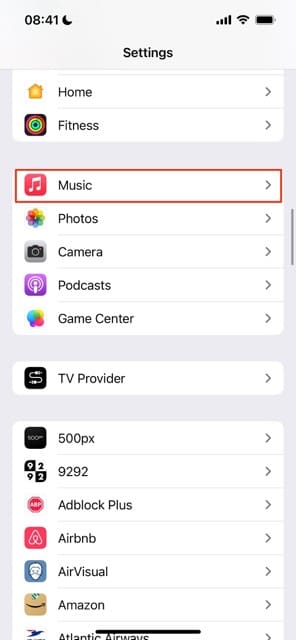
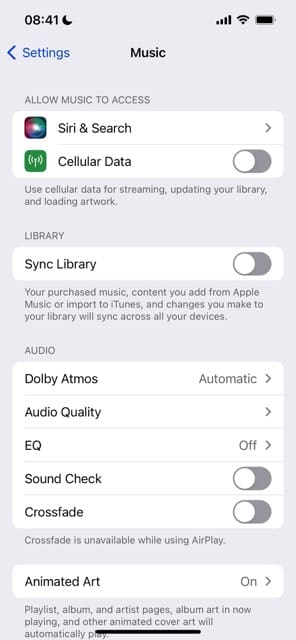
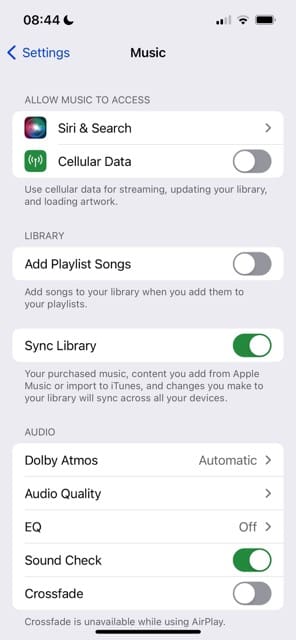
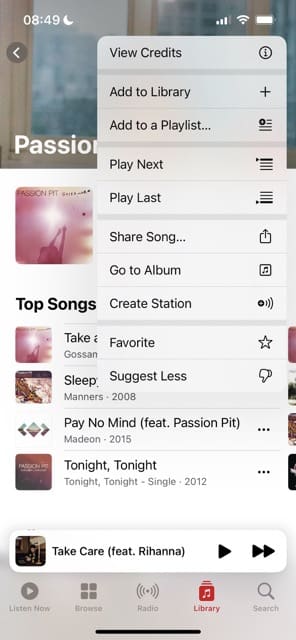
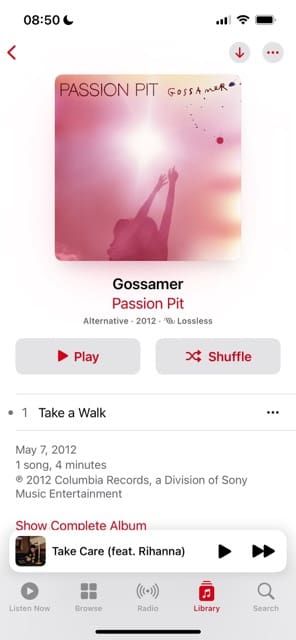
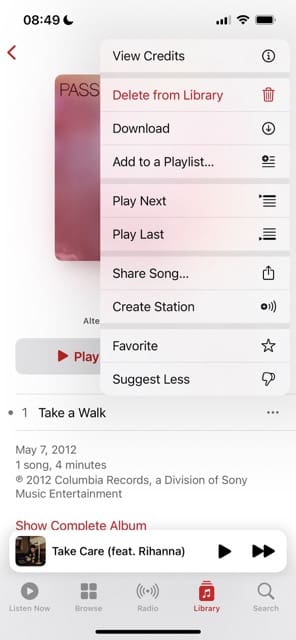
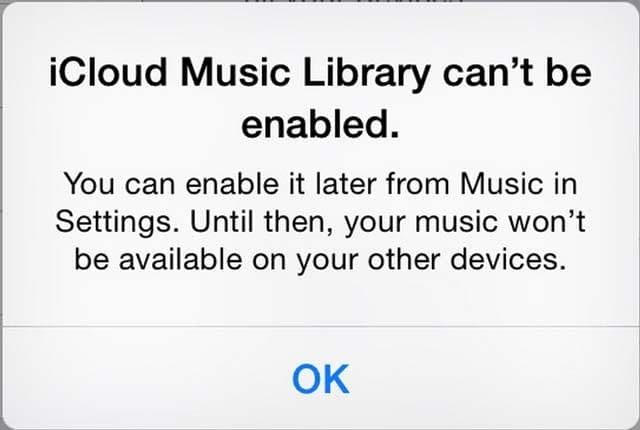
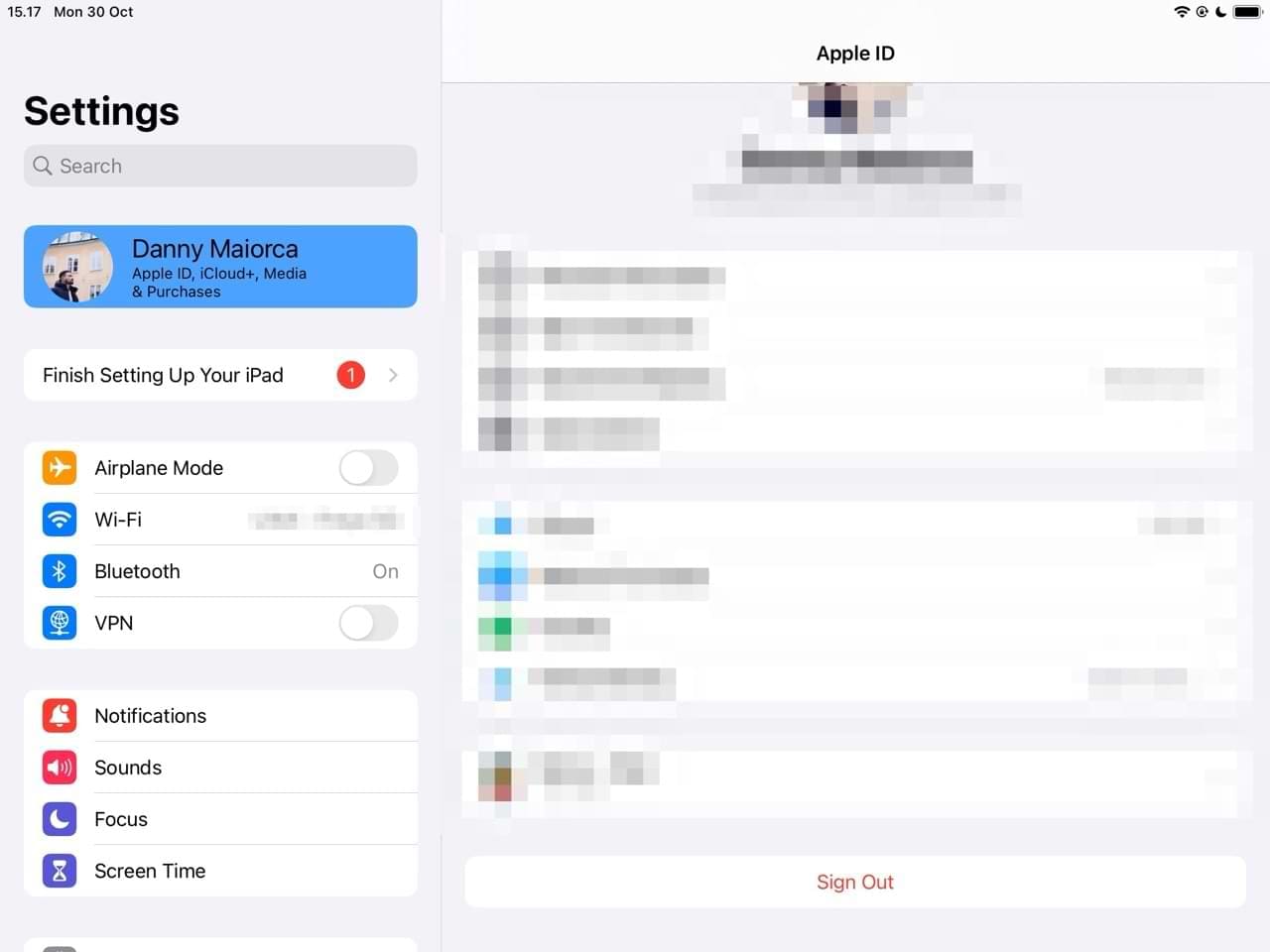
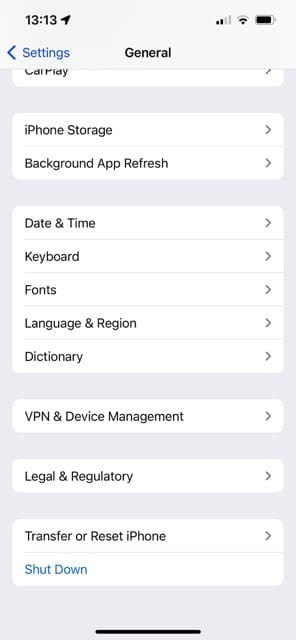
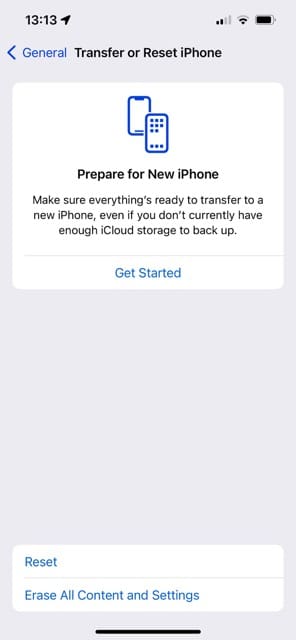
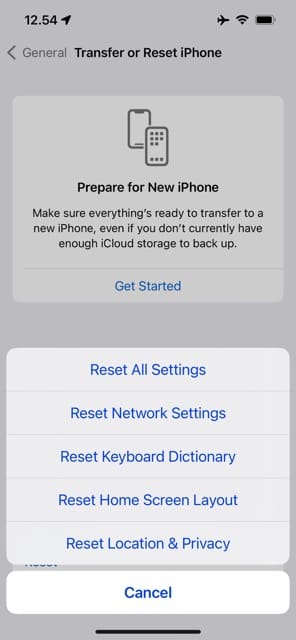
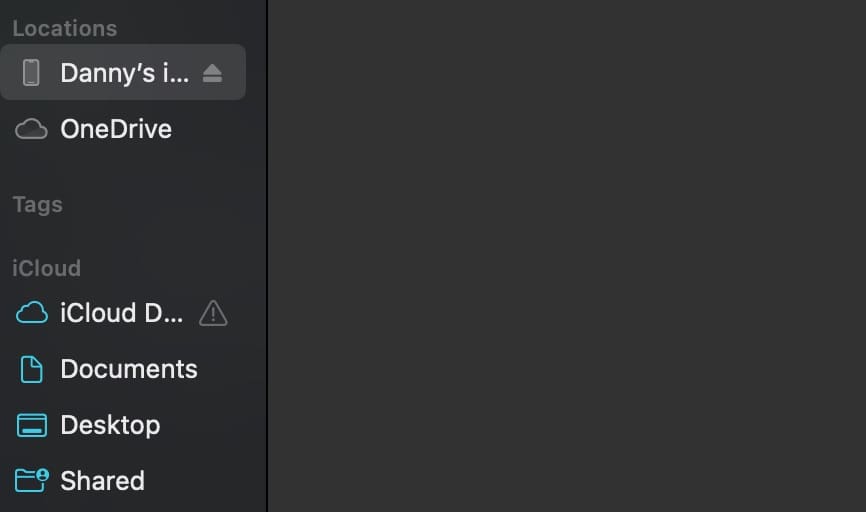
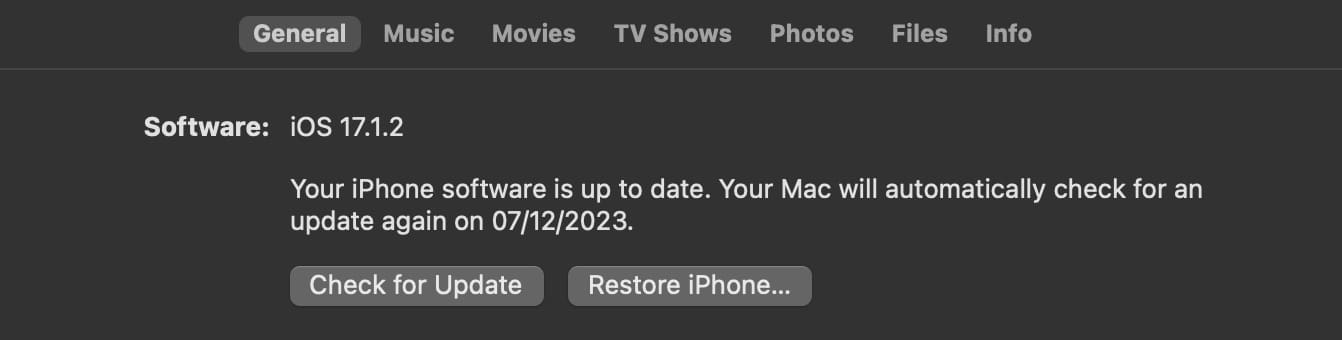
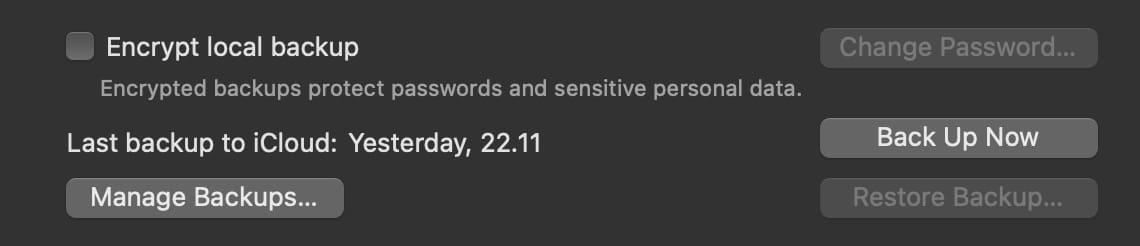









My Apple Music will not show back up again. I hit the button and it blinks with a white bullseye instead of the Apple Music emblem and will not open. Goes back to home screen. Help!
my problem is much more oblique. just got the new iphone 14 pro. and all my music from the past ten plus years that I carefully downloaded- have all grayed out- and now… even with a vpn- i am unable to play them.
help!
USA too.. strange.
Please can anybody help?
Last week I noticed my Apple Music subscription tunes disappeared but iTunes tracks remained.
I then accidentally deleted the music app from the home page.
I requested help from Apple and Apple community but they all get back to me with ”go into settings, scroll down to music”, and that’s where it ends, there is NO SIGN OF AN ICON FOR MUSIC, everything else is there, general, battery, etc, etc but not music, it’s disappeared, any ideas?? Thanks