Several users that recently upgraded their Apple Watch to the latest watchOS have noticed that their Apple Watch has trouble connecting to Wi-Fi. Even when the unit does manage to connect to the Wi-Fi, it has hard time maintaining the connection for extended periods of time.

RELATED
Apple Watch Incoming Call Information Not Showing Correctly
Apple Watch Haptics Not Working, How-To Fix
How to Get Rid of the Music Control on the Apple Watch
If you are having Wi-Fi issues with your Apple Watch, here are some simple tips that may help you resolve the issue.
Tip – #1 First make sure that you have not configured your iPhone and Apple Watch to mirror the enabling of Airplane Mode:
- On your iPhone, in the Watch app, go to: My Watch (tab) > General > Airplane Mode – turn off Mirror iPhone.
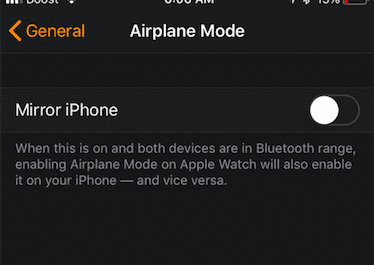
Tip- #2 Make sure you are using a compatible Wi-Fi Network. According to Apple,
Compatible Wi-Fi for Apple Watch
Your Apple Watch can connect to a Wi-Fi network:
- If your iPhone, while connected to your watch with Bluetooth, has connected to the network before.
- If the Wi-Fi network is 802.11b/g/n 2.4GHz.
For example, your Apple Watch won’t connect to 5GHz Wi-Fi or public networks that require logins, subscriptions, or profiles.
Its important to keep the above in mind and make sure you are trying to connect to a compatible Wi-Fi Network.

Before proceeding with the steps below, make sure that you note down the following and keep it handy.
- Your Wi-Fi network name
- The type of encryption that it uses
- Your Wi-Fi password
- Make sure that your Watch is charged
Steps to Fix Wi-Fi Issues on Apple Watch
Make sure that your iPhone is connected to the Wi-Fi network and you have connected your Apple Watch to the iPhone by Bluetooth. Proceed with the steps below:
Step – 1 On your iPhone, Tap on Settings > Wi-Fi
Step – 2 Tap on the “i” icon at the right hand side of your current Wi-Fi connection’s entry;
Step – 3 On the next screen, tap on Forget This Network
Wait for a minute.
Step – 4 Tap on Settings > Wi-Fi. Disable and Enable the Wi-Fi on your iPhone by toggling the setting.
Step – 5 Reconnect your iPhone to your 2.4GHz Wi-Fi network. Enter your Wi-Fi Credentials when prompted.
Step – 6 After the iPhone has reconnected, allow a short time for the information to be shared to the watch.
Step – 7 Test the watch’s ability to connect to the network by placing your iPhone into Airplane Mode (via the Control Center or via Settings > Airplane Mode).
Step – 8 On the watch, swipe up on the watch face to open Control Centre.
- This should say Connected and show a green Cloud icon to indicate that it is connected to Wi-Fi
- Swipe down again to return to the watch face
Step – 9 Take the iPhone out of Airplane Mode when finished.
The sequence of steps above are handy when you experience issues with your Apple Watch not connecting to your Wi-Fi.
The other solution that has worked at times is to reset the network settings on your iPhone and then try connecting your Apple Watch to the Wi-Fi.
Please let us know in the comments below if you have any questions or if you would like to share additional tips that worked for you.

Obsessed with tech since the early arrival of A/UX on Apple, Sudz (SK) is responsible for the original editorial direction of AppleToolBox. He is based out of Los Angeles, CA.
Sudz specializes in covering all things macOS, having reviewed dozens of OS X and macOS developments over the years.
In a former life, Sudz worked helping Fortune 100 companies with their technology and business transformation aspirations.


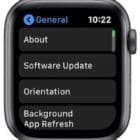







I’m trying to set up my Apple Watch and it says cannot sync with my Wi-Fi but all my other devices are connected to it. Can anybody help me Thank you Bob
The issue I’m having on a Series 5 watch has been difficult to identify but it seems to boil down to the watch preferring to connect via bluetooth even when the WiFi connection is live. I can go into the WiFi settings on the watch and see that my preferred network is in the list and tapping it will put my 2.4G WiFi in the correct spot on the menu. I missed my return/exchange period troubleshooting unreliable Siri performance (voice clipping and or losing voice) when what the issue seems to be is the Watch (latest iOS) attempting to remain connected via bluetooth even when that signal isn’t strong enough.
I get night-and-day watch performance if I turn off bluetooth on my phone and force the watch to use my WiFi network. By contrast if I do not go into the WiFi on my watch and manually ensure that the desired network has moved into the correct position, it will READ like it is connected on the Control Center but behave like it has network connectivity problems. It’s definitely not my home WiFi because I have a streaming TV service and everything else works fine.
It seemed probable that it was Bluetooth interference caused by the phone and the watch trying to share the same 2.4G network, so I moved the phone back to 5G, and everything else in my household to 5G, just to ensure that there is less BT interference on the 2.4G band. That seemed to help the watch respond faster (less lag on Siri) but at some point during the day, even if I haven’t left the range of my home WiFi network, Siri on the watch will begin to report “Uh, oh. I lost the connection. Let me try that again”. Usually the second try to execute the command is successful but it led to numerous resets, repairing and the like to troubleshoot the issue and now I’m out of the 14-day return window. (I bought it at Target and thought I had 30 days.) Why is it that the watch will not switch cleanly between bluetooth and my home WiFI network? If I force the watch onto the WiFi connection not only does Siri perform faster and report less errors but I can place and receive calls and texts on the watch with more success.
I have a lot of neighbors in the area who’s 2G signals make it into my home. Could they be the source of continuing interference for my watch? And if so, why did Apple design this watch to rely on a WiFi band that is a known source of interference for Bluetooth, which this watch also heavily depends on?
Here’s my question: Does it sound like I have a defective watch, a Bluetooth interference problem — or is the watch experiencing some kind of software bug, for which the impact is that it tries to remain connected to my phone via Bluetooth even when it is out of range and should be making more use of the WiFi connection?
Hi Lynnd,
Sorry that you are having such issues with your Apple Watch Series 5!
We’ve read some user reports with similar problems–there appears to be some type of bug when enabling Bluetooth and how to watch handles the handoff between Bluetooth and WiFi.
That said, we suggest you make an appointment with your local Apple Store Genius to inspect the watch and run diagnostics on both your watch and likely your paired iPhone.
Bring both with you as well as a log of your issues–if you can keep some record of the problems (times they occur and other relevant details) that may help isolate what’s going on.
Hope you get some answers!
Liz
Reset re synced updated iOS connected to 2.4 home WiFi on phone, unpaired, repaired, turned off turned back on both cannot get Watch series 3 connected to WiFi, called support, took it to genius, won’t connect to WiFi, exchanged watch, new watch same problem
Carol, That is an annoying experience for sure. One last try. Try connecting to a different Wi-Fi at your friends or a public place and see if it works. If it doesn’t and you have done an un-pair and re-pair on the new one, its time to send it back to the store.
Why, when I sent text message was it sent 9 times within 20 minutes?
Roger,
It’s likely that there was a connection problem between your Watch and Phone that caused the message to be sent multiple time. This should be an anonomly—if not, and you see the behavior happening again, let us know.
Sam