Is it just me or are those daily upgrade notifications for upgrading to macOS High Sierra annoying the bleep out of you? Every time I turn on my MacBook (2017,) it immediately starts up with that exasperating High Sierra notice to upgrade to High Sierra so I can “enjoy the latest technologies and refinements.” And it’s even popping up on my iMac (2015 with Fusion Drive,) that Apple itself recommends NOT updating to High Sierra. And I really DON’T want to upgrade to macOS High Sierra right now on any of my Macs!
Related Reading
- macOS Ventura: How to Show and Hide Recent Apps in the Dock
- What macOS Ventura Features Are Limited To M1 and M2 Macs?
- macOS: How to Launch App from Terminal
- How to Downgrade From macOS Ventura to macOS Monterey
- How to Customize Trackpad Gestures on macOS Ventura
Contents
Can’t Close or Disable macOS Upgrade Notification?
Worst of all, there doesn’t appear to be a way to close it permanently. Its only options are Install and Details, no Dismiss or X button is available. Clicking Install obviously starts downloading and installing High Sierra, so that’s not an option. And Details just opens the Mac App Store. Neither option offers a way to permanently disable macOS upgrade notifications from reappearing the next time I start up my Mac. What I really want is a permanent way to stop any of these notifications from showing up at all. 
So what do you have to do to get rid of this darn notification for good?
Luckily, after finally getting sick of seeing this notification pop up for months on end, I decided I had enough and found some ways to turn it off for good–I mean permanently. And it’s pretty darn easy too, though definitely NOT obvious.
Option #1: Disable macOS Upgrade Notifications via Mac App Store
Why does Apple make the simplest of things so difficult to discover? After spending a lot of time trying things, I came upon the easiest of solutions, all done within the Mac App Store.
- Click on the Details button from the macOS Upgrade notification that appears, or you can open the Mac App Store then search for the version of macOS in question.
- Choose the Updates Tab from the list of App Store Page options
- In the banner for macOS, control-click anywhere inside that banner
- Select Hide Update and bingo, no more notifications!

Option #2: Love DYI? Let’s Leverage It!
Some Mac folks just love manually managing their Macs. So for ya’ll, give this one a try and see if it turns off those pesky macOS upgrade notifications for good.
- Open MacintoshHD (or whatever you named your operating drive).
- Open the Library folder (this is not in your user account Library but rather the top level).
- Locate the Bundles folder and open it.
- Find the file named OSXNotification.bundle.
- Drag and drop it into the Trash Can in your dock, or right-click and select Move to Trash.
- If you are concerned about deleting the file, move it to a different location on your Mac (like your Desktop) where you can later retrieve it, if necessary.
- Restart and see if the notification is gone!
- Empty the trash if no problems are experienced from removing this file.
What’s the Deal With These macOS Notifications Anyway?
As I recall, earlier versions of macOS or OS X did not have this constant notification nagging about updating your operating system. And after a bit of reading, it turned out my memory was indeed accurate.
Here’s what going on. According to Apple, for folks using OS X El Capitan v10.11.5 or later, “High Sierra conveniently downloads in the background, making it even easier to upgrade your Mac. When the download has completed, you receive a notification indicating that High Sierra is ready to be installed.”
Breaking that down for us laymen, Apple is by default actually downloading but NOT installing the latest macOS onto your system, without even asking you if you want it! That’s due to a setting in your App Store System Preferences that automatically download newly available updates in the background–AND notifies you when those updates are ready to be installed. It’s the second part of the process that’s responsible for those annoying upgrade notifications!
Change Your App Store Defaults
As mentioned, this automatic downloading in the background is set to ON by default when you install or update your macOS. Luckily, turning this setting off is painless and easy!
Turn Off Automatic Downloads in the Background with macOS Ventura
- Click the Apple logo in the top left corner of your Menu Bar.
- From the drop-down menu, highlight and select System Settings.
- In the sidebar on the left, click General.
- On the right side of the window, click Software Update.
- Click the I button next to Automatic Updates.
- Click the toggle next to the following options to the Off position:
- Check for updates
- Download new updates when available
- Install macOS updates
- Install application updates from the App Store
- Install Security Responses and system files
- Click the Done button in the bottom right corner.
- Exit the System Settings app.
Turn Off Automatic Downloads in the Background on Older Versions of macOS
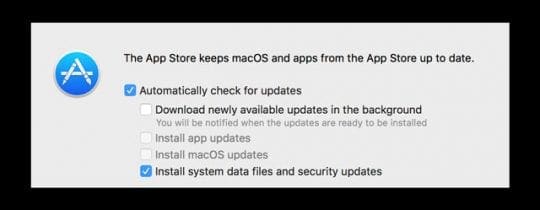
- Click the Apple logo in the top left corner of your Menu Bar.
- From the drop-down menu, highlight and select System Preferences.
- Select App Store.
- Uncheck the following options:
- Download newly available updates in the background
- Install app updates
- Install macOS updates
- Install system data files and security updates.
- Exit the System Preferences app.
Some Additional Options
- If you get the macOS High Sierra Upgrade notification, just tap on Details. That opens the App Store app. Then simply close the app. Presto the macOS upgrade Notification is gone! Apple says they are trying to make things easy when in fact they are making it way too complicated!
- You can use the Terminal Command sudo mv /Library/Bundles/OSXNotification.bundle ~/Documents/ and then enter your admin password to confirm. Then restart your Mac. This Command suppresses all macOS upgrade Notifications moving forward.
- There isn’t any way to close, hide, or dismiss the macOS Upgrade Notifications. So instead, download the installer. When that installer window opens, close it instead of moving ahead with the macOS installation process. This means that all the installer files are in your Applications folder (for me, that’s just over 5GB of data.) I’ve gotten rid of that pesky notification by doing following those steps.
Objective-See: LuLu Open-source Application Firewall
There’s one more option that we discovered for those who want to disable macOS upgrade notifications, but there’s no guarantee that this will work for everyone. Additionally, it’s worth noting that this might not work with machines powered by Apple’s M1 or M2 chips, or those who have already updated to macOS Ventura.
- Download and install Objective-See: LuLu Open-source Application Firewall
- Once installed, open the app.
- From the Lulu Preferences window, click Rules.
- Make sure all of the listed options are unchecked.
- Open the System Settings app.
- In the sidebar on the left, click General.
- On the right side of the window, click Software Update.
- Click the I button next to Automatic Updates.
- Toggle any of the options On or Off to invoke a software update request.
- When the LuLu Alert window appears, click the Block button.
- Switch to the open LuLu app.
- Click Rules.
- Verify that the software update request has been blocked.
- Go back into the System Settings app.
- Click General.
- Select Software Update.
- Click the I button next to Automatic Updates.
- Click the toggle next to the following options to the Off position:
- Check for updates
- Download new updates when available
- Install macOS updates
- Install application updates from the App Store
- Install Security Responses and system files
- Click the Done button in the bottom right corner.
- Exit the System Settings app.
Admittedly, this method is not for the faint of heart, and we don’t recommend following these steps if you are not familiar with macOS. However, you can always reverse the steps and remove the LuLu Firewall Rule if you decide that you want (or need) to update to the latest version of macOS in the future.

For most of her professional life, Amanda Elizabeth (Liz for short) trained all sorts of folks on how to use media as a tool to tell their own unique stories. She knows a thing or two about teaching others and creating how-to guides!
Her clients include Edutopia, Scribe Video Center, Third Path Institute, Bracket, The Philadelphia Museum of Art, and the Big Picture Alliance.
Elizabeth received her Master of Fine Arts degree in media making from Temple University, where she also taught undergrads as an adjunct faculty member in their department of Film and Media Arts.


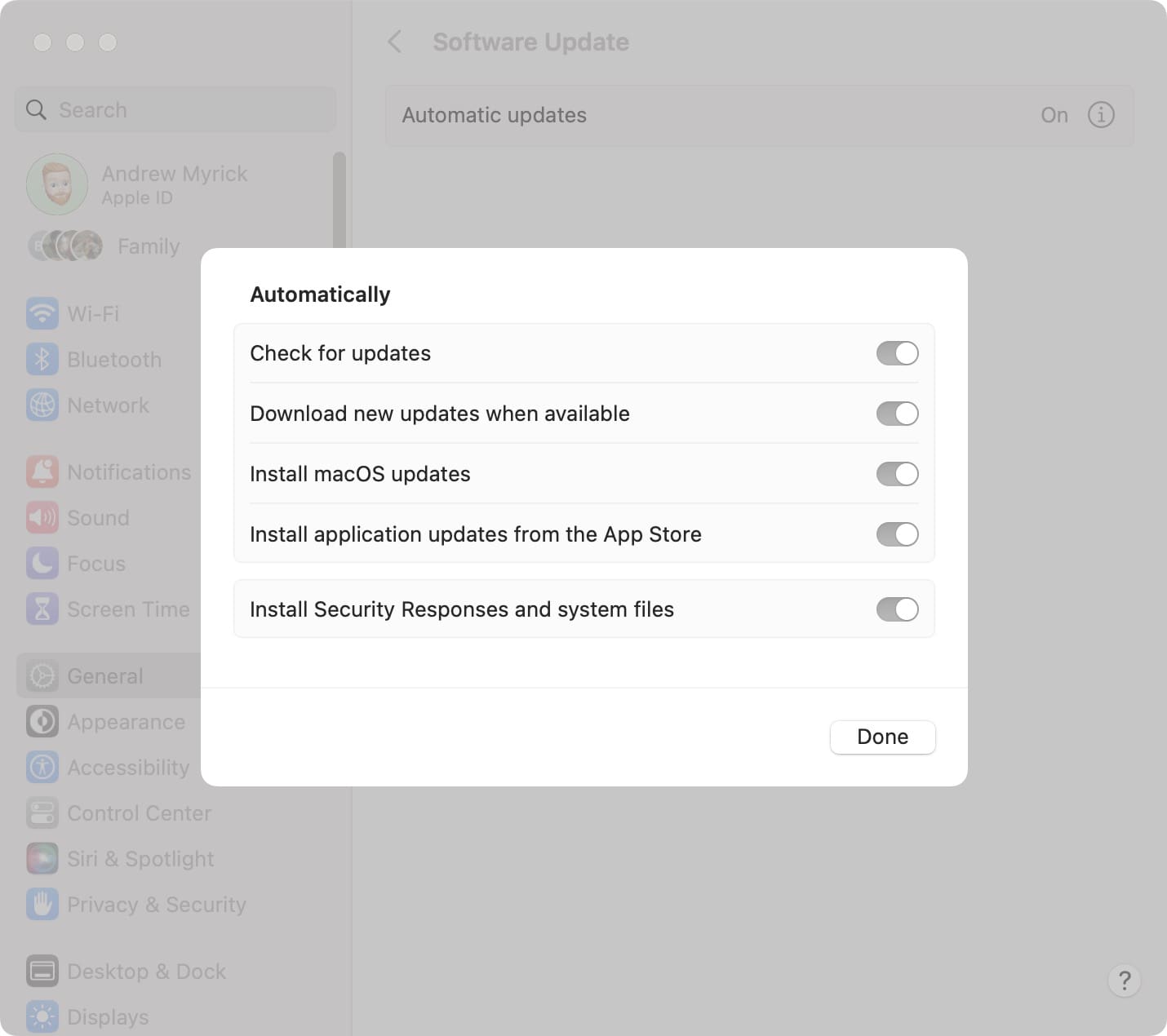

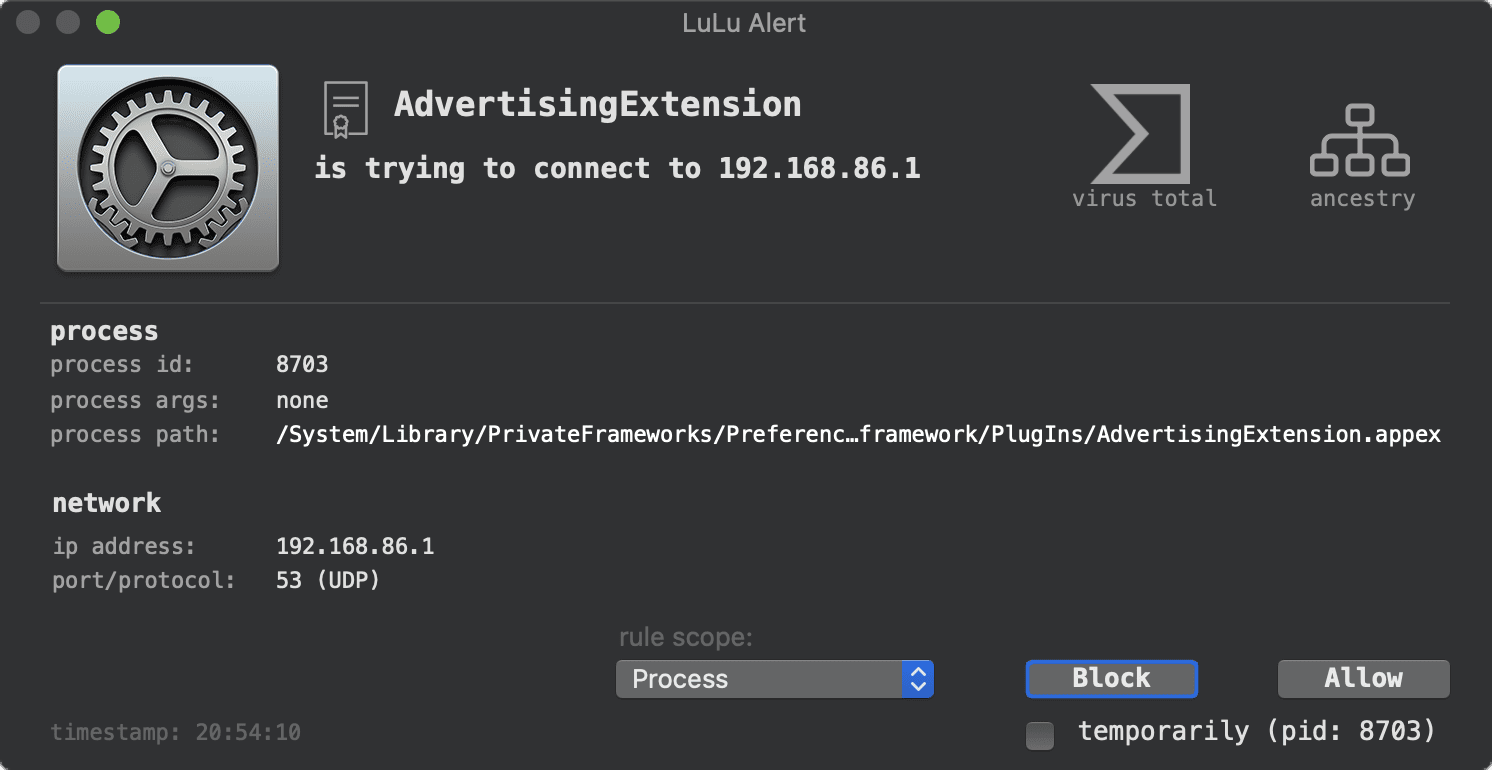





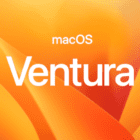


I’m running High Sierra and getting alerts (on startup) about apps that will need to be upgraded before I can move to a future OS.
While they can be readily dismissed (don’t actually DO anything), if I’m not around they do block my Mini from fully starting up.
Is there some way to turn those off for good? Thanks.
Hi Keri,
There’s mixed results on getting those 32-bit app nags to go away. Some folks have had luck running Terminal commands, while others found these worked some of the time.
If you feel comfortable with using Terminal commands, you can try these:
defaults write -g CSUIDisable32BitWarning -boolean TRUE
Then enter an admin password to confirm
Then, enter this command to confirm: defaults read -g CSUIDisable32BitWarning
You should see a 1. That signifies that the 32-bit alerts are disabled.
If you see 0 or a message that the domain/default pair of (kCFPreferencesAnyApplication, CSUIDisable32BitWarning) does not exist–then the alerts are still active and enabled.
To re-enable the 32-but app warnings, use this command:
defaults delete -g CSUIDisable32BitWarning
To see the current status of these 32-but app warnings, use this command:
defaults read -g CSUIDisable32BitWarning
You’ll either see a 1 (disabled confirmed) OR a 0 or does not exist message (the alerts are enabled.)
Thank you for your quite helpful article ^‿^
Greetings from Germany,
Ben
Thank you SOOO much for a quick fix.
thank you – this worked for me!
Thank you for the fix!!!!! I have looked through two other websites with no relief from High Sierra updates till now! Thank you! Why isn’t this listed in Apple info? argh
Thank you.
I have a Mac I need to keep at 10.9.5 to use some favorite tools.
I see “High Sierra” being pushed both as an “Upgrade” and as an “Update”
I assume this is Apple’s way of sneaking it onto anyone who has automatic updates set on.
I tried number 1 (control click) and selected “Hide Update” and that did NOT work for me, i.e., the popup came back again as early as this morning. I have now tried the “Change Your App Store Defaults” solution so I will withhold judgment on this method for the time being.
I really hate that annoying popup with no “X” to close it, i.e., you have to open the App Store with the “Details” button and then close the App Store on a more or less frequent basis. Worse, It always raises my blood pressure because of my history with Apple and their “Free OS/X upgrades” scam.
I got sucked into that one when I was offered, and regrettably I accepted, a free upgrade from Snow Leopard to I believe El Capitan. It installed it and my performance went into the toilet. So thinking I had no choice, I did what Apple expected from this so-called free upgrade and that was to buy a new Apple computer. I then found my Snow Leopard OS/X disk and reloaded my old Apple with the Snow Leopard Mac OS/X and voilà it worked like brand new. But now I had two Apple computers so I gave the older one with Snow Leopard to my grandson since it was now running fine.
Apple may have won this battle, but they have lost the war (at least with me). I now have a Mac Book Air and an iPhone 6S and once they go to the scrap heap, I will never buy another Apple product EVER. I have also told many people this story and will continue to do so. I think what Apple is doing is morally reprehensible if not worse.
But in the end, I guess it was my fault. I forgot the age old adage “There is no free lunch” and my “Free” Apple upgrade to El Capitan cost me dearly and increased Apple’s bottom line over the short term.
Yeah….good luck with THAT plan. Have fun with Winduhs products. Apple at it’s most annoying is not as frustrating or time consuming as babysitting a Winduhs box.
Thank you, the 1st one was the one that worked for me. Finally I get rid off from that annoying notification.
Hi,
Thanks for your tutorial.
The first two options aren’t available in my laptop: no banner and not Bundles dir appear.
High Sierra 10.13.3 (Do I need to update my OSX in order to see them? 😛 Ironic, right?).
Best regards.
Thanks, that ad was really annoying! Tried #1 and it worked (and was very easy).
Hi Lisa,
Glad it helped and easy too! Thanks for letting us know. Awesome!
Liz
using the control click in the banner on the updates section worked great! not intuitive, but worked, thank you!
for what it is worth, I have a mid-2011 Mac mini. I updated to high Sierra months ago, but I keep getting reminders to upgrade. I have verified the upgrade worked many times, but it still keeps reminding me. I am at 10.12.6 macOS Sierra.
anyhow, I hopefully the reminders go away now. thanks for the help!
Thank you so much for this post! I was about to punch my mouse through the screen after seeing that damn notice for the umpteenth time!
Solution 1 only removes the upgrade to high os x sierra banner from the app store update screen.
Solution 2 only removes the icon from the spam nag notifications. The notifications are still there.
Does anyone have a working solution?
Hi Mar, Sorry these aren’t working for you.
If comfortable, try the Terminal Command sudo mv /Library/Bundles/OSXNotification.bundle ~/Documents/ and then enter your admin password to confirm. Then restart your Mac. This Command surpresses all macOS Notifications moving forward
>sudo mv /Library/Bundles/OSXNotification.bundle
I’ve seen this advice before , but I don’t have a folder called /Library/Bundles, and I’m running High Sierra.
The solutions in this article do not achieve what I’d like to do, which is
Download updates automatically in the background
Never be reminded or nagged that there are updates waiting available or ready for to install
Alternatively, since I am away from home at work during the daytime, have the option to say “install updates in unattended mode during the day”
That would automatically close open apps that cannot be running while updates are installing, reboot the computer as many times as necessary for the installs, and install all available updates.
Basically, I’d say “install updates tomorrow afternoon” , the next day I’d return home from work and the updates are installed and my Mac is at the login prompt ready to be used.
That is much better than what we have now
“try again tonight” ( you know, tonight when I need to do work on my computer is not the best time ) “you need to close these apps” ( why don’t *you* close them? )
“your computer needs to reboot to install updates” ( thanks genius, once again, I don’t care. Just do what is needed and tell me when you’re done. You know “just work” like Apple computers are supposed to! ) .
Same for me.
Ah! So Apple learns from Microsoft!
I have mine turned off too, but the notification still shows
Thank you so much for this post. I so much regretted upgrading to High Sierra that I downgraded back to Sierra the other day and then kept getting these notices to upgrade AGAIN that I couldn’t dismiss. You helped make it stop! Now I can relax again.
High Sierra is a menace. It made all my browsers glitchy, wouldn’t operate my printer and scanner properly, and worst of all, it slowed down my whole system to where the simplest tasks took minutes to complete and the RAM was always busy. The downgrade took most of a whole day but it was worth it. Now everything’s back to normal!
HI Jonathan,
Yikes! I’m glad this article helped get rid of that nag to upgrade. But boy, what a story about High Sierra! We’ve certainly heard a lot of complaints about High Sierra’s performance from our readers, so it’s good that downgrading is still an option–though time-consuming.
Glad your Mac is back to normal!
SK
Thank you!!! Begone undated upgrade nags
Hi Simon,
Glad to hear those upgrade nags are no more!
Liz
This un-dismissable pop-up has been really annoying me too, so thanks for the post. One clarification re Option #1 – When I clicked on the “Details” button, the App Store opened up with a big High Sierra banner that looks like the one in your screenshot but doing a Ctrl-click on it didn’t reveal any “Hide Update” button. I finally discovered that you have to click on the “Updates” icon at the top of the App Store window, THEN it shows another High Sierra banner that DOES have the Ctrl-click Hide option.
Thanks Steve for the catch. We’ll update the article to reflect using the Updates tab in the App Store.
Cheers,
Liz
Thanks for all the investigation. Sadly, despite using option #1 (hide the update) yesterday, I just got another notification today. 🙁 (I’m running 10.12.6)
Hi Andrew,
Sorry about that. It should work—worked On my MacBook (2017) and my iMac (2015). Try again and after making the change, close the Mac App Store and then restart your Mac.
If it’s still not working, try Option #2.
Keep us in the loop if you are still unable to get that dang High Sierra Notification outta here!
Liz