When it comes to sending messages back and forth to your friends, there are a lot of different apps to do so. But what about those sent via iMessage with Apple’s Messages app? Other apps make it possible for you to export your conversation history, but Apple does not make this easy.
Related Reading
- Search problems in Messages on your iPhone? Rebuild the search index
- Cannot send messages from your Mac? Here’s the quickest way to fix it!
- Where are archived messages stored in Mail on macOS?
- Find out how to print text messages from an iPhone
- How to send SMS messages on iPad and Mac
This is even more true for those who also use the Messages app on the Mac thanks to Messages in iCloud. Apple introduced this a few years ago, and it serves as a way to keep your conversation on track, regardless of which device you are using.
Contents
Why would you need to export Messages?
There are a lot of different reasons why one would want to export Messages. It may be a thread between someone who passed, or someone who is just no longer in your life.
On the other side, having verifiable proof of something in the court of law can come in more handy than you would think. Being able to export your messages can make or break the case so it’s something to have at your disposal.
How to export Messages from the Mac
There is actually a really easy way to “export” Messages from the Mac and read them. In order to do this, follow this steps:
- Open the Messages app on your Mac.
- Find the conversation you wish to “export”.
- Click inside the Message box, and not the text field.
- Press CMD+A (select all)
- Press CMD+C (copy).
- Open the Notes app on your Mac.
- Open a new Note.
- Press CMD+V (paste).
This will paste whatever was selected, including images and files, into a separate Notes app. But, this is not exactly the best way to export the messages. Sure, you are able to read the thread between yourself and the contact, but there are no time stamps for anything.
Another issue is that you are limited to the current viewing window of the messages. If this is a thread that lasted for some-time, you may have to continue to scroll back until you reach the area that you need. But again, there are no time stamps for the conversation.
Third-party solutions
Instead, you will likely want to check out some of the third-party software options that are available. These make it easier to access and manage aspects of your Messages (and more) that you currently are unable to do yourself.
iMazing
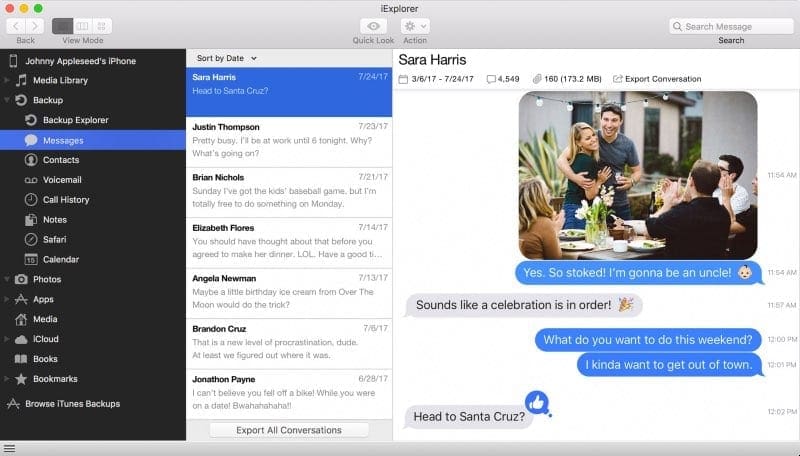
For many, iMazing will be the way to go for managing your files and data between your iPhone or iPad and Mac. The app is available for both Mac and Windows, providing a platform-agnostic solution. There is a free trial that gives you some abilities, and then the full license will run you $44.99 for a single computer.
iExplorer
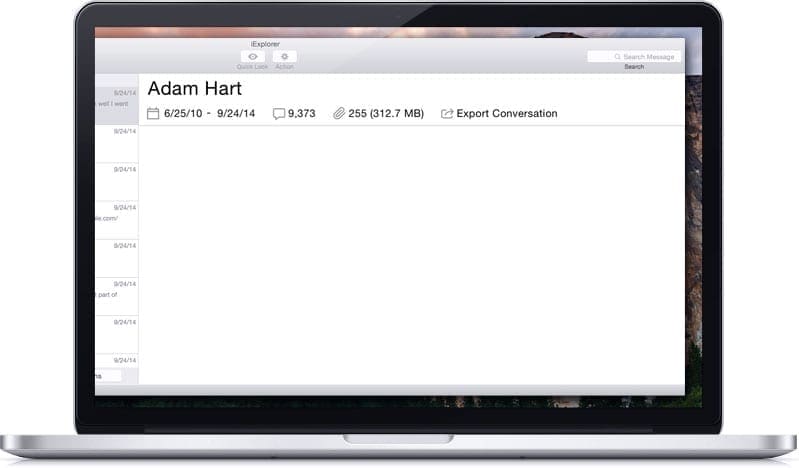
If you want to manage all different aspects of your iPhone or iPad, then iExplorer may be the way to go. The app makes it easy to manage all of your content, including Messages, Voicemail, Call History, and even Safari. iExplorer includes a free trial, and once that has run out, a single license is priced at $39.99.
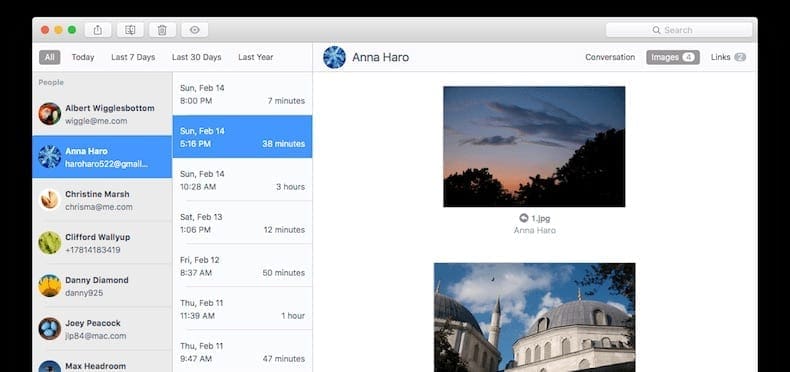
Chatology comes from Flexibits, the developers behind the ever-popular calendar app, Fantastical. The company offers a 14-day free trial, at which point you will need to pony up the license fee of $19.99.
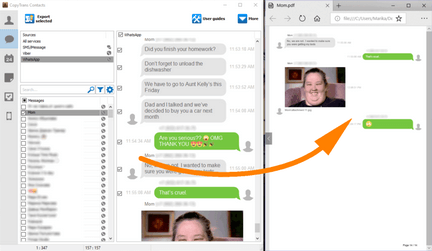
The only “free” version on this list also is only available for Windows. CopyTrans Contacts is part of the suite of apps, but this specific feature is currently free. It allows you to back up your iPhone messages based by contact or for your entire list.
How to view Messages after exporting them
All of the options listed above make it possible to export the messages in one format or another. But the more robust options like iMazing, make it easy to pick and choose how you would like those messages saved.
For example, you can back up your messages and then export them to a PDF. This PDF shows timestamps and images, while also making it easy to markup and send the PDF off to whoever you need.
And for those who don’t care about timestamps and more in-depth information, copying and pasting a thread into Notes does the job. This is not a method we really recommend, but it’s definitely something that can be achieved.
Conclusion
Regardless of the reason why you need to backup and export your messages, it’s always great to have some way to do so. The biggest downside is the fact Apple has not included a way for users to simply export them from the Messages app.
Instead, it’s just another feature that we will have to add to the list of “wishes” for the Messages app. Have you found another way to export your messages on your Mac? Let us know in the comments below so we can get this list updated for others to see!
Andrew Myrick is a freelance writer based on the East Coast of the US. He enjoys everything to do with technology, including tablets, smartphones, and everything in between. Perhaps his favorite past-time is having a never-ending supply of different keyboards and gaming handhelds that end up collecting more dust than the consoles that are being emulated.
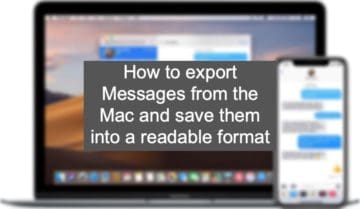
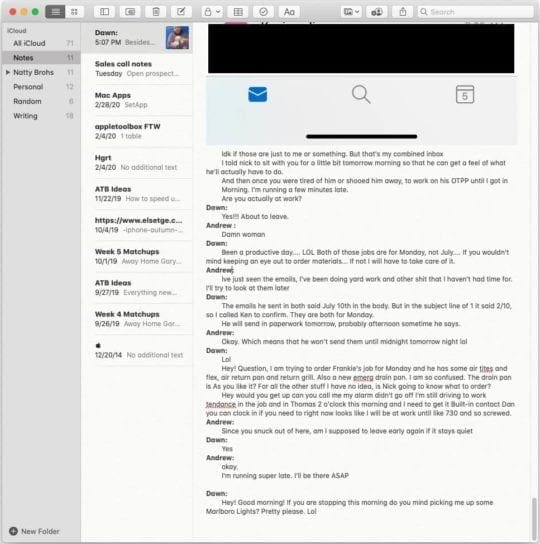




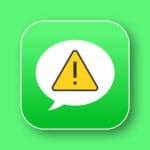



You may want to update this article. As of 1/2/23 the CMD-A option DOES NOT WORK to copy anything, much less the current window. It selects NOTHING. The best Apple support could do was tell me how to copy each message, yes each individual message. No fun there for a long conversation.