Having trouble with your iPhone’s Face ID? Is Face ID not working at all, working intermittently, or working for a short period of time and then failing? No longer able to use Face ID on your iPhone? If so, you are not alone. Several of our readers complain that their iPhone’s Face ID fails or stops working and they are having a heck of a time fixing it! 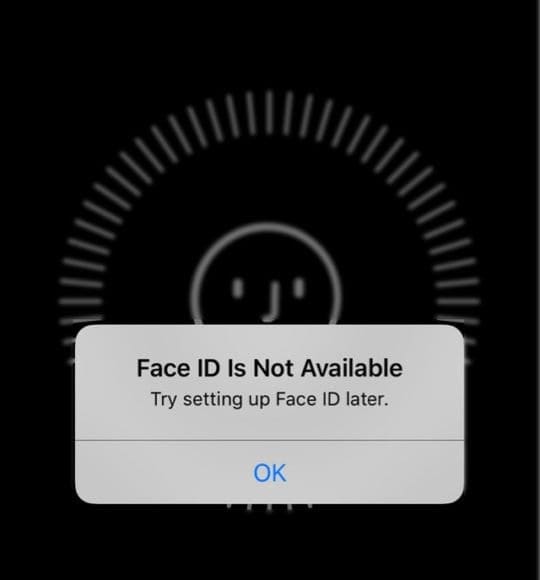
While not a widespread problem, for those who experience this issue it’s a real pain in the you-know-what.
Contents
Quick Tips 
Follow These Quick Tips To Help Fix Your iPhone’s Face ID
- Remove any case or screen protector and try Face ID again
- Check your iPhone’s Liquid Contact Indicators (LCI) for indications that your iPhone has water or liquid damage
- Reset Face ID then force restart your iPhone. And try to set up Face ID again
- If using iOS 12 or later, try creating an Alternate Appearance for your Face ID
- If the problem occurs directly after an update, reboot your iPhone immediately after updating
- Try restoring your iPhone with iTunes
- Contact Apple Support or an Apple Authorized Service Provider for a screen repair or whole unit replacement
Wondering How Face ID Works?
Part of the reason why Face ID fails is due to the technology that powers it.
Apple’s True Depth Camera
Face ID uses what Apple calls a “TrueDepth Camera” to capture your face. This TrueDepth Camera isn’t a single camera on your phone; rather it’s a combination of your iPhone’s light and infrared projectors and sensors. All of these take images of your face and provide data. 
Using all these sources, the TrueDepth camera reads a 2D infrared image along with 30,000+ infrared dots to form a depth map of your face.
Your iPhone then combines all these images and their data to build a detailed 3-dimensional map of your face. That’s why you move your head in circles–so your iPhone captures the contours of your unique face!
Your face’s map includes data that we can see (visible to the naked eye) as well as data we cannot see (invisible to the naked eye). When that data is combined, Face ID works in a variety of light situations, including low-light like nighttime.
When Something Goes Wrong With Face ID
You pick up your phone; your phone unlocks. At least, that’s how Face ID is supposed to work. And for the most iPhone X users, Face ID works just like this. 
Unfortunately, Face ID does fail. And that failure is often the result of that complex relationship between all those sensors and projectors that funnel data to create that detailed facial map.
How Do I Know If My iPhone Has A Problem With Face ID?
When it fails, Face ID does not work at all. You’ll see one of the following messages
- Face ID is not available. Try setting up Face ID later
- Face ID has been disabled
- A problem was detected with the TrueDepth Camera. Face ID has been disabled

If you see one of these messages, try our tips below before reaching out to Apple Support
Troubleshooting Face ID Not Working
- Did you recently install a new screen protector on your device? Or change your iPhone’s case?
- Remove the screen protector or case and check your FaceID
- Close all open and suspended apps and then restart the device
- If your Face ID issues started following a recent iOS upgrade and was working fine up until then, perform a force restart and check if you continue to experience the problem
- Turn Off both ‘Require Attention for Face ID” and “Attention Aware Features” in Settings > Face ID & Passcode

- Works well if you’ve just got a new set of glasses, sunglasses, or colored contact lenses
- This method is a less secure workaround, so it’s a temporary solution
- Turn off Face ID on your iPhone by toggling off Use Face ID For in Settings > Face ID & Passcode

- Then restart your device and then return to Settings > Face ID & Passcode and choose Reset Face ID

- Then restart your device and then return to Settings > Face ID & Passcode and choose Reset Face ID
- Try a Reset All Settings by going to Settings > General > Reset All Settings
- This action removes all stored wifi passcodes and returns all features to factory defaults. It does not delete any data like photos, messages, and so forth
Verify your iPhone’s Depth Sensor
- Check and see if your camera is working normally by taking a selfie in portrait
- Tap the Camera App > Choose Portrait Mode > Select the Front Camera
- Snap a Selfie

If the portrait selfie function on the device is not working as intended, this is a strong indication that your iPhone’s depth sensor has an issue.
Contact Apple Support or set-up an appointment with an Apple Genius to take a look at your iPhone’s diagnostics.
Any Recent Water Damage On Your iPhone?
- First, check the color of your iPhone’s external Liquid Contact Indicators (LCI)
- The LCI activates when it contacts water or a liquid containing water. The indicator’s color is ordinarily white or silver, but when it contacts water or a liquid containing water, it turns red
- Most iPhones LCIs are usually in the SIM slot. Remove the SIM tray to view your iPhone’s LCI status

Despite that fact that Apple designed many iPhones to be water resistant, your iPhone’s Apple Care warranty does not cover water or liquid damage.
If Apple Suspects Water or Liquid Damage, you will likely have to pay out of pocket for any repairs or replacements!
Try Restoring Your iPhone
If all the tips listed above didn’t help get your Face ID working again, some readers find success by restoring their iPhones using iTunes or iCloud.
Restore from an iTunes backup
- Turn off Find My iPhone on your iPhone via Settings > Apple ID > iCloud > Find My iPhone
- Enter your Apple ID password to confirm
- Open iTunes on the Mac or PC that you regularly back up to
- Connect your device using the original lightning cable if available
- Select your iPhone in iTunes
- Select Restore Backup

- Look at the date and size of each backup and pick the most recent backup where Face ID worked

- Click Restore
- If asked, enter the password for your encrypted backup
- After your iPhone restarts, wait for it to sync with your computer
- Disconnect only after the sync finishes
To restore your iPhone with iCloud, take a look at this article.
Reported Problems With The TrueDepth Camera Powering Face ID
There are reports of users experiencing FaceID issues when their iPhone’s TrueDepth camera experiences anomalies. In particular, it seems the rear camera configuration causes problems with the TrueDepth camera’s Face ID system. 
The first step involves trying to repair the device by fixing the rear camera.
According to an Apple Document sourced by our friends at MacRumors
To provide the best customer experience, if a customer reports that their iPhone X is having Face ID issues, you may be able to resolve the problem with a rear camera repair. Run AST 2 on the customer’s device to check the camera. If the diagnostics find issue with the camera, perform the repair to see if the problem is resolved. If the issue is not resolved, perform a whole unit replacement instead of a same-unit display repair.
It’s unclear what the link between rear and front camera is, but it sure looks like an issue with the dual-lens camera on the back might hinder Face ID functionality.
So if a rear camera sensor repair doesn’t work, then Apple recommends a full-device replacement.
iOS 12 Face ID Improvements 
iOS 12 brings additional improvements to the Face ID feature regarding performance and reliability. In our testing, we have found the unlocking feature more responsive than before.
Additionally, iOS 12 provides a dual Face ID feature called Alternate Appearance. That means you can scan more than one face. 
Another way of using this feature is to scan your face with and without glasses (or sunglasses, colored contacts, hats, etc.) and then check if your FaceID function performs better.

Obsessed with tech since the early arrival of A/UX on Apple, Sudz (SK) is responsible for the original editorial direction of AppleToolBox. He is based out of Los Angeles, CA.
Sudz specializes in covering all things macOS, having reviewed dozens of OS X and macOS developments over the years.
In a former life, Sudz worked helping Fortune 100 companies with their technology and business transformation aspirations.


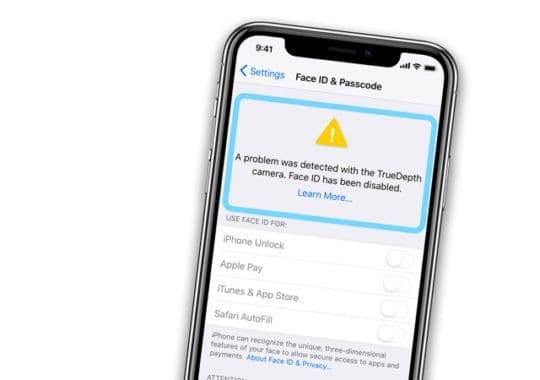
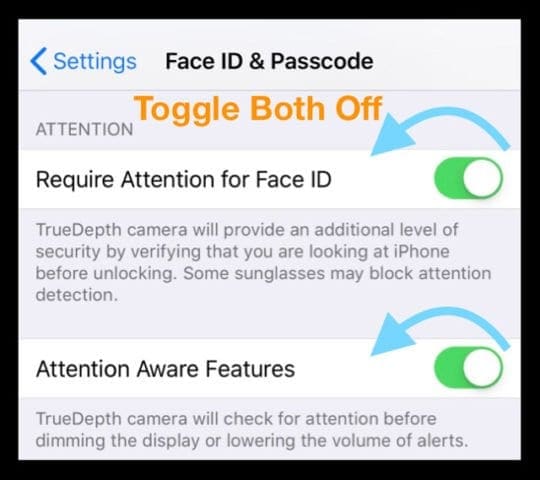
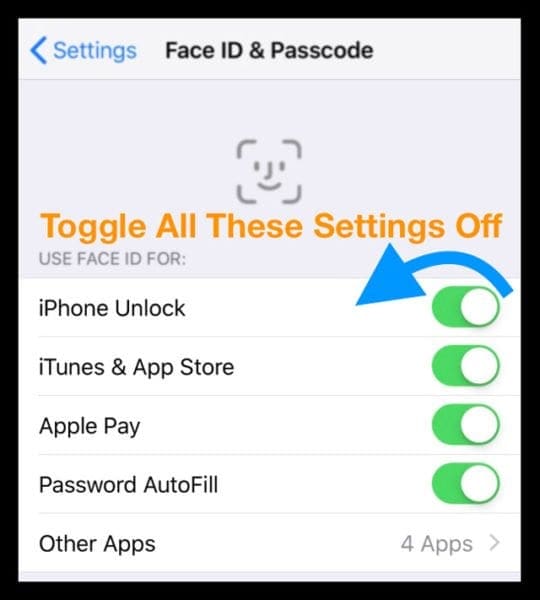

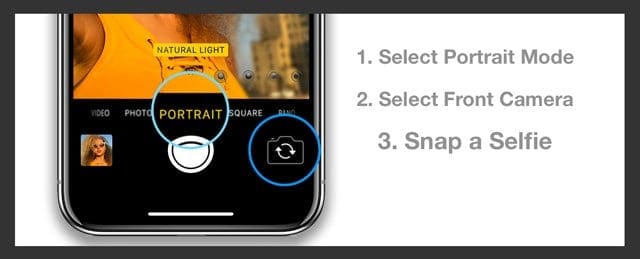
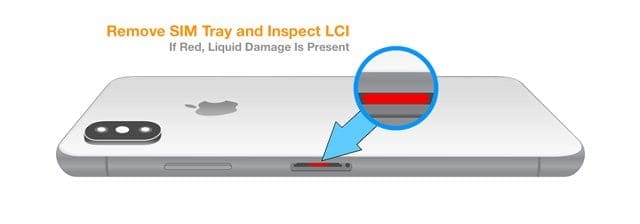
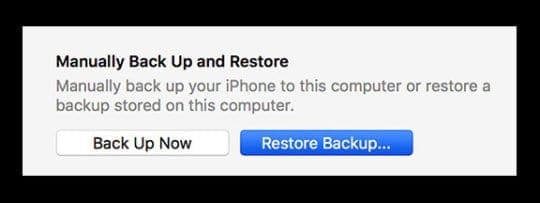
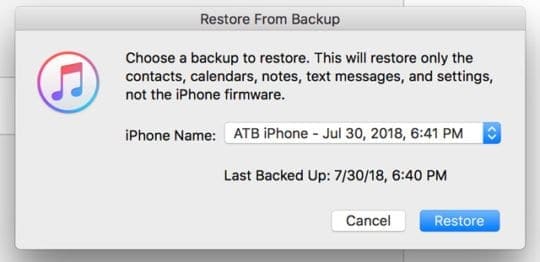










My iPhone XR is popping up this message “face_id_issue _notification_confirm. What exactly is the problem? Is it software or hardware issue? Thanks
I’m really having trouble with my Face ID and the portrait self is not working well I’m really angry
How to set a Face ID on iPhone X
a lot of iphone x does not start anymore, but when I remove the internal speaker cable, the iphone starts up normally.
when I put it back on, the iphone stays on but if it starts again or it closes, it does not start again (stays on apple logo).This means that I must always keep my iphone charged.and of course the face Id is not working .How can i do
Thanks
i have the same issue and i need to pay $300 because i am outside of my one year warranty. so many people are having this issue!!!