Call forwarding is a useful feature when you’re going to be without your phone. With a few simple taps, you can have calls coming into your iPhone forwarded to another number.
This is convenient for sending calls to your office phone, your home, or to someone else’s number you’ll be with. If you have to go without your phone for a period of time, here’s how to forward calls from iPhone to a different number.
Related:
- How-To Forward Text Messages and Images to Another Phone
- Do You Keep Missing Messages and Calls? Here’s How to Fix It
- How to Auto-Answer and Auto-Reply To Phone Calls on Your iPhone
Contents
Set up Call Forwarding on iPhone
To get started with forwarding calls from your iPhone, open your Settings and then follow these few steps.
- Select Phone on the Settings screen.
- Tap Call Forwarding.
- Move the toggle to turn on Call Forwarding.
- Tap Forward To and enter the phone number.
- Tap the Back arrow on the top left.
You should now see the number you entered in the Forward To field. You can then tap the Phone arrow on the top to keep going back or simply close your Settings.
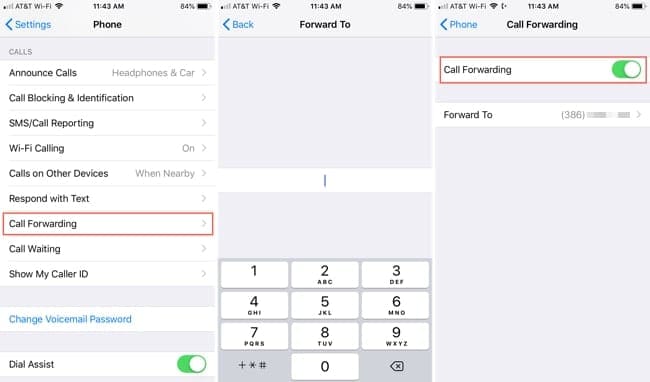
Don’t forget to turn off Call Forwarding
It can be easy to forget, but when you no longer want your calls forwarded to the number you set up, remember to turn off Call Forwarding.
- Select Phone on the Settings screen.
- Tap Call Forwarding.
- Move the toggle to turn on Call Forwarding.

Want to forward text messages too?
Your iPhone has a feature that lets you also forward your text messages. Although you cannot send them to a different number, you can forward them to your other devices.
So, if you’ll be without your iPhone, but will have your iPad or Mac, then you can still use the Messages app to communicate. Open the Settings app on your iPhone and then do the following to forward text messages.
- Select Messages on the Settings screen.
- Tap Text Message Forwarding.
- Move the toggle(s) to turn on Text Message Forwarding for the devices you want.
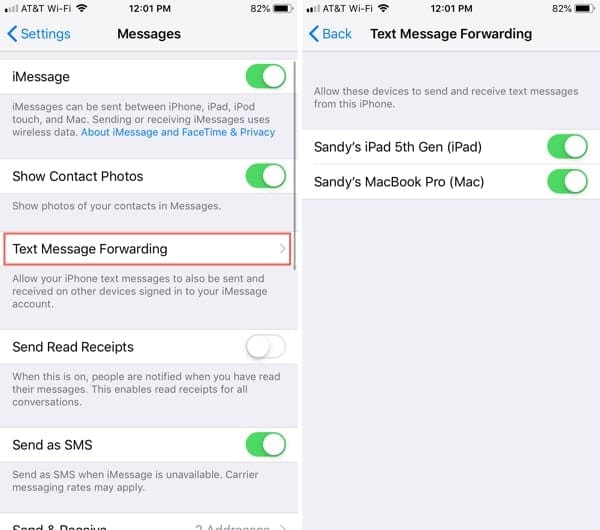
Stay in touch no matter what
The Call Forwarding feature on your iPhone comes in handy in certain situations, so just remember it’s there. And the convenient text message forwarding can be used all the time if you don’t mind responding to messages from your other devices too.
Do you see a scenario where forwarding calls from your iPhone will be useful? Let us know in the comments below! Remember, you can also visit us on Twitter and Facebook anytime!

Sandy worked for many years in the IT industry as a project manager, department manager, and PMO Lead. She then decided to follow her dream and now writes about technology full-time. Sandy holds a Bachelors of Science in Information Technology.
She loves technology– specifically – terrific games and apps for iOS, software that makes your life easier, and productivity tools that you can use every day, in both work and home environments.
Her articles have regularly been featured at MakeUseOf, iDownloadBlog and many other leading tech publications.



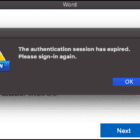






I have an iPhone with a U.S. number while I am in Florida. I spend 5 months a year in England where I use a UK SIM card with a UK number. I keep the U.S. cell phone account open but do not use the number when I am out of the country. I would like all missed calls to my U.S. number to be transcribed and sent to my iPad via email so I can maintain communication with my bank, doctors, etc. I am able to do just that with a land line and Vonage but I would prefer to do that with my cell phone. Is there a way I can do this?