Phone calls are such a basic feature of smartphones — or any cell phone — that we likely don’t give them a second thought. A call comes in, you answer it, and that’s that.
But there are a variety of instances in which the normal process of answering a phone call may not be convenient, safe, or even possible.
Say you’re at the gym running and you don’t want to dig your iPhone out of your pocket when using headphones. Or, you may be driving and would like an iPhone to answer a call automatically (and connect you to your hands-free device, of course).
RELATED:
- 12 Great iOS 12 Tips and Tricks That You didn’t Know About
- Call Sound/Volume Issues with iPhone 8/iPhone XR/iPhone XS, Here’s How to Fix
- iPhone XS – One Month Later, A Detailed Review
- Get an item Detected Message on your iPhone XS or iPhone XR? Learn more
Whatever the case may be, Apple has actually baked a useful feature that allows an iPhone running iOS 11 or later to answer a call automatically. Similarly, there’s also a way for an iPhone to instantly shoot a text message back to a caller if you happen to be busy or driving.
Contents
How to Use Auto Answer
The first mechanism is called Auto Answer and it’s actually an Accessibility feature. It can be configured to be useful in a wide range of scenarios, particularly if you combine it with other built-in iOS features.
Set an iPhone to Auto-Answer Calls
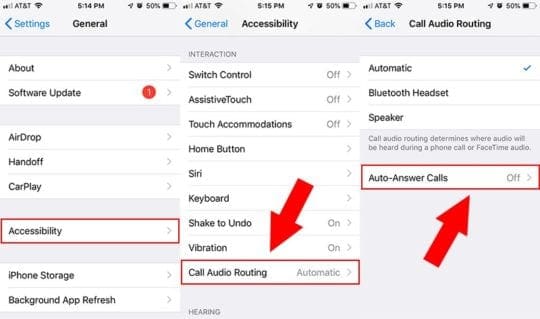
Auto answer is a function of the iOS Call Audio Routing system within Accessibility. Here’s how to enable and configure it.
- Launch Settings on your iPhone.
- Tap on General.
- Navigate to Accessibility.
- Find and tap on Call Audio Routing.
- Scroll down and tap on Auto-Answer Calls. Make sure that the toggle is switched on.
- Additionally, you can set a time interval to determine how long an iPhone will take to answer an incoming call.
It’s also worth noting that, in the Call Audio Routing submenu, you can determine whether an iPhone favors a Bluetooth accessory or its built-in speaker for audio call routing.
How to Only Auto-Answer Certain Calls
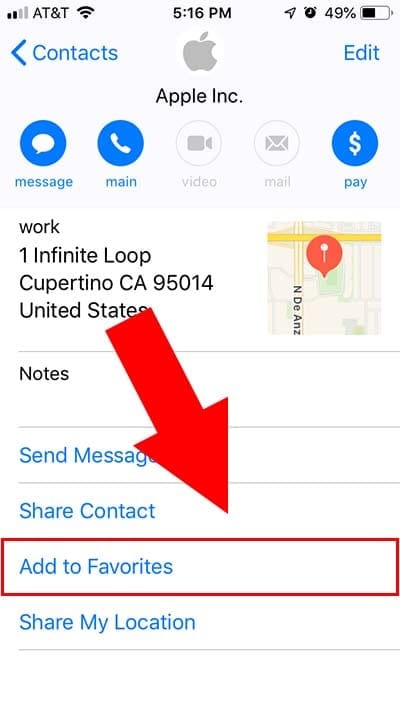
Of course, you may not want to automatically answer every call that comes in. Spam callers or other types of robocalls come to mind.
Luckily, there are actually a couple ways to create a “whitelist” of callers that will be auto-answered when using the built-in Do Not Disturb function.
The first is to simply use the Contacts Favorites option. Just go to Contacts, tap on any contact card, and select Add to Favorites. Then, perform the following steps.
- Launch Settings.
- Tap on Do Not Disturb.
- You can set Do Not Disturb to be enabled Manually, or during a set time using Scheduled.
- Tap on Allow Calls From.
- Tap the Favorites option.
- Close out of the Settings app.
The other method also leverages Do Not Disturb but bypasses the Favorites option.
- Launch Settings.
- Tap on Do Not Disturb.
- Make sure that Allow Calls From is Disabled.
- Close out of Settings and open Contacts.
- Tap on any contact card.
- Then, tap Edit in the upper-right corner.
- Tap Ringtone.
- Make sure that the Emergency Bypass toggle is enabled.
- Tap Done.
With this option, your hand-picked contacts will automatically bypass your Do Not Disturb setting when it’s enabled.
How to Use Auto-Reply Texts
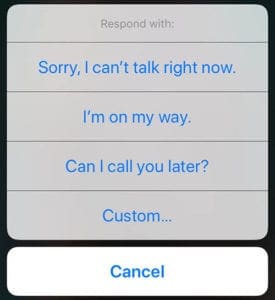
There are, of course, certain instances when you shouldn’t answer calls — whether automatically or otherwise.
In these scenarios, the iPhone has a handy feature that can automatically send a text message to the incoming caller letting them know you’re busy, at the wheel, or otherwise unavailable. You probably have noticed the Message section that appears above the “Slide to Answer” bar when a call is coming in.
When you tap on these, you’ll be greeted with a pop-up menu that has several preselected options like “I can’t talk right now” and “Can’t talk, but on my way!”
Tap on any of these and the caller will instantly and unfortunately receive that specific text message. (Tapping on Custom will allow you to manually write out a text to send.)
How to Set Custom Auto-Reply Texts
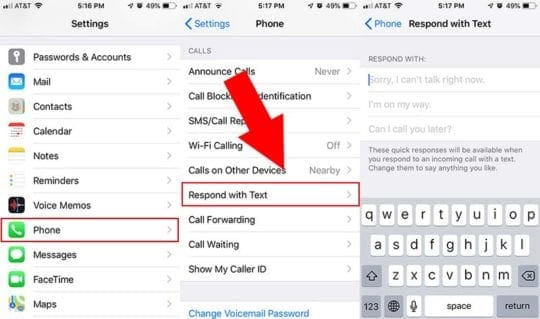
While the three default auto-reply texts are good, you may want to edit them to your specific circumstances or scenarios. You can do so in the Settings app.
- Open Settings.
- Scroll down and tap on Phone.
- Find and tap on Respond with Text.
Here, you’ll find three pre-set text messages that Apple has included as its default auto-replies.
But you can tap on any of these three messages to write your own auto-reply texts.

Mike is a freelance journalist from San Diego, California.
While he primarily covers Apple and consumer technology, he has past experience writing about public safety, local government, and education for a variety of publications.
He’s worn quite a few hats in the journalism field, including writer, editor, and news designer.










How do I set my phone to automatically send a text to a caller if they are my second call (call waiting)? I dont want to have to choose anything during the call. I just want every call waiting call to receive a preset text.
My wife is blind, and she needs a shortcut to simply answer an incoming call. Her iPhone is set to announce the caller’s name so she can hear who is calling, but she has trouble finding the button to accept the call. It would be so much easier for her if she could have a shortcut to simply accept an incoming call, or to have a “Hey Siri” command to answer the incoming call.
Help is needed on this!
Is there a way to create a shortcut for the auto-answering settings? It can be useful as a “car mode”
Hi Yosh,
Great idea. Unfortunately, at this time (December 2018) the Shortcuts app does not support any control over turning features under Accessibility on or off. So right now, we cannot create a shortcut for auto-answer.
Consider submitting your feedback and feature request to Apple’s Development team.
Sam