The Find My app (previously called Find My iPhone) is a web app and service on your iDevices and Macs that helps you locate and protect your Apple device if it’s ever lost or stolen.
Find My is also available on iCloud’s website using the Find iPhone app.
If you lost, misplaced, or someone stole your iPhone, iPad, or iPod, you can use iCloud’s Find My service to locate your device, remotely send a message, play a sound, lock or erase your iPadOS and iOS devices or Macs.
If you set-up an iCloud account on your device, Find My iPhone is likely already on (see this article for more info). Once you enable Find My (Find My iPhone), if your device ever goes missing, you can use your device’s Find My app or iCloud.com’s Find iPhone app to help you get any missing, lost, or even stolen devices back! And if you are part of a Family Sharing group, you can turn on Lost Mode for family members’ devices, too!
When you set up Find My, any paired Apple Watches and AirPods you use that device are automatically set up too so you can find them as well! So if your Apple Watch or AirPods or AirPods Pro are lost, out of their case, and somewhere close by, you can use either your device’s Find My app or iCloud.com’s Find iPhone app to locate them.
Find iPhone and Find My can even help locate devices that are out of range or battery by showing the time and location where they were last connected.
Related Articles
- Use the Find My app on Mac to find your friends and devices
- Where is Find My Friends and how do I use it in iOS 13 or iPadOS?
- Complete guide to the new Find My App to track your Apple devices and more
- How the new Find My app privately locates your offline devices
- What To Do If Your Device Doesn’t Show Up in Find My iPhone
- Find Your Lost AirPods with iOS Find My AirPods Feature
Contents
How to set up Find My iPhone (or Find My iPad or Find My iPod)
Set up Find My iPhone, iPad, iPod touch, Apple Watch, AirPods Using an iDevice
For iOS 13+ and iPadOS
- Check that you turned on location services. Go to Settings > Privacy > Location Services
- Tap Settings > Apple ID Profile > Find My

- Tap Find My iPhone (or another device)
- Toggle Find My on

- Turn on Enable Offline Finding to see your device when it’s offline
- Toggle on Send Last Location to have the location of your devices when its battery is low
- If you want your friends to know where you are, go to Settings > Apple ID > Find My > Share My Location
For iOS 12 and below
- Verify that you location services is on. Go to Settings > Privacy > Location Services
- For iOS 12 through iOS 10.3, Settings >Apple ID Profile > iCloud
- For Folks using iOS 10.2 or earlier, go to Settings > iCloud
- Scroll to the bottom and tap Find My iPhone icon

- Toggle on both Find My iPhone and Send the Last Location

- To see friends and family members, set up and use Find My Friends to share your location
- Go to Settings > Apple ID
- For iOS 12, tap Share My Location
- For iOS 11 and below, tap iCloud > Share My Location
- Turn on Share My Location
- Go to Settings > Apple ID
How to set up Find My iPhone For Your Mac
- Tap the Apple Menu > System Preferences > Security & Privacy > Privacy
- If Enable Location Services is dimmed in Security & Privacy preferences, click the lock icon and enter the name and password of the computer administrator
- Select Location Services and tick the box to Enable Location Services
- In the app list, check the box next to Find My

- Next, go to System Preferences > Apple ID > iCloud (for older macOS, go to System Preferences > iCloud)
- Check the box to turn on Find My Mac

- Tap the Options button next to Find My Mac, if shown
- Verify the services you want on for Find My Mac and Offline Finding

- Verify the services you want on for Find My Mac and Offline Finding
- If you see a Details button next to Find My Mac, click Details > Open Security & Privacy > Enable Location Services

Review Find My App’s location services
Use Find My & iCloud’s Find iPhone to Locate Your Devices (AirPods, Apple Watch, Mac, iPod, iPad or iPhone)
You can locate your device using iCloud’s Find iPhone service if
- Your iPhone, iPad, iPod touch, Mac, or Apple Watch is online. Find My iPhone on iCloud.com doesn’t support offline locating services
- Your AirPods or AirPods Pro are out of their case and near one of your devices
How to locate a device using iCloud.com’s Find iPhone app
- Go to iCloud’s Website on a Mac or PC or log in to iCloud’s website on another iPhone, iPad, or iPod touch
- Sign in with your Apple ID and password
- If you sign in to icloud.com instead of icloud.com/find, tap iCloud’s Find iPhone app
- Tap All Devices
- Green dots mean the devices are online. If Find My can locate the device, it shows information about the time it was last located
- Gray dots mean they are currently offline. If your device was recently online, you see the time Find My last located it
- When a device is offline for more than 24 hours, it is listed as Offline

- Tap your missing device from the list of devices to see options to locate it from playing a sound, lost mode, and erase. If that device is online and is located, Find My shows its approximate location on a map

- If the device is nearby, you can have it play a sound to help you or someone nearby to find it
When You Cannot Locate Your Device, Turn on Lost Mode
- Click All Devices, then select the device you want to put into Lost Mode or lock
- With Apple Watch, you must have watchOS 3 or later installed to use Lost Mode
- You can lock a Mac or an iOS 5 device, but you can’t track it
- Click Lost Mode or Lock

- If you’re trying to place a family member’s iOS device in Lost Mode, and the device doesn’t have a passcode set, that person’s Apple ID password must be entered
- If you’re trying to lock a family member’s Mac, that person’s Apple ID password must be entered
- When you use Lost Mode, tracking begins, and you see your device’s current location, as well as any changes in its position on the map
- If your device is online when you put it in Lost Mode or lock it, it locks, and tracking begins. If Location Services is turned off on the device, it’s temporarily turned on to track your device’s location. A confirmation email is sent to your Apple ID email address
- If your device is offline, the passcode lock and tracking take effect the next time it’s online

- You can display a custom message on the screen such as your device is lost and information on how to contact you
- If you’re asked to enter a phone number, enter a number where you can be reached
- If you’re asked to enter a message, you may want to indicate that the device is lost or how to contact you. The number and message appear on the device’s Lock screen

- In the lost mode, your device doesn’t display alerts or play a sound when you receive messages or notifications, or if any alarms go off. But your device can still receive phone calls and FaceTime calls

Obsessed with tech since the early arrival of A/UX on Apple, Sudz (SK) is responsible for the original editorial direction of AppleToolBox. He is based out of Los Angeles, CA.
Sudz specializes in covering all things macOS, having reviewed dozens of OS X and macOS developments over the years.
In a former life, Sudz worked helping Fortune 100 companies with their technology and business transformation aspirations.


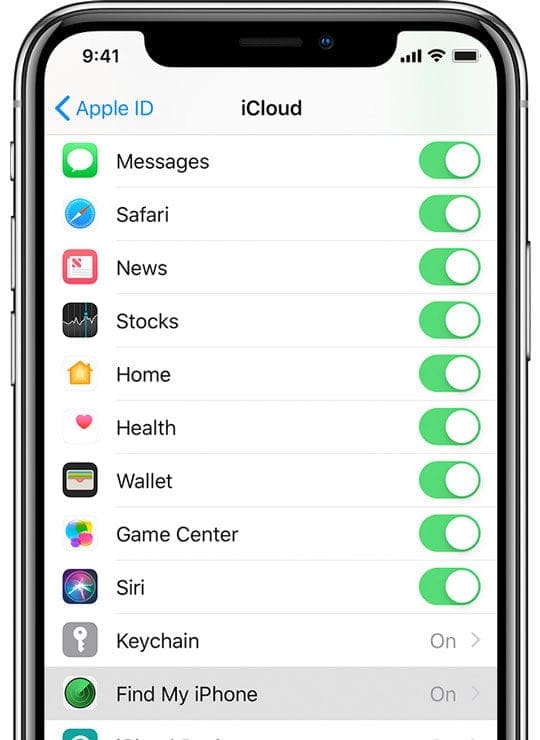
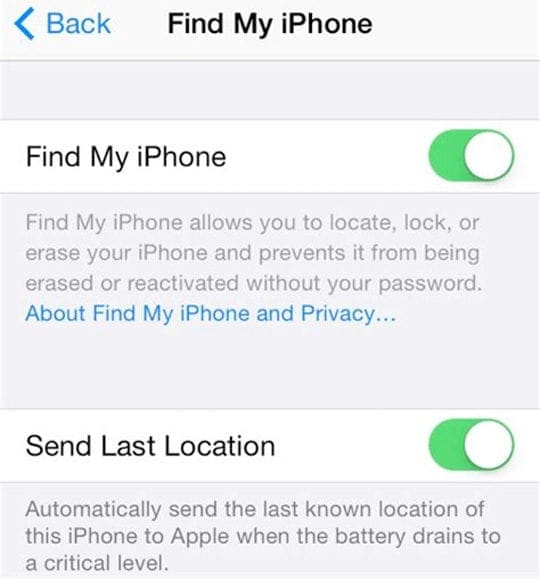
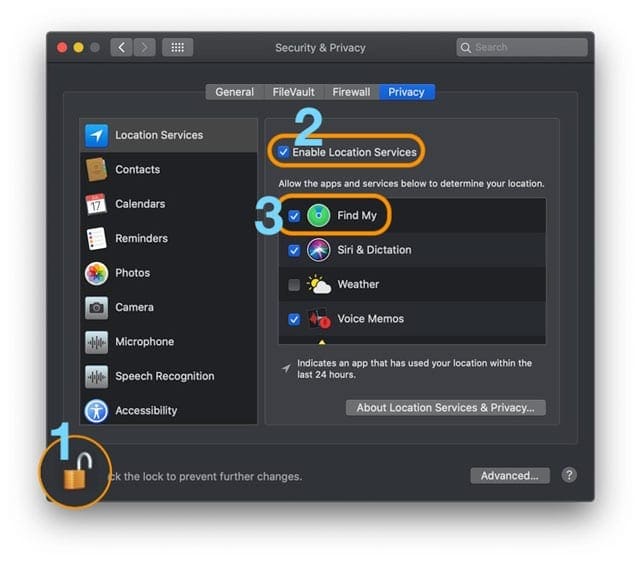
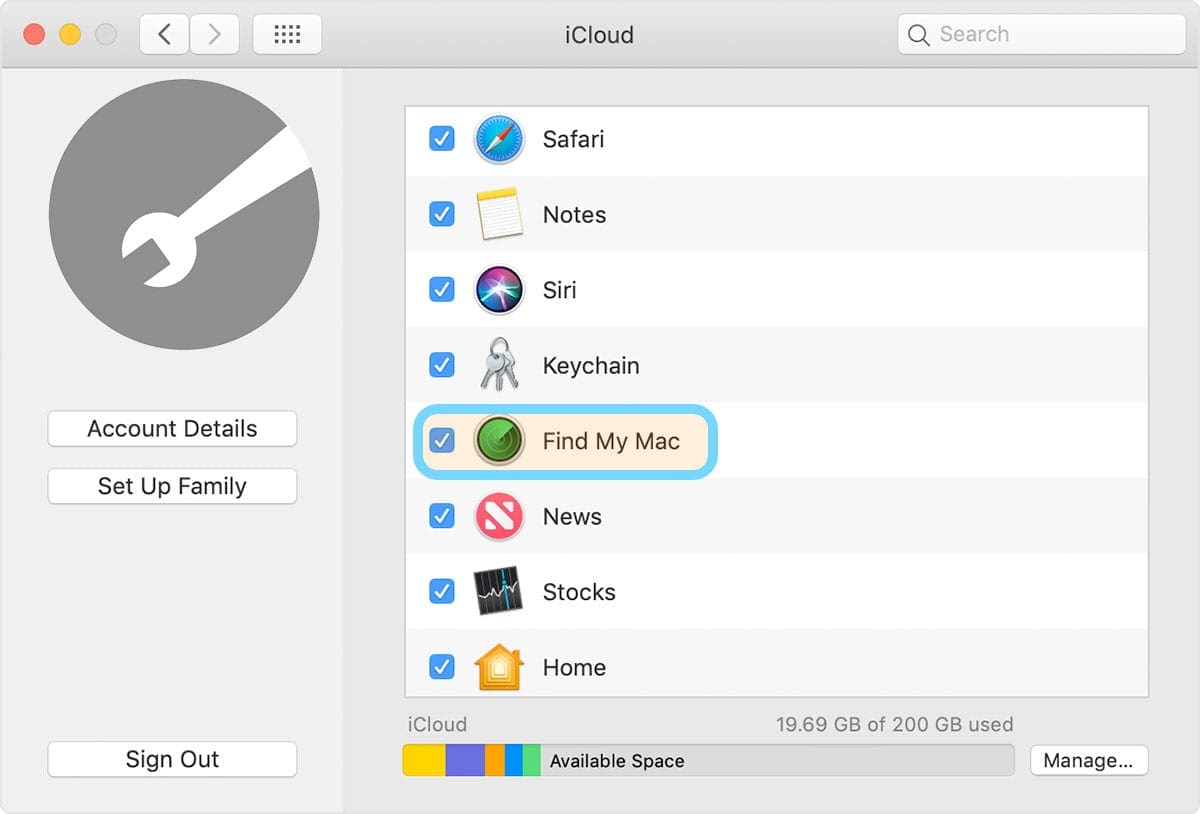
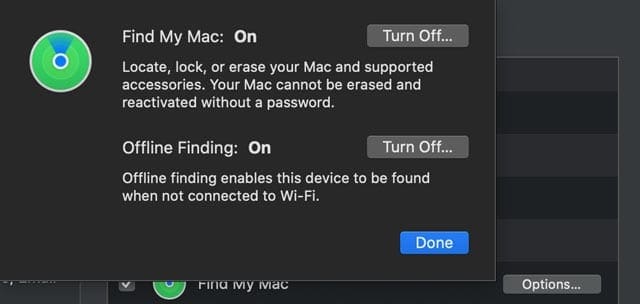
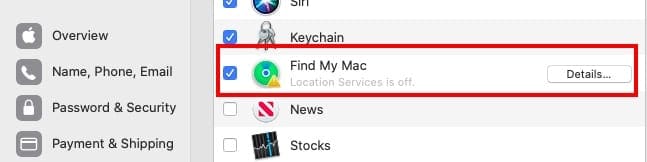
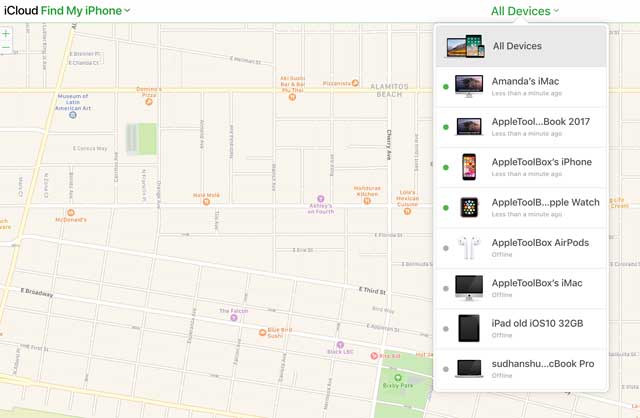
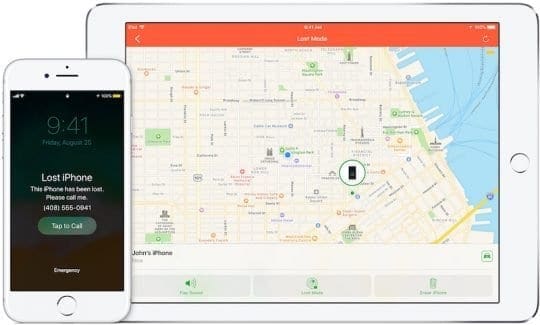

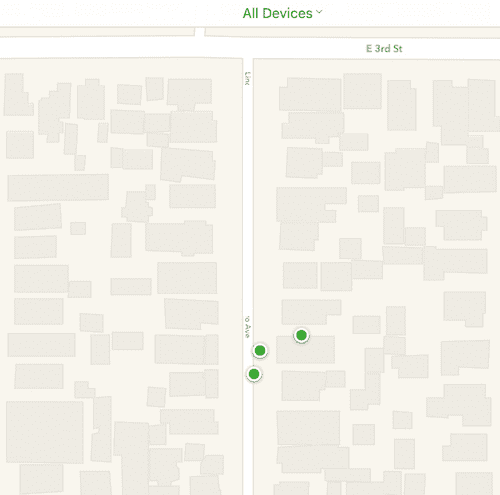
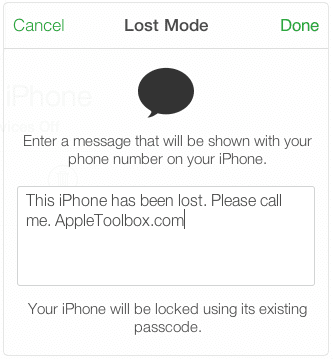









Write a Comment