Arguably the biggest update coming to the iPhone with iOS 16 is the plethora of customization options you can now make to the Lock Screen. Apple has finally made it possible to add widgets above and below the Clock, but this customization goes much deeper. iPhone users running iOS 16 can also have different Lock Screen setups appear when using different Focus modes. We’ve already taken a look at how to link Focus modes to your different Lock Screen creations, but today is about something a bit more basic.
Related Reading
- iOS 16 Lock Screen: How To Customize iPhone
- How to Use Desk View With iOS 16 and macOS Ventura
- How to Use the New Visual Look Up Tool in Photos on iOS
- What is Lockdown Mode and How Do You Use It?
- How to Share Safari Extensions Across Mac, iPhone, and iPad
How to Customize Font on Lock Screen With iOS 16
Custom font selection is something that many iPhone and iPad users have been asking for over the years. And while you still aren’t able to change the font at a system level, iOS 16 with its new Lock Screen layout enables the ability to customize font on Lock Screen. And here’s how you can do so:
- Press the Side button or tap the screen to show your iPhone Lock Screen.
- Press and hold on to an empty area until you feel your iPhone vibrate.
- Tap the Customize button at the bottom of the screen.
- Tap the Lock Screen preview from the Customize Wallpaper section.
- Tap the Clock.
- From the Font & Clock dialog box, select one of the listed font options. (There are 8 different fonts to choose from.)
- Below the font examples, select the color for the Clock and widget text.
- If you select anything other than the first two options, drag the slider to adjust the color hue.
When it comes to those who want to customize font on Lock Screen, Apple provides quite a few default options. The very first selection draws some inspiration from the colors on your Lock Screen’s wallpaper. This is the default choice, as it aims to make the Clock and other elements visible even at a glance.
But if you swipe all the way to the end of the list, you’ll see another color icon appear. Essentially, this is a dedicated color picker that lets you choose from a grid, or spectrum, or use sliders to customize the colors. And if you look in the top left corner of the Colors dialog box, Apple has even added an “eye dropper”.
When you tap this, it will let you physically select specific colors from your Lock Screen wallpaper. After you’ve found the color you like, you can add it to your “Favorites” which can be easily selected from this dialog box when customizing other Lock Screen setups.
What About iPadOS 16?
While Apple has introduced a lot of the same features for the iPad as we’re getting on the iPhone, it seems that Apple is also holding a bit back. All of the new Focus mode features are available in iPadOS 16, but unfortunately, you are not able to create custom iPad Lock Screens. This also means that you can’t edit or customize the Lock Screen font, which is a bit of a bummer.
We’ve seen Apple make similar decisions over the years, following the separation of iOS and iPadOS a few years ago. The most obvious one was the addition of App Library, which was made available with iOS 14 on the iPhone. However, App Library didn’t arrive on the iPad until iPadOS 15, which was a rather surprising omission, and one that honestly feels a bit weird. Perhaps Apple is holding back Lock Screen customization until iPadOS 17 when it can be touted as a “defining feature”. We hope this isn’t the case, or at least that the iPad’s Lock Screen options are a bit different from what’s available on the iPhone with iOS 16.
Andrew Myrick is a freelance writer based on the East Coast of the US. He enjoys everything to do with technology, including tablets, smartphones, and everything in between. Perhaps his favorite past-time is having a never-ending supply of different keyboards and gaming handhelds that end up collecting more dust than the consoles that are being emulated.

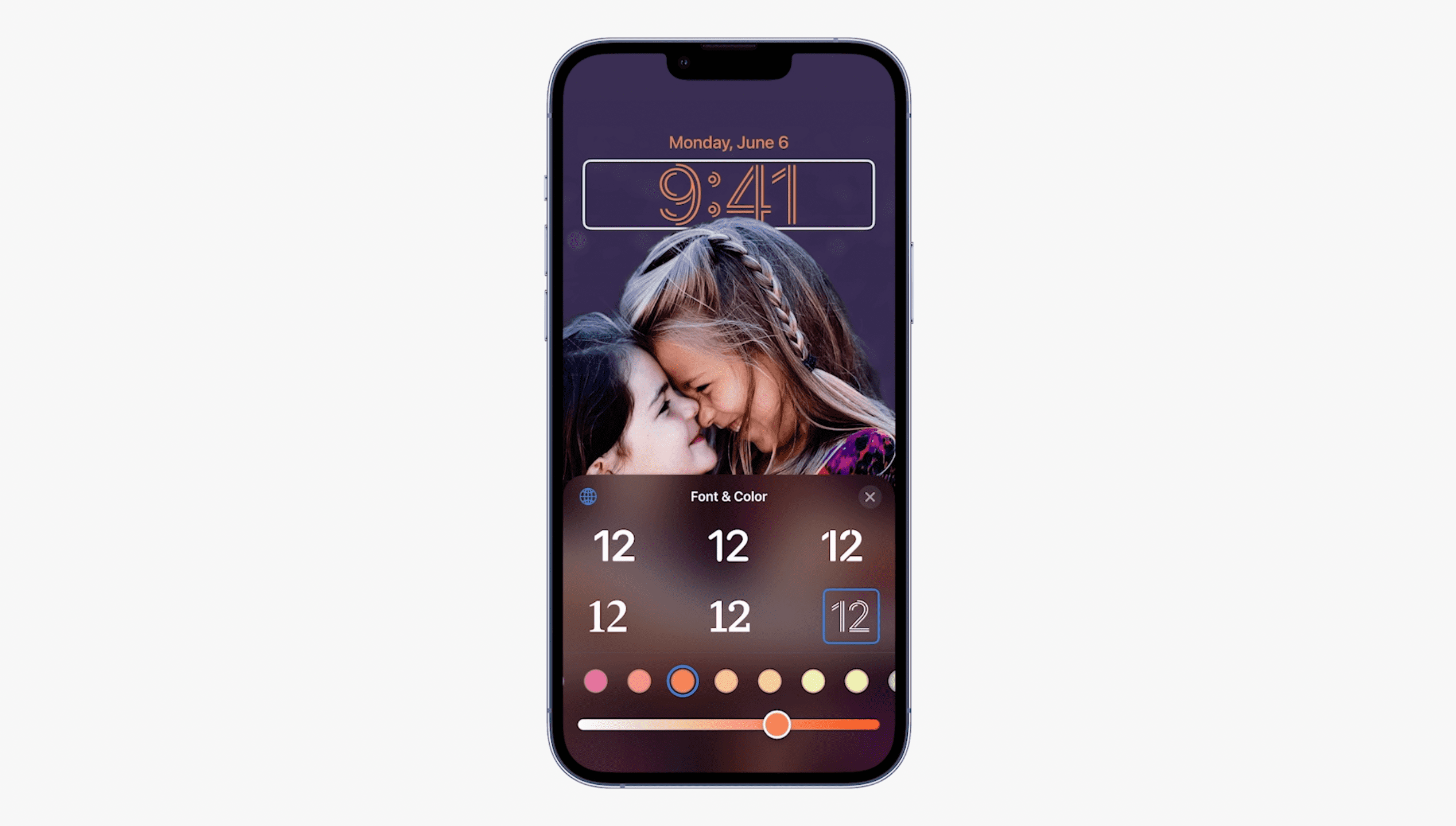

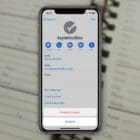



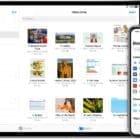




So the iPad Lock Screen font changed and I want the normal font back but you can’t change it so it’s stuck at the font “impact” if you know what that font looks like
This absolutely does not work
I hate the new font god the clock on iOS 16. How can I change it back to the prior font?