Is your iPhone or iPad suddenly updating itself, without your permission or intention? If so, you are not alone! The Automatic Update feature is a nasty or pleasant surprise in iOS 12+ and iPadOS, depending on how you look at things.
Starting with iOS 12 and continuing in iPadOS and iOS13+, your iPhone can auto-update your device. For those of us that don’t want to think about updating our iPhone or iPad or see those update nags–this feature is great! Our iDevice software stays up-to-date with no action required with iOS’s automatic software updates.
Related Reading:
- Comprehensive Guide to your Apple device Backups
- How & Why You Should Update iOS or iPadOS For Your iPhone or iPad Using iTunes or Finder
- App Updates Not Working (Or Showing Up) in App Store
- Software Update Problem: Unable to Check for Update. an Error Occurred While Checking for a Software Update, How to Fix
- How to Update Apple Studio Display
But for folks like me, that like CONTROL, or for people running on older iDevices with limited storage or using Cellular Data only (no WiFi available,) automatic updates are a hindrance at best. And of course, some of us just don’t like to update frequently (or at all!)
In this short article, we look at how you can disable automatic updates on iPhone for iOS and iPadOS. The following steps should work for any device running iOS 12 and higher.
Contents
What Does the Automatic Updates Feature Do for Your iPhone?
Whenever you have Automatic Updates enabled for your iPhone or iPad, this means that your device will be automatically updated whenever a new version of the software is released. In most instances, your device will be updated when it’s both charging and not being actively used. Apple does this in order to prevent any interruptions when you are trying to use your iPhone or iPad throughout the day.
You Know When An Update Happens
There’s a bit more to know when it comes to Automatic Updates, as there’s more to it than just putting your iPhone on the charger at night. First, the software itself will need to be installed, and this is done in the background, and by default, only happens when you are connected to Wi-Fi. This has been the case for years, but when the iPhone 12 launched with 5G connectivity onboard, Apple also made it possible for you to download a software update over 5G as opposed to the slower 4G or LTE connection.
Nevertheless, when the update has finished downloading, you won’t have to worry about a prompt asking you if you want to install it. Instead, a notification will pop-up letting you know what is going on, while also informing you that the update will be installed overnight.
Why Auto-Update?
The basic premise behind the push for auto-update is to ensure that your iPhone stays updated with the latest iOS upgrades so that your device is up-to-date with not only all the latest features and bug fixes but more importantly all the security updates.
When auto-update is on, it downloads and applies the iOS updates automatically. You see a notification when there is a new software update available.
For now, Apple wisely decided to turn Automatic Updates off by default. That means that your iPhone or iPad’s default action for software updates is still manual. But there’s always a chance that Apple could change course with a future release of iOS or iPadOS.
Should You Disable Automatic Updates on Your iPhone?
Many iPhone users that use their smartphones as daily drivers regularly back up their devices, however, some of us still prefer not to do automatic iCloud backups and instead do our backups manually.
Before updating your iPhone or iPad to a new iOS, you should consider taking a full backup of your device, just in case there are problems later and you need to restore your device. When you are in the auto-update mode, it may update your iOS device when you haven’t completed your backup tasks.
In some cases, you might find that having Automatic Updates enabled is not the best course of action for how you use your iPhone. This is especially true for those who heavily rely on their device, and don’t want or need to worry about whether a random bug has caused your most-used apps to stop working entirely. A good practice to keep in mind is to wait a couple of days following the release of a new iOS or iPadOS version before installing it on your primary devices.
How-To Disable Automatic Updates feature on your iPhone for iOS and iPadOS
When you download the new iOS (or iPadOS) update onto your iPhone, you see various welcome screens. One of these screens is simply titled “Keep Your iPhone Up to Date”.
On this screen, if you choose ‘Continue’, the iOS auto-update feature is turned on by default. You will, however, get a notification before any updates are installed even when auto-update is on. And if you don’t want to have automatic updates enabled, you can simply tap on ‘Install Updates Manually’ and move forward.
Don’t Want To Update Your iOS?
For whatever reason, some of us just want our software to stay where it is! Maybe we like our current iOS or don’t like re-learning the wheel with every change.
It really doesn’t matter why! What matters is that we can indeed choose to update or not!
Thankfully, this is not the only option for choosing manual updates in iOS or iPadOS. Here are the steps that will help you change the setting from auto to manual when you decide to make the change.
- Open the Settings app on your iPhone or iPad.
- Tap General.
- Tap Software Update.
- There should be a button that says Automatic Updates, tap that button.
- Tap the toggle next to Download iOS Updates to the On position.
- Next to Install iOS Updates, tap the toggle to the Off position.
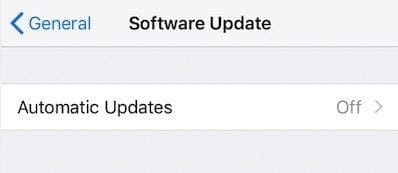
In doing so, this will download the update when you are connected to Wi-Fi, but won’t actually automatically install any pending updates until your iPhone is placed on a charger and is connected to Wi-Fi. In the event that you have toggled both options off, then the updates will only be installed manually by navigating to the Software Update section and following the on-screen steps.
Install Updates Over Cellular
With an iPhone 12 or newer and a 5G connection, you no longer have to wait until you can find a Wi-Fi connection in order to download a software update. Here’s how you can download iOS updates over 5G.
- Open the Settings app on your iPhone 12.
- Scroll down and select Cellular.
- Tap Cellular Data Options.
- Tap Data Mode.
- Select Allow More Data on 5G.
One thing to be wary of is the amount of data being used by downloading these software updates through your cellular network. If you happen to be on a plan with a “data cap”, chances are, you will end up hitting the cap much sooner than you would normally.
What Happens When Automatic Updates Are Off?
Just like before, your iDevice waits for you to manually tap the install button once Apple releases an update. However, for most devices, iOS still downloads any new updates in the background–it just doesn’t install those updates.
We hope that you found this short tip informational and useful. Please let us know in the comments below if you have any questions or comments.

Obsessed with tech since the early arrival of A/UX on Apple, Sudz (SK) is responsible for the original editorial direction of AppleToolBox. He is based out of Los Angeles, CA.
Sudz specializes in covering all things macOS, having reviewed dozens of OS X and macOS developments over the years.
In a former life, Sudz worked helping Fortune 100 companies with their technology and business transformation aspirations.


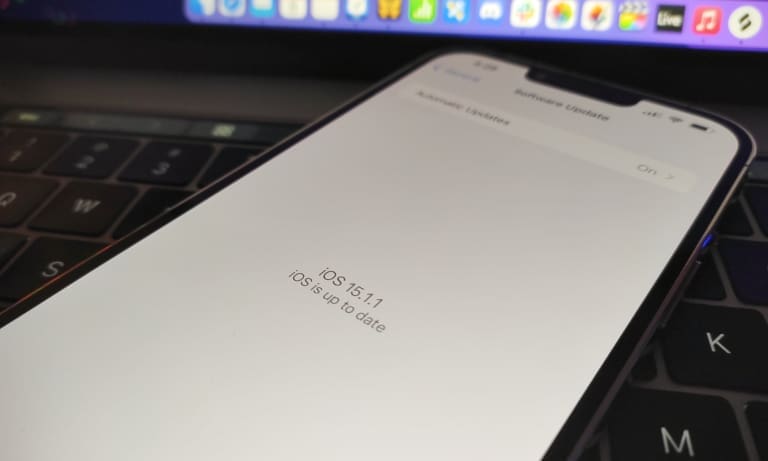
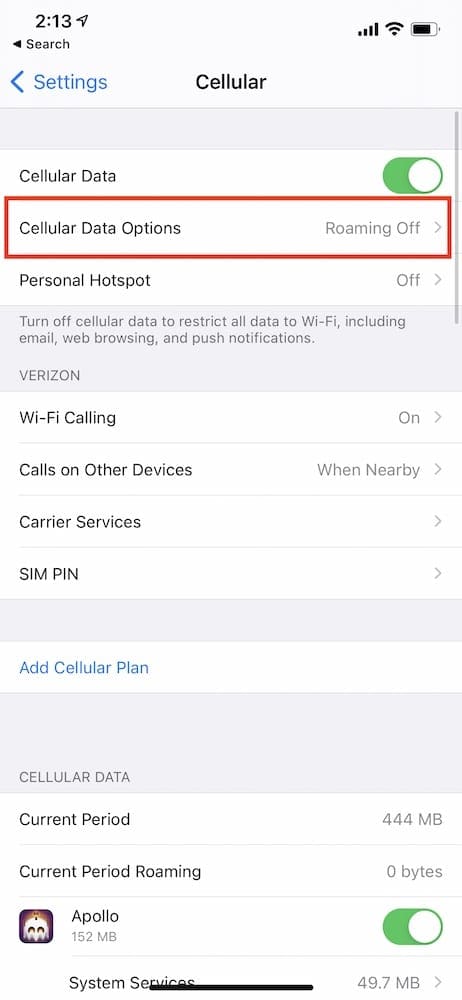
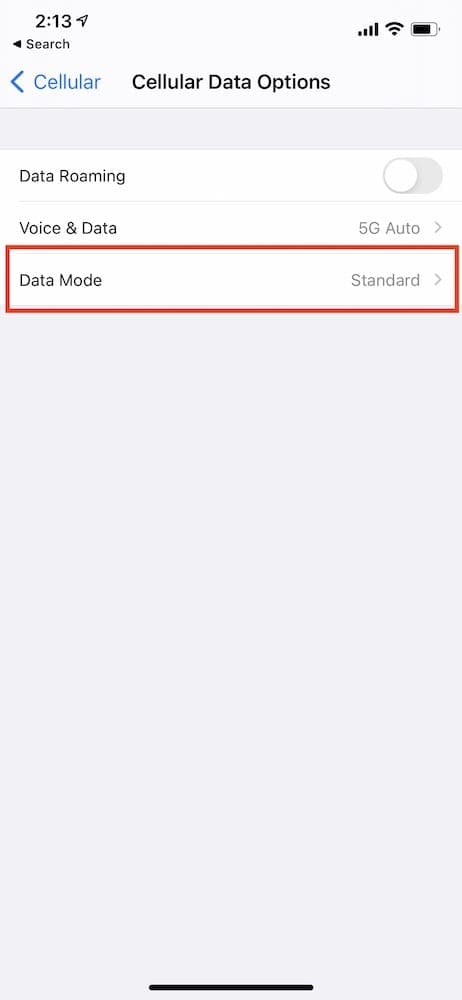
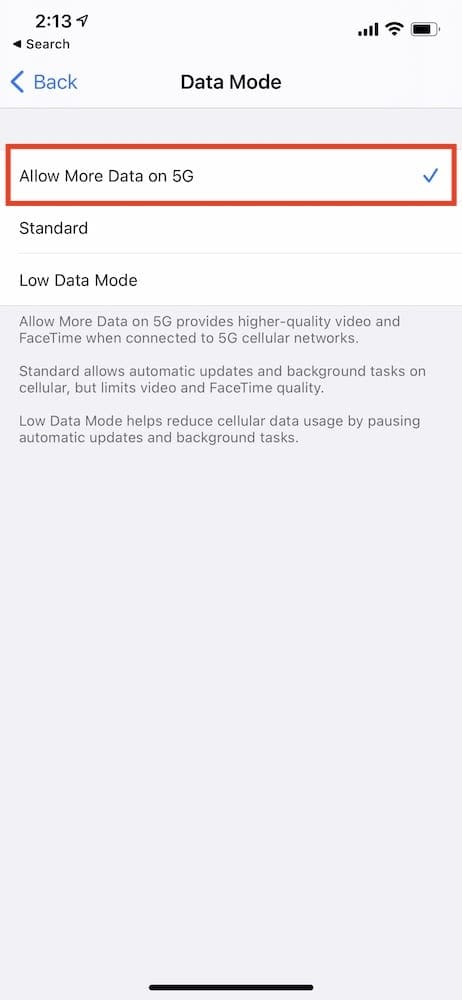




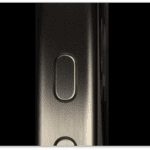




I should NEVER have upgraded past iOS 10‼️All these ‘features’ that come with upgrades are unnecessary and not used. Now there’s another update that make iPhones more confusing than ever. How absurd
My software has not been updated for the past fee months so it happens that the version is still low and does not even support Netflix….. what should i do?
I want automatic updates and do not want to turn that off. What I do NOT want, are notifications about those updates. Possible?
My phone recently updated to 14-1 automatically and now my Dexcom continuous glucose monitor program is not completely compatible with this version of iOS.
Is there a way to go back to 13.6? I need this program to be working properly for my diabetic health. Thanks
I, for one, am fed up with my iPad and iPhone continuously downloading IOS updates, even though I have autoupdate and auto downloading in the App store settings turned off! Clearly, Apple is pushing these updates out, regardless of whether we want them or not….for THEIR convenience, not for ours.
I’ve seen too many IOS updates slow down, or break device functionality, and I’m convinced Apple does it to influence or force customers to buy new devices…very unethical. There seems to be no way to prevent this from happening, and that’s just plain wrong. And if they keep this crap up, they’re going to lose customers.
You show how to disable auto updates but you don’t show how to stop iPhone 7
from then periodically asking you to update the iOS.
How on earth do we get Apple to allow us to turn off auto download of IOS updates, not just the install?
I had disabled automatic updates yet last night Apple installed iOS 13.3
Is this usual or has someone just hacked my phone?
Hi Vin,
It’s likely normal–some settings like this one often require a restart to stay in place.
I agree and support the comment from Rebecca about being able to control when the download happens. Similar to her situation if you’re connected at a location that has limited monthly data, you don’t want to be using all that data downloading a 3Gb update from Apple if you have other alternatives (work or unlimited etc).
Yet another way these companies are dumbing everything down to the lowest common denominator. (Windows 10 another example)
Thank you SO much !!
I realize it’s been more than a year since this was written but it’s still relevant because this is still a problem.
I just got charged $15 dollars for an extra GB of data because my iphone automatically downloaded a big update on the last day of my coverage.
All I’m asking for is the right to choose when these updates download.
If I’d been allowed to download this update one day later on my own wi-fi or been allowed to wait until I’m at work or my brothers house (both have unlimited wi-fi) then I wouldn’t have to pay this overage charge.
I’ve set my “automatic updates” to OFF and still my iPhone still automatically updates on its own which is the most irritating thing.
Every update my battery charge does not last long from 100% charged after checking the weather and 5 minutes on Facebook, my battery quickly goes to 15% charged.
Is this Apple’s trick to make one buy a new iPhone every year.
Apple is greedy and I hate it’s “planned obsolescence” Congress should investigate
I disagree, not boring.
Not everyone is a computer geek and I appreciate the plain language.
Not enough writers cater to those who don’t use their computers 24/7.
Thanks for the article!
Very boring, repetitive article.