Starting in iOS 12, Apple changed the default behavior around sharing photos via Message, confusing some users. When you attempt to send multiple photos (four or more) from the photos app via the share function in the Message app, your iOS combines all the images together and shows an iCloud Photo link in the main body of the message as opposed to including each photo separately in the message.
In this short article, we explore some of the pros and cons of using the iCloud Photo link feature and address possible workarounds as well as introduce you to how you can do this easily within iOS 13 and iPadOS Photos App.
RELATED:
- How to hide, unhide and view hidden photos on iPhone, iPad, and Mac
- Here’s everything new in Photos and Camera in iOS 13
- The Definitive Guide to iCloud Photos in 2019
- Twelve Great iOS 12 Features That You May Not Know About
- How To Disable iCloud Photo Library without Losing any Photos
- How To View iCloud Photos on Your iPhone
Contents
- Where is the option to bypass iCloud Photo link in iOS 13?
- Control who sees your photos’ location data when sharing your pictures and videos
- iOS 12 iCloud Photo Link
- How to Bypass the iCloud Photo Link when Sending Messages
- How to work with iCloud Photo Link in Message App
- 15 Useful iCloud Tips for Macs, iPhones, iPads, and iPods!
Where is the option to bypass iCloud Photo link in iOS 13?
In iOS 12, there was no direct way to bypass iCloud photo link when sharing more than three photos via the Photos app.
But the good news is that Apple finally listened to their users and improved Photo sharing features in iOS 13 and iPadOS.
iCloud Photo Sharing in iOS13 and iPadOS: we now have options in the Photos app!
- Shared photos can include or exclude location data
- Airdropped photos can include or exclude all photo data
- We can send photos as individual photo files OR as a combined iCloud Link
- Open Photos App and tap on All Photos tab (far right at the bottom)
- Tap on Select at the top right corner of your screen
- Now choose the photos that you want to send by tapping on the pictures
- Next, tap on the Share icon at the bottom left corner of your screen
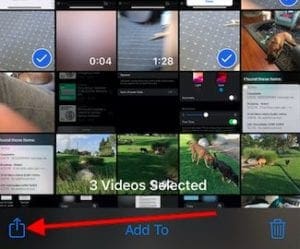
Tap on Share once you have selected your photos and videos. - Choose Options at the top of your screen (This is easy to miss!)

iOS 13 and iPadOS provide new features and options when sharing photos - Under Send As, you can choose Individual Photos (Videos) to bypass the iCloud link

iCloud Photo links are the default in iOS13+ and iPadOS
When you share your selected photos as an iCloud link, your iPhone simply shares a URL link with the user, so that they can view or download pictures using the link.
If you want to share the photos and not a link to the images, you must follow the steps listed above.
Control who sees your photos’ location data when sharing your pictures and videos
You can also strip location details and photo data when Sending Photos in iOS 13+ and iPadOS
- When you shoot Photos, detailed metadata around the location of the picture is captured and maintained in your pictures along with other detail
- In iOS 13+ and iPadOS, when you share/send photos, you can disable location sharing by toggling off Location toggle under Include
- Toggling Location off removes any location details of your shared photos
- The default setting is to include location information (i.e., Location is toggled on)

You can now also use ‘Full Original Capture’ when sending your photos and videos via Airdrop
- This feature called All Photos Data maintains the original quality of the videos and images when sharing them via Airdrop and also includes edit history, metadata, and even a history of filters, effects, and other image editing decisions
- Toggle All Photos Data to enable this setting
- iOS disabled All Photos Data by default
And no, you cannot edit Photo metadata in iOS13 or iPadOS–yet!
A frequent request is for the Photos App on iOS/iPadOS to allow users to edit picture metadata without using a third party app. Unfortunately, this is still not possible with the latest Apple release for iPhone, iPod, and iPads. Sorry!
If you are using iOS 12 on your iPhone or iPad, you can read on to find out how you can bypass the iCloud Photo link feature.
iOS 12 iCloud Photo Link
The iCloud Photo link shows up as the default behavior when you have ‘iCloud for Photos’ enabled on your iPhone ( Settings > Photos > iCloud Photos) OR (Settings> Apple ID Profile > iCloud > Photos ON with iCloud Photos enabled).
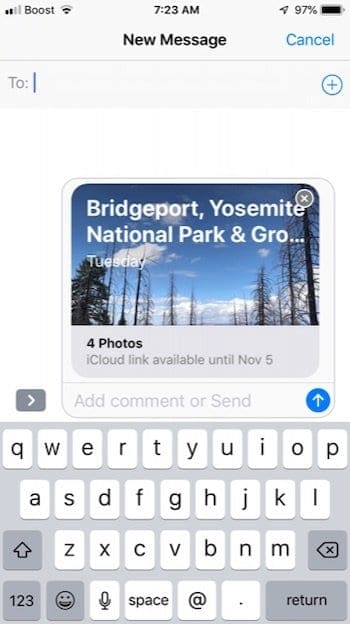
Interestingly this feature appears to be only limited to Apple’s Message app. This does not happen when you are trying to send multiple photos via email when sharing via the Mail app.
Pros of Using the iCloud Photo Link Feature on your iPhone
When you select four or more photos from the Photos app to the message app, the system picks up these photos and combines them into one iCloud Photo link which is then sent to the recipient.
First of all, this saves your data plan as this is only sending a link to the recipient as opposed to sending each of the selected photos one by one. The person receiving the message can choose to download the link when he or she receives it.
Cons of using iCloud Photo Link Feature
Many users like to save their messages and the associated embedded photos. By default, the initial iCloud photo link that is created has a built-in validity period. It expires after 30 days.
If the recipient chooses to go back to the message and try opening the link after the validity period, he or she will not be able to access these photos, which is a hassle for many.
Although there is no way to disable or bypass this functionality when you start with the Photos app, you can bypass this entirely when you start with the Messages app.
How to Bypass the iCloud Photo Link when Sending Messages
- Instead of starting with the Photos app and then selecting multiple photos to send, start first with the Message App
- Choose the recipient, craft your message
- Tap on the “>” icon (if shown–depends on screen size)

- Tap on the photos app icon (if you don’t see the Photos app, tap the App Store icon next to your text entry box) OR tap on the camera icon and then click on the Photos icon on the top left corner of your screen OR

- Now you can choose the photos that you want to send from Recent Photos or tap on All Photos and then browse and select
- As you choose these photos, it will add each of the individual images the body of the message and then send it as opposed to creating the iCloud photo link
- These Photos are then individually sent to the recipient
How to work with iCloud Photo Link in Message App
People have their own personal preferences. We like the simplicity of the iCloud Photo link feature.
This is especially true when people send across a large number of full resolution photos via message.
When you receive the iCloud photo link instead of the actual photos, you have some choices around working with the link
Tap on the link and it opens up all the photos. Here you can choose the photos that you want to save to your photo library.
Many users just like to browse through the photos without saving them. This feature helps in saving storage space on your iPhone as you are not saving the actual messages and the embedded photos onto your device.
- If you tap on the ADD button at the top, it will add all the photos to your photo library
- Instead, you can tap on ‘Select’ and then choose the images that you want to add and delete the rest
- Tapping on the ‘…’ button at the top right corner of your screen also provides you the function of copying the icloud link
- You can copy the link and then paste it into another message if you like to share it with others
15 Useful iCloud Tips for Macs, iPhones, iPads, and iPods!
We hope that you found this short article helpful. Please let us know in the comments below if you have any questions or comments.
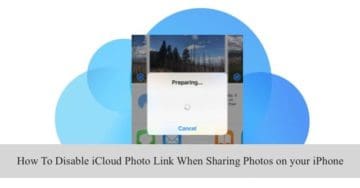
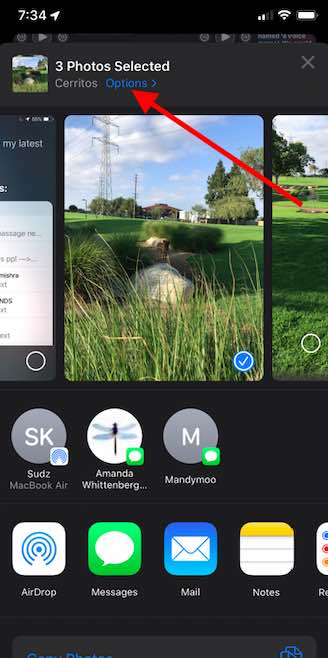
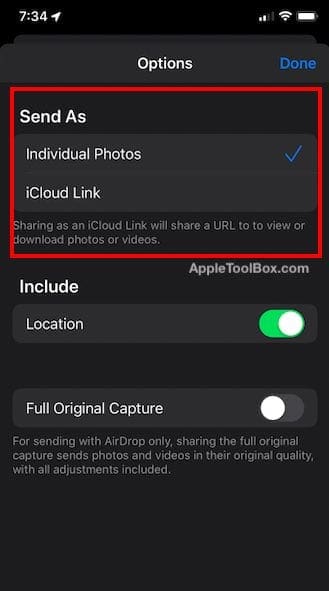
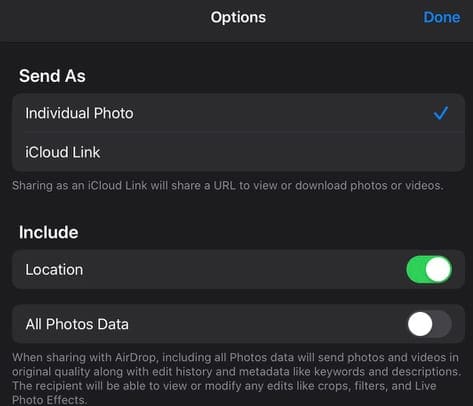
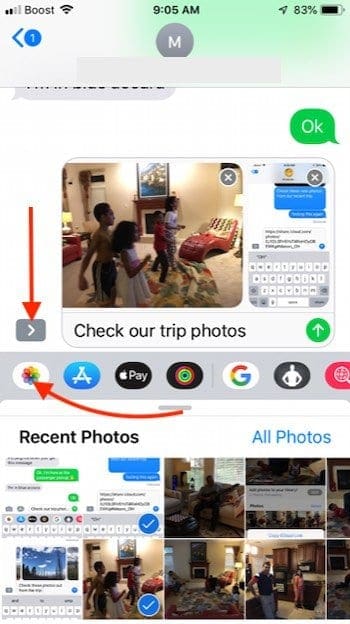
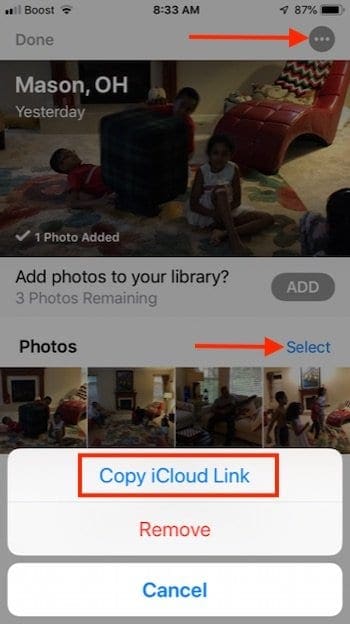









How do you take links away from pictures and stop linking and sharing
I use to be able to write a comment below each picture. Now, they are all attached and I don’t like that.
If I send someone restricted access to, for example, 5 photos, using links to icloud, can the receipient see other photos I have stored on icloud? Cannot find any info…
Apple’s treatment of photos, albums, etc., has been a scrambled mess since day 1. Just leave my photos unmolested please.
I video practically every football, baseball & basketball play of our son’s team & will immediately message the clip to the parent of the teen who makes the great play.
This is something that has to be done extremely quick in order to not miss capturing the next play.
However, this automatic iCloud link sharing has created many problems for video recipients because they are unable to open the link.
After reading the articles on a fix for this, it will be impossible for me to take these actions to immediately send the video of the great plays made as they are made.
I do not have the time needed to go through these steps nor to go back to find the video to send to the parents & their son.
Any helpful suggestions for my situation? Thank you very much!
Hi, I have a new iPhone 8 and discovered my wife cannot get pics via iCloud link.
Other seem to get them. I am trying to disable the icloud link when I send pics.
I read through the below thread but the icons on my phone are not there as in images; maybe a newer phone than mine used to show these images.
How do I, with my iPhone 8, simply disable the icloud link so it doesn’t send pics that way.
I hate to always just limit to 3 pics or less.. thank you.
Hi Douglas,
Have you updated your iPhone 8 to iOS 13? If not, consider updating to iOS 13 which gives you a lot more options to disable the iCloud Photo Link.
For iOS 12, instead of sharing via the Photos app, share your photos inside of Message or Mail app (or whatever app you want to share your photos with), then tap the photos app icon in the Message App Drawer and select the photo(s) from the photos app you want to send.
Hope that helps,
Liz
Hello by using the iCloud Photo Link to share does it send the full original size files OR does it send compressed size files? Also, do you know if you share files via airdrop how are those sent? Thank you!
Hi Marc,
AirDrop does not compress your files–it sends them at the resolutions that you have on your device that’s sending them.
iCloud photo link also does not compress anything and since iCloud always keeps your full resolutions photos (when your device may not), the link always directs to the photo you keep on your iCloud account.
Hope that helps.
Liz
Thanks for clarifying with this helpful post!
Although it did answer to my question, I am still hoping Apple is going to make the iCloud links optional, because I really don’t like it.
Thanks
FINALLY A WAY AROUND THAT ICLOUD LINK!!! Thank you so much!!
I do not like that I can not disable sending via iCloud link pictures in messages. It takes forever circling to process when it used to be so simple and easy. I think you definitely need to make a way to disable this. Absolutely hate it!!! If the people who you sent the photos to don’t want to keep them they can delete them at anytime and not wait for them to expire or forget that they will. Please fix this mess so I can choose easily to disable it instead of going through unneeded unnecessary steps.
I’m so frustrated.
I’ve had an iPhone for 10 years and I’m ready to trade in my iPhone for a phone that does what I ask.
This doesn’t work at all.
It will not allow me to add photos alone, even when doing this the long way and with iCloud photo sharing turned off, it is STILL SENDING AS ICLOUD LINK.
Family members who don’t have iPhones are complaining that it is taking an hour to get a few photos.
When are they going to do an update where this is OPTIONAL to send as an iCloud link????
Just stupid and waste for them to have add this and not easy way to turn off.
If apple doesn’t fix this asap, this will be the last apple product I purchase. This sucks.
I’ve tried everything and now I can’t even attach photos. This new iOS update is very upsetting.
So now instead of going to photos and selecting all the ones you want to send, to bypass the iCloud link you have to go to messages and it takes a major longer time to send more than 2 photos…how stupid!!!!
Most users have a huge capacity for storage via iCloud or google – so why does apple keep going backwards on technology? If they want to create something great why haven’t they allowed for messages to be sent at a certain time/date so as not to disturb people on different time zones?
Another item that Apple decides what we want and doesn’t allow us to bypass or disable this stupid idea that someone else decides this is what I want.
This may have to be my last Apple phone. I’d like a phone that does what I want it to do, not what some corporate office decides I want.
Dumped the crappy Apple Watch since it was designed to choose where I get my messages, and how I get them.
This process is ridiculous
Labor intensive and confusing
Apple, please simplify ASAP
Yesterday I sent some photos via iMessage to my daughter and my iPhone 8plus bundled them into the iCloud photo link.
She never received the photos.
My photo app immediately started acting up.
When I take new photos – they don’t show up in my photo app.
I can see the photo through my camera app. I bring the photo up in my camera and it is blurry and the option to send it is grayed out.
I have shut down several times with no luck. Any one have a fix for this?
Hi Deborah,
Have you checked how much storage your iPhone and or iCloud account has available?
To check iPhone, go to Settings > General > iPhone Storage.
If it’s near to the maximum, clear out some storage before taking more photos
To check iCloud, go to Settings > Apple ID Profile > iCloud > Manage Storage. If needed, clear out some iCloud Storage.
If neither of these are an issue, Instead of using iCloud Photo Links, open the Photos app and select and copy the images using the share sheet.
Then, paste the photos into a message instead of using the links.
May I ask when you copy an iCloud Link to share 4 or more selected photo to send to a recipient…does recipient now have access to those selected photos AND entire photo library of all other pics (in my case over 2k worth of pics).
Reason I ask is because when I clicked on iCloud Link … selected pics showed up as “For You” w/ lil heart icon but, “Photo & Albums” icons were also available for viewing. So, does recipient have that accessibility also?
~Mary
Hi Mary,
Recipients of the iCloud Photo Link should only have access to the photos you select (in this case the 4 or more you mention.)
This is true for anyone who has the link, not just the person you sent the link to–so for example if one of your intended recipients shares the link with someone else.
They should NOT have access to your entire photo library.
The links last for 30 days to allow recipients the opportunity to view and download (if desired) those photos. Once the link expires, there is no further access to those photos unless you send another link or share an album.
For anyone bothered by this new behavior: I built a simple Shortcut that lets you send photos via iMessage the good old way (directly in the message): https://www.icloud.com/shortcuts/8f03ebf7836b4622a5dce269860621d3
This is now a ridiculous waste of time! Please change it back!
I think it sucks!!! I send pictures for my family to keep forever!!! Not 30 days. Pain in the ass!! Hate it!!! Hate it!! Please change it back!!!!!!
Everytime I try to send photos through I message with the iCloud link it fails to send. How do I fix this?
Hi Martine,
Please check that your enabled iCloud Photo in Settings > Photos > iCloud Photos. If using mobile data rather than WiFi, also make sure to check that Cellular/Mobile Data is enabled. Go to Settings > Photos > Cellular Data > and toggle on both Cellular Data and Unlimited Updates.
Also, verify that you use the same Apple ID for the Photos App and iMessage.
If the iCloud Photo link isn’t working, try to “Copy” the photos you want from the Photos app and then “Paste” them into iMessage.
If the problem persists, let us know
Sam
Tried this multiple times to no avail.
The iCloud link says loading but never loads all the pics. How do I fix that?
It only saves data if you are planning to send the photos in multiple messages or you are already syncing your photos to iCloud anyway. Your phone still has to upload the photos to iCloud, which uses data. Another con is receiving a link as a recipient, because now you have to follow that link and download the photos rather than just seeing the photos in the message. The pro is people can’t eat up your memory by without your permission by sending a bunch of photos.
If I turn off the iCloud pictures button does that mean when the phone backs up to iCloud photos won’t be backed up?
Jennifer, Please don’t turn off the iCloud photos button if you use it for backup. Instead follow the steps highlighted in the how to bypass section.
More cons:
– The recipient can’t see your photos until your phone finishes uploading all photos (not just the few you wish to share) to iCloud.
– You can’t delete the photos after sharing, or they’ll get deleting from the share too.
How long does it typically take to upload? let’s say a photo group of 40