Apple’s Time Machine is an extremely simple, reliable and convenient way to regularly backup your Mac. That being said, there are times when the backup feature can run into problems. For the most part, these are fairly routine and easy to alleviate. But sometimes, you’ll need to do a bit of digging to figure out and fix the issue. One problem that’s relatively common is a Time Machine backup getting stuck on “Preparing Backup.”
Contents
Quick Tips 
Try These Quick Tips to Get TimeMachine Working Again
- If this is your first Time Machine backup, be patient–it often takes a long time the first time around
- If you haven’t backed up in a long time, wait a bit. You may have a lot of files that need backing up
- Open System Preferences > Time Machine and exited out of the current backup
- Find and delete the “.inProgress” file from your Time Machine backup drive
- Restart your Mac with your Time Machine drive connected to force re-indexing
Related Posts:
- Time Machine Stuck on “Waiting for Index to Be Ready”
- PSA: Don’t Convert Your Time Machine Drive from HFS+ to APFS
- How To Setup and Use macOS and OS X Time Machine (GUIDE)
- Using an External Hard Drive with Time Machine
Is It Really Stuck?
Before you begin the process of actually fixing Time Machine, you’ll need to make sure that something is actually wrong.
A number of things can make Time Machine take longer than usual. The speed of your Mac and the size of the data you’re backing up both play a part. If you recently canceled an in-progress backup, it could also take longer than expected.
Similarly, if you merely haven’t backed up your Mac in a while, Preparing Backup could take quite a while. That’s another reason we recommend regular backups.
We recommend letting Time Machine run for at least a few hours before trying to fix it. Better yet, let it run overnight.
If it hasn’t made any progress in the morning or it hangs on “Preparing Backup” for longer than 12 to 24 hours, then you should proceed with the steps below.
How to Fix Time Machine That Hangs on “Preparing Backup”
If Time Machine is actually stuck on Preparing Backup, there’s a pretty reliable way of fixing it. Here’s how.
Step 1: Stop the Current Time Machine Backup
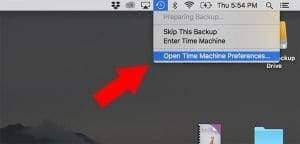
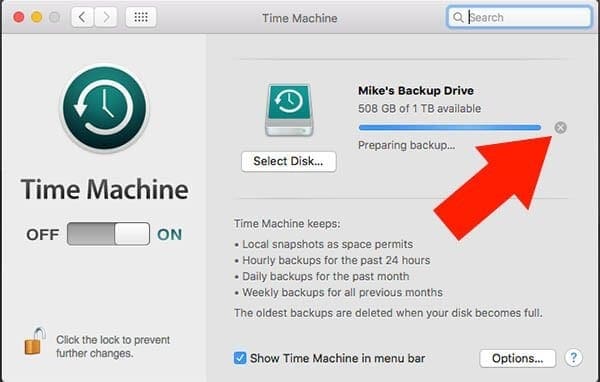
Before you proceed with any other steps, you’ll need to stop the current Time Machine backup process.
- Click the Time Machine icon in the top menu bar.
- Alternatively, you can get to the panel through the Apple logo menu in the upper-left of the menu bar. Apple menu > System Preferences > Time Machine.
- When the Time Machine panel pops up, click the X icon next to the progress bar to stop the backup process.
Wait until you see the backup process actually stop. It might take a moment. Once you see the Time Machine backup stop, you can proceed with the following steps.
Step 2: Find and Delete the “.inProgress” File
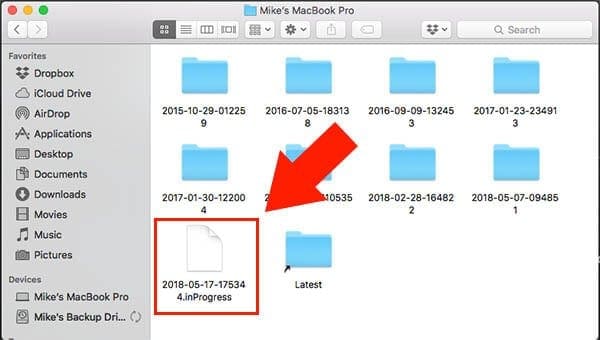
Next, you’ll need to delete the “inProgress” file located on your backup drive (your “Time Machine” drive).
- Open a Finder window.
- Select your Time Machine drive.
- Find and click on the folder that says Backups.backupd.
- You may need to click on another folder with the name of your computer (John’s iMac, for example).
- Find the file that ends with a .inProgress extension.
- Right-click and delete this file.
- Empty your Trash.
If you’re having trouble finding the file, try going into List view. The filename will always contain the current date in year-month-day format, along with a six-digit timestamp (timestamps use a 24-hour time clock.)
In the example above, the inProgress file lists the full date and time for when the Time Machine Backup initiated. In the example’s case, that’s May 17, 2018, at 5:53:44 PM. So it’s in the format of year+month+day+time (yyyy+mm+dd+hhmmss.) Thanks, reader M for letting us know about this naming convention!
Step 3: Restart Your Mac
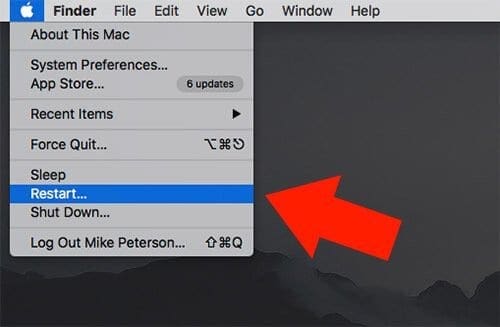
Now, to ensure smooth sailing from here on out, you’ll want to restart your Mac with your Time Machine drive connected.
- Click the Apple logo in the top-left of the top menu bar.
- Click Restart…
Once your computer restarts, macOS’ Spotlight begins to re-index your Time Machine drive.
This re-indexing is important because an improper index may have caused the backup to hang.
If you’d like to check on the progress, you can do the following.
- Access Spotlight search by pressing Command + Space Bar.
- Type the name of any file or program into the search bar.
- If it’s still indexing, you should see a progress bar or other indicator that it’s doing so.
Step 4: Proceed with The Time Machine Backup as Usual
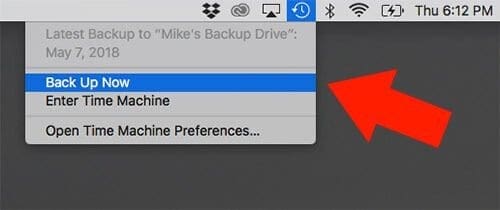
When your Mac completes all of the above steps, you can try attempting a backup as usual.
- Click the Time Machine icon in the top menu bar.
- Alternatively, go to Apple Menu > System Preferences > Time Machine.
- Click Back Up Now.
Your Time Machine backup should carry on as usual. You’ll still see “Preparing Backup,” but it should resolve itself momentarily.
Of course, keep the advice above in mind as far as the time frame. Patience is a virtue, particularly in this case.
What If This Doesn’t Work?
If Time Machine still hangs on Preparing Backup after the above steps, you may need to take some additional action.
While we haven’t encountered this ourselves, the next thing we’d try is backing up your Mac to a new external hard drive or Time Capsule. Let the backup run as long as possible.
If all else fails, it might be time to contact Apple Support directly or head to your local Genius Bar.

Mike is a freelance journalist from San Diego, California.
While he primarily covers Apple and consumer technology, he has past experience writing about public safety, local government, and education for a variety of publications.
He’s worn quite a few hats in the journalism field, including writer, editor, and news designer.










Worth keeping in mind: when you elect to bail out, erase your Time Machine volume, and start over from scratch, you’re also saying good-bye forever to archived copies of your files.
Any file that’s gone bad, and you don’t yet know about it, will give rise to an equally bad copy in the Time Machine archive.
If that’s a worry, buying a new drive might be a reasonable investment.
You can get a terabyte HD for $30 these days on eBay (speed isn’t important, so don’t waste money on an SSD.)
Swap it into the case you already have, and stash the old drive in a file cabinet – you can go back to it in the event you need it.
None of the above worked for me.
Scenario: I backed up my data from Sierra and then upgraded to Catalina. I wanted to do another Time Machine backup because I am upgrading my SSD and it is necessary to upgrade from Sierra and back it up.
I tried removing the .inProgress file and all the softwares that are related to malware, ram cleaning, ad blocker and statistics of the computer (iStat) aaaaand it did not work for me. I restarted the computer over and over after trying any of these methods. Also, I deselected the external hard drive as the chosen drive for back-up and chose it again (in the Time Machine preferences).
Solution: I’m not sure if it did not work because the backups are not compatible. Meaning the Time Machine could not read the older Sierra backup and make another iteration from Catalina over that?! Or has something to do with bad encryption… (unlikely).
I made sure that all of the data that was backed up is present on the computer and I erased the drive; assigning it again as a Time Machine drive. Risky I know but I don’t have to buy another external hard drive.
After that I selected an encrypted back-up; the ‘Preparing Backup’ was over in seconds and now it is backing up from the beginning.
Thanks for your helpful post!
The issue I had was simply that I hadn’t backed up for 3 months and it was only a matter of giving it more time. So your advice on that point was very helpful.
Late last week I upgraded to High Sierra 10.13.6. Since the upgrade, I have not been able to do an upgrade to my Time Machine. I have 3 MacBook Air’s backing up to the same time machine; the two others upgraded and still back up, but one machine is stuck at “Preparing Backup.”
I have tried all the suggestions online, especially deleting the ‘inProgress’ files and rebooting. Nothing works. Here is the trace of what happens:
2018-07-21 17:39:17 Starting automatic backup
2018-07-21 17:39:17 Attempting to mount network destination URL: afp://Stanley%20Dunn;AUTH=SRP@Stanley’s%20AirPort%20Time%20Capsule._afpovertcp._tcp.local./Data
2018-07-21 17:39:20 Mounted network destination at mount point: /Volumes/Data using URL: afp://Stanley%20Dunn;AUTH=SRP@Stanley’s%20AirPort%20Time%20Capsule._afpovertcp._tcp.local./Data
2018-07-21 17:40:42 Checking for runtime corruption on /dev/disk2s2
2018-07-21 17:40:53 Disk image /Volumes/Data/Stanley’s MacBook Air.sparsebundle mounted at: /Volumes/Time Machine Backups
2018-07-21 17:40:55 Backing up to /dev/disk2s2: /Volumes/Time Machine Backups/Backups.backupdb
2018-07-21 17:41:45 Failed to remove attribute ‘com.apple.backupd.SnapshotVolumeFSEventStoreUUID’ from ‘file:///’, error: Error Domain=NSPOSIXErrorDomain Code=1 “Operation not permitted”
2018-07-21 17:41:45 Failed to remove attribute ‘com.apple.backupd.SnapshotVolumeLastFSEventID’ from ‘file:///’, error: Error Domain=NSPOSIXErrorDomain Code=1 “Operation not permitted”
2018-07-21 17:41:45 Failed to remove attribute ‘com.apple.backupd.SnapshotVolumeUUID’ from ‘file:///’, error: Error Domain=NSPOSIXErrorDomain Code=1 “Operation not permitted”
2018-07-21 17:41:45 Failed to remove attribute ‘com.apple.backupd.PreviousSnapshotVolumeUUID’ from ‘file:///’, error: Error Domain=NSPOSIXErrorDomain Code=1 “Operation not permitted”
2018-07-21 17:41:45 Failed to remove attribute ‘com.apple.backupd.PreviousSnapshotVolumeName’ from ‘file:///’, error: Error Domain=NSPOSIXErrorDomain Code=1 “Operation not permitted”
2018-07-21 17:41:45 Failed to remove attribute ‘com.apple.backupd.VolumeBytesUsed’ from ‘file:///’, error: Error Domain=NSPOSIXErrorDomain Code=1 “Operation not permitted”
2018-07-21 17:41:45 Failed to remove attribute ‘com.apple.backupd.VolumeIsCaseSensitive’ from ‘file:///’, error: Error Domain=NSPOSIXErrorDomain Code=1 “Operation not permitted”
2018-07-21 17:41:45 Failed to remove attribute ‘com.apple.backupd.fstypename’ from ‘file:///’, error: Error Domain=NSPOSIXErrorDomain Code=1 “Operation not permitted”
2018-07-21 17:41:45 Failed to remove attribute ‘com.apple.backupd.VolumeIsEncrypted’ from ‘file:///’, error: Error Domain=NSPOSIXErrorDomain Code=1 “Operation not permitted”
2018-07-21 17:41:45 Starting age based thinning of Time Machine local snapshots on disk ‘/’
2018-07-21 17:41:45 Age based thinning deleted Time Machine snapshot ‘com.apple.TimeMachine.2018-07-20-172303’ on disk ‘/
2018-07-21 17:42:44 Completed thinning of snapshots on disk ‘/’ in 58.0 seconds – current free space: 37.63 GB (37,628,669,952 bytes), target free space: 25 GB (25,000,000,000 bytes), initial free space: 35.69 GB (35,685,974,016 bytes), urgency: 0, remaining snapshots: (
“com.apple.Time “com.apple.TimeMachine.2018-07-20-190637”,
“com.apple.Time “com.apple.TimeMachine.2018-07-20-202245”,
“com.apple.Time “com.apple.TimeMachine.2018-07-20-213643”,
“com.apple.Time “com.apple.TimeMachine.2018-07-21-085649”
2018-07-21 17:42:46 Failed to write unlock record UUIDs as extended attribute for disk ‘/’, error: Error Domain=NSPOSIXErrorDomain Code=1 “Operation not permitted”
2018-07-21 17:42:47 Created Time Machine local snapshot with name ‘com.apple.TimeMachine.2018-07-21-174246’ on disk ‘/’
2018-07-21 17:42:48 Declared stable snapshot: com.apple.TimeMachine.2018-07-21-174246
2018-07-21 17:42:48 Mounted stable snapshot: com.apple.TimeMachine.2018-07-21-174246 at path: /Volumes/com.apple.TimeMachine.localsnapshots/Backups.backupdb/Stanley’s MacBook Air/2018-07-21-174246/Macintosh HD source: Macintosh HD
2018-07-21 17:50:14 Not starting scheduled Time Machine backup: Backup already running
2018-07-21 18:49:34 Not starting scheduled Time Machine backup: Backup already running
What I don’t understand is the attribute problems above. I’ve never had trouble with system upgrades before, but again, this is only 1 of 3 machines with a problem. Any suggestions would be appreciated.
Tried all this, to the point where I was able to delete the “Backup in Progress” file to the Trash. Problem there is that it cannot be deleted, because it is “In Use”. The only way to get rid of it is to Erase my external backup HD (LaCie), and then start the backup process through Time Machine anew. I’ve done this twice. The “Hanging” is more than just a minor irritation – it blocks access to my desktop and all other applications unless I do a hard shut down (unable to even Force Quit or Restart from the Menu). This problem basically deactivates my entire iMac with the spinning rainbow wheel. (I have a Late 2015 iMac w 16GB memory running macOS HighSierra).
macOS no longers offer the slide On/Off switch in System Preferences; instead, it’s a checkbox for Time Machine to Back Up Automatically
Those aren’t “random numbers” at the end of the date string.
It’s a six-digit timestamp.
In your example above, the full date for when the Time Machine Backup started was May 17, 2018 5:53:44 PM (2018-05-17-175344 ==> yyyyy-mm-dd-hhmmss).
Thanks, M for clarifying! We’ll add that to the article to help further explain the file naming conventions.
Great share.
Sam