If you’ve just bought a Mac, you’ll quickly discover that you have plenty of customization options. And if you want more control over your lock screen settings, you’re in luck.
Related Reading:
- My Mac Won’t Start or Boot: How to Fix Mac White Screen
- Mac Screen Flickering: Why and How to Fix
- How to Turn Off the Display on Your MacBook
- What to Look For When Choosing a Mac Display
- How to Change Your Mac Sharing Settings
You’ll find plenty of ways you can manage your Mac’s lock screen settings, and we’re going to split this article into two parts. In the first, you’ll learn which lock screen settings you can change – and in the second, we’ll highlight how you can make any adjustments you feel are necessary.
Contents
Which Lock Screen Settings Can You Change?
Apple lets you change a wide selection of lock screen settings. You’ll discover each of these in the subsections below; note that they’re relevant for macOS Ventura.
Turning Your Display Off
If you’re away from your Mac for an extended period, turning your display off is a good idea – especially if you’re in a public setting. Doing so will help stop others from looking at what you’re doing on your device.
Apple gives you two options for turning your display off. The first is Turn display off on battery when inactive. You can choose to switch your display off once you’ve been active for anywhere between one minute and three hours, along with picking Never if you want to always keep your display on.
The second option is Turn display off on power adapter when inactive. Like the previous option, you can choose between one or three hours of inactivity – or to keep it on at all times.
Enabling Your Screensaver
You can choose from several screensavers when using your Mac – and if you don’t like any of the pre-designed ones, you can always add your own. When changing your Mac lock screen settings, you can choose how long you want to pass before your screensaver appears.
As is the case with the options for the turning display off options, you can choose any time period from one minute to three hours. And if you never want to turn it on, you can select Never.
Requiring a Password to Start Using Your Mac Again
Even if you’ve turned your display off, people can still access your Mac if they don’t need to enter a password. If you’re concerned about this happening, adjusting the timescale before this is necessary is a good idea.
You can choose to require a password immediately, and you also have the option to select different time periods up to eight hours. And like the others, you can choose Never if you’d prefer.
Showing Messages When Your Mac Is Locked
Apple also lets you pick a customized message that you can show on your Mac’s lock screen. Once you’ve enabled this feature, you can type whatever you want.
You can use the feature to add an inspirational quote, include a reminder, and for several other reasons.
User-Switching Settings
You might want to add more than one user to your Mac for several reasons, and you’ve got a couple of options for customizing your device in this respect.
You can choose whether you want to show either a list of users or their names and password by selecting your preferred option. On top of that, you can decide if you’d like to show password hints.
When adjusting your user-switching settings on your Mac, you have the ability to show the Sleep, Restart, and Shut Down buttons as well.
Accessibility
Macs have plenty of settings that make these devices more accessible to those with hearing or sight difficulties. When adjusting your Mac’s lock screen settings, you can decide whether you want to see multiple Accessibility settings.
Some of the Accessibility settings you can enable on your lock screen include Sticky Keys, VoiceOver, and Mouse Keys. At the bottom of the Lock Screen window, click on Accessibility Options to adjust these.
How to Manage Lock Screen Settings on Your Mac
To manage your Mac’s lock screen settings, you’ll need to open the System Settings app on your computer. Once you’re there, follow these instructions.
1. Look for Lock Screen in the left-hand toolbar and select it.
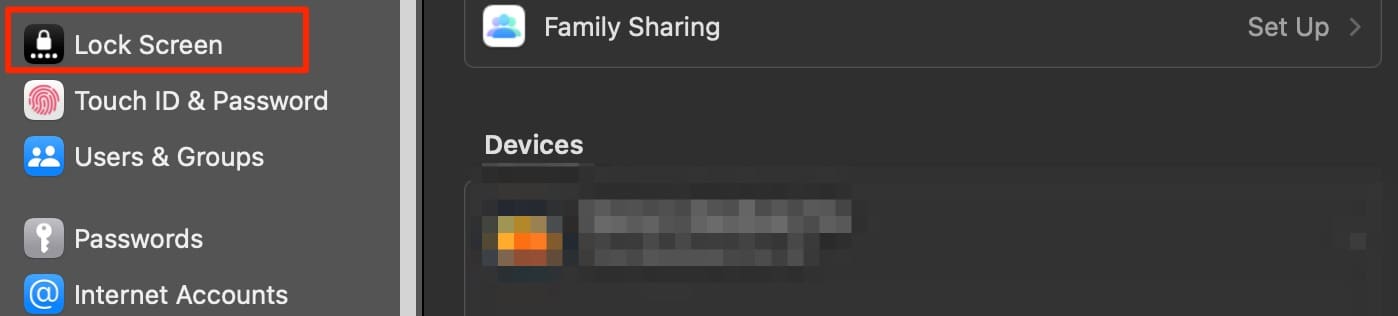
2. To edit any of the options under the Lock Screen section at the top, expand the dropdown menu and choose the time period that best fits your needs.

3. If you want to show a message on your lock screen, toggle the Show message when locked option on. Then, type what you want to see and hit Set.

4. Under the When Switching User section, you’ll need to either toggle your options or tick the circle that fits what you’re trying to achieve.
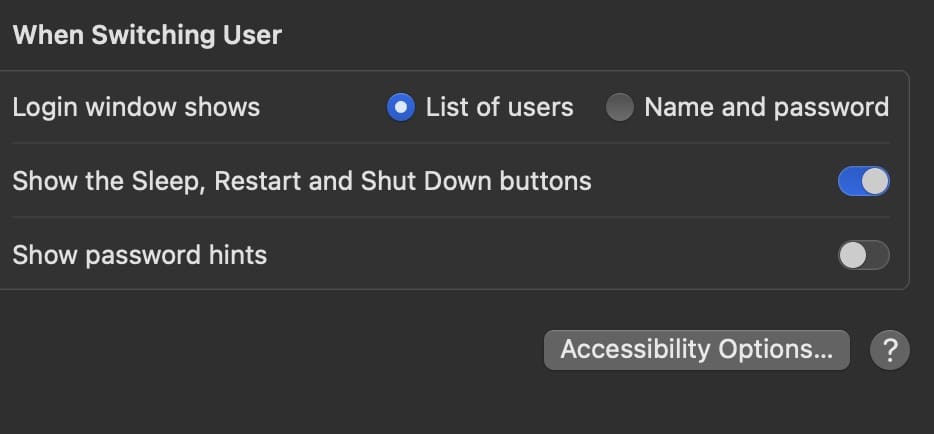
5. For Accessibility Options, you can toggle everything – see the screenshot below for reference.
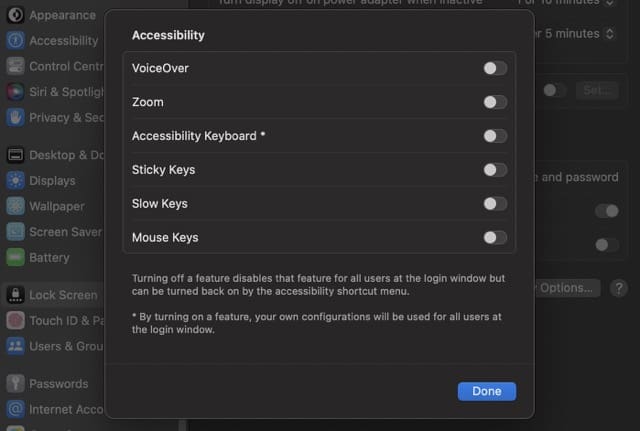
Customize Your Lock Screen Settings However You Feel Is Necessary
Having access to different tools on your lock screen can make it much easier to get things done quicker on your Mac. Fortunately, Apple has provided multiple options to edit your Mac’s lock screen settings – and you can make these easier for others to use on your device as well.
Now that you’ve read to the end of this article, you should have all the information you need to manage the lock screen settings on your Mac.

Danny has been a professional writer since graduating from university in 2016, but he’s been writing online for over a decade. He has been intrigued by Apple products ever since getting an iPod Shuffle in 2008 and particularly enjoys writing about iPhones and iPads. Danny prides himself on making complex topics easy to understand. In his spare time, he’s a keen photographer.










Write a Comment