In the age of automatic software updates, where convenience reigns supreme, manually updating apps on your Mac might seem like a relic of the past. Yet, there are situations where taking the reins can be advantageous, even empowering. Whether you’re on a limited internet connection, want to test new versions before auto-deployment, or simply prefer granular control over your software ecosystem, knowing how to manually update apps on your Mac can be a valuable skill.
Related Reading
- How to Turn Off ‘Click to Reveal’ on macOS
- macOS Could Not Be Installed, How-to Fix
- Getting a Message to Update Apple ID Settings on iPhone, iPad, or Mac?
- MacBook Microphone Stopped Working, How-to Fix
- Problems Using External Hard Drive With Mac: How to Fix
This guide will walk you through the process, from understanding the whys to executing the hows, so you can confidently take charge of your Mac’s software updates.
Contents
Why Manually Update Apps on Your Mac?
While automatic app updates offer effortless convenience, sometimes you crave a little more control. That’s where manually updating your Mac apps shines.
First and foremost, you take the wheel. No more surprise UI changes or feature shuffles. You choose when and which updates to install, ensuring your apps fit your workflow like a well-worn glove. For those of us on precious bandwidth, manual updates are like a gift card to internet freedom. Download those hefty updates at your own pace, during the witching hour when data caps slumber.
But it’s not just about convenience. Ever downloaded an update that left your favorite app feeling lost at sea? Manual updates let you peek at the patch notes, giving you the inside scoop on what’s new and improved before taking the plunge. And let’s not forget the troubleshooting power of a fresh update. If things are acting buggy, a manual update might just be the magic potion you need, especially if it tackles a known bug the developers have squashed.
Finally, security. We all know keeping apps up-to-date is like wearing a digital suit of armor. Manual updates let you prioritize which apps get patched first, ensuring your most vulnerable soldiers are always protected by the latest security shields.
Understanding these reasons empowers you to manage your app updates with intention, making your Mac a well-oiled machine that reflects your unique needs and preferences. So, step off the automatic update conveyor belt and embrace the control – your Mac (and your peace of mind) will thank you for it.
How to Manually Update Apps on Your Mac From the App Store
Unlike apps downloaded directly from the web, App Store apps offer a different update mechanism. This part of the article is designed to walk you through the process of manually updating these apps, ensuring you have the latest features, bug fixes, and security enhancements.
- Open the App Store on your Mac.
- After the App Store is finished loading, click the Updates button in the bottom left corner.

- Wait for the list of apps to refresh.

- To update a specific app, click the Update button next to the app’s name. If you’re prompted to enter your Apple ID password or use Touch ID for authentication, do so.

- If you decide to update all available apps, click on ‘Update All’ at the top of the list. This will initiate the download and installation of all listed updates.
- After updating, it’s a good idea to refresh the updates page to check for any additional updates that might have become available. Simply pull down the list or press CMD + R to refresh.
How to Manually Update Apps on Your Mac Downloaded Elsewhere
Many Mac users rely on software downloaded directly from the internet, which doesn’t automatically update through the Mac App Store. This segment is dedicated to providing a clear, step-by-step approach to manually check for, download, and install updates for these applications.
- Open the app that you want to manually update on your Mac.
- After the app has opened, click the Help button in the Menu Bar.
- From the drop-down menu that appears, highlight and select Check for Updates.

- Follow the on-screen steps to manually update the app.
If you don’t see a “Help” button, you can also try opening the app settings or the “About” window. From there, it’s possible that you’ll see a “Check for Updates” button, allowing you to manually update the app so you can make sure that you’re on the latest version available.
How to Manually Update Apps on Your Mac Using MacUpdater
MacUpdater 3.2 is a comprehensive tool designed to keep all your Mac applications up-to-date effortlessly. This software automatically tracks the latest updates for all applications installed on your Mac, simplifying the update process significantly. With MacUpdater, you can easily see at a glance which of your apps are out-of-date and update them with a simple click, eliminating the need to manually search for, download, install, and clean up updates.
MacUpdater’s easy-to-use interface begins with a comprehensive scan of your installed apps. A clear list displays their status, with outdated ones standing out in a bold red highlight. Powerful filters let you focus on the apps needing attention or exclude specific programs from update checks. The sheer breadth of MacUpdater’s database is impressive, covering over 100,000 programs, so you can rest assured it knows about your software.
MacUpdater also shines in its value. A one-time purchase of $11 grants you complete access, with no subscriptions or hidden fees. You can even scan your apps and see their update status completely free. And, with expected support extending until at least 2026, you can trust MacUpdater to be a reliable partner for years to come.
Use MacUpdater
- Download and install MacUpdater from its official website.
- Once installed, open the MacUpdater app.

- Click the Scan button to identify all installed applications on your Mac.
- Once the scan is complete, the main window will display a list of your apps. Look for the red “Update Available” badge next to an app’s name, indicating it’s outdated.
- For each outdated app, you have two options:
- Direct Update: Click the “Update” button next to the app’s name. MacUpdater will download and install the latest version from its official source, eliminating the need for manual browsing and download.
- Open App Store: This option is particularly useful for apps downloaded from the Mac App Store. Clicking it will direct you to the App Store page for the specific app, where you can initiate the official update process.
- If you want to manually update multiple apps at the same time, hold down the Command key while clicking the Update buttons next to each app that you want to update.
Manually updating apps with MacUpdater is a straightforward process that offers convenience and control. With its intuitive interface and direct update capabilities, keeping your Mac software up-to-date is just a few clicks away. So, ditch the hassle of searching for updates and let MacUpdater take care of it for you!
Conclusion
This guide covers the core process of manual updates. Remember, as technology evolves, so might the specifics of accessing updates or managing settings. However, the core principles of understanding your needs, identifying available updates, and taking control of the process remain constant. With this knowledge in hand, you can confidently navigate the landscape of software updates on your Mac, ensuring your applications are always running at their best, on your terms.
Andrew Myrick is a freelance writer based on the East Coast of the US. He enjoys everything to do with technology, including tablets, smartphones, and everything in between. Perhaps his favorite past-time is having a never-ending supply of different keyboards and gaming handhelds that end up collecting more dust than the consoles that are being emulated.



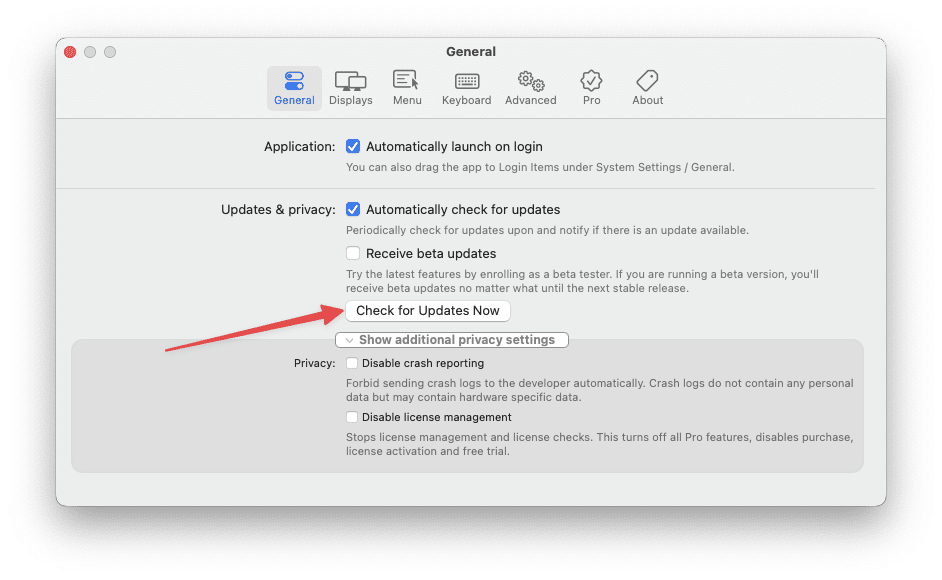










Write a Comment