I want my iPad to be around forever! To keep it in tip-top shape, I know there are things I should be doing…
But then life intervenes in my good intentions…and I do nothing! If that sounds like you with your iPad, iPod or even iPhone read on! It’s actually a lot easier than we think.
Related Articles
- How Do I Maintain My Mac?
- iPhone Not Charging? Lightning Port Problems? Fix it today
- Seeing Accessory Not Supported By This Device Message? What to do
- Planning to Buy That Cheap iPhone Accessory? Think Again
Top Tips For Maintaining Your iPhone, iPad, or iPod
Wrap it in a Case! 
One of the first things we recommend is that you buy a case for your new device to avoid mechanical/physical damages, especially if children are using the device.
Because, for instance, dropping your device on hard surfaces can severely damage your device.
Although we recommend a case, we do not believe those invisible screen protectors are really needed and often interfere with your ability to touch the screen!
iOS devices have the highest quality scratch-resistant screens so for me; a screen protector is a no-no.
Clean Your Screen
Fingerprints mean finger smudges, dirt, grease, and whatever else those fingers get into. A dirty screen may also cause your device’s touch screen to become unresponsive. Use a soft, and if necessary slightly damp, lint-free cloth.
So, come on, let’s clean that screen!
Forget using any liquids, a nice microfiber cloth always picks up that grim and keeps your screen lint-free, at least temporarily.
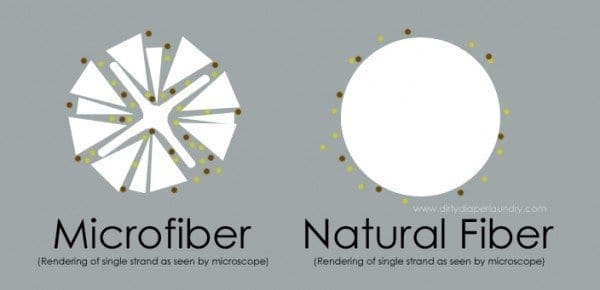
If you insist on using a liquid, make sure it’s one that’s approved for electronic devices–and most certainly avoid anything with ammonia like window cleaners.
A little bit of water works too–just wet the cloth NOT the device.
Don’t forget to clean the ports!
It’s important to get the dirt out of your iPad’s ports too. So use a tool like an interdental brush or a port-cleaning tool and get those lightning ports, headphone jacks, and anything else spic and span.
Restart Your Device
Yes, restarting is a good thing, even once in a while–especially if your iPad or iPhone runs slow or you experience problems.
Restart your iPhone X or later
- Press and hold the Side button and either volume button until the slider appears
- Drag the slider to turn your device completely off
- After your device turns off, press and hold the Side button again until you see the Apple logo
Restart your iPhone 8 or earlier or iPod touch
- Press and hold the Top (or Side) button until the slider appears
- Drag the slider to turn your device completely off
- After your device turns off, press and hold the Top (or Side) button again until you see the Apple logo

Restart your iPad with Face ID
- Press and hold the Top button and either volume button until the slider appears
- Drag the slider to turn your device completely off
- After your device turns off, press and hold the Top button again until you see the Apple logo

- Press and hold the Top (or Side) button until the slider appears
- Drag the slider to turn your device completely off
- After your device turns off, press and hold the Top (or Side) button again until you see the Apple logo

Batteries
Prolong your device’s battery lifespan. Make sure that you complete at least one charge cycle per month (that is charging the battery to 100% and then empty the battery.) 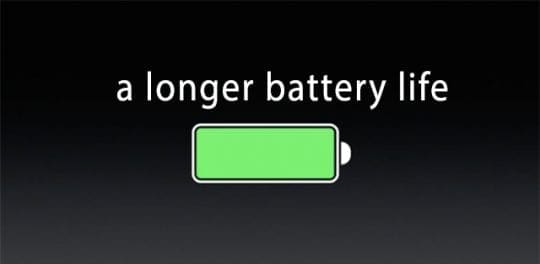
Learn more about your battery and iOS battery health in this article.
iOS Updates
Keep your software up to date. 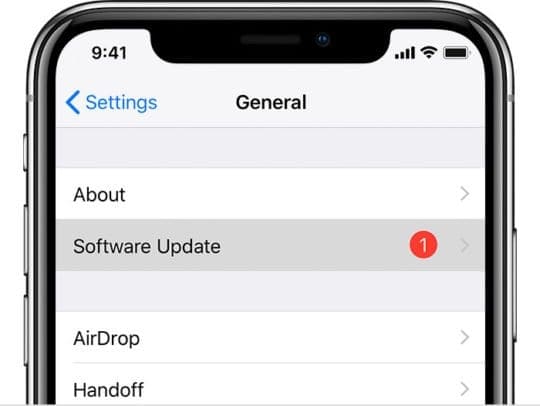
Make sure that your devices iOS software is up to date. Apple not only fixes a lot of bugs but also introduces many new features with every update.
Back Up Your Data 
Backing up is always good. Back up your device periodically. Please read this article for more information.
Maximize Your Device’s Storage
iOS device storage spaces are really limited, even the bigger ones.
To maximize the use of your space, delete unused apps and games because they can take up a lot of space. Deleting an app does not mean you need to buy again if you want it in the future. 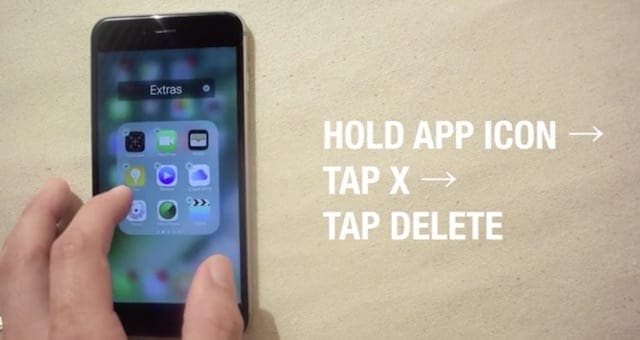
Every app you own is free to re-download again in the future.
To do that just go to App Store App > Purchased > Not On This iPad or Not On This iPhone then download again. 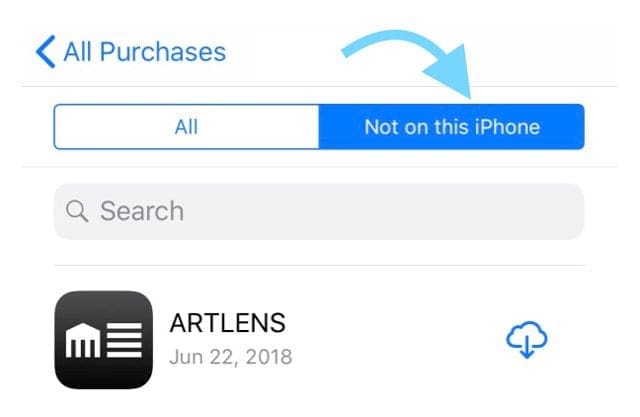
Learn more storage saving tips in this article.
Read Your iPhone, iPad, or iPod Manuals 
For the secret sauce of iDevice maintenance, read your device’s manual and iOS user guides.
These Apple guides are packed with valuable information on how to best use and keep your device running like new!
Manuals are available here.

Obsessed with tech since the early arrival of A/UX on Apple, Sudz (SK) is responsible for the original editorial direction of AppleToolBox. He is based out of Los Angeles, CA.
Sudz specializes in covering all things macOS, having reviewed dozens of OS X and macOS developments over the years.
In a former life, Sudz worked helping Fortune 100 companies with their technology and business transformation aspirations.
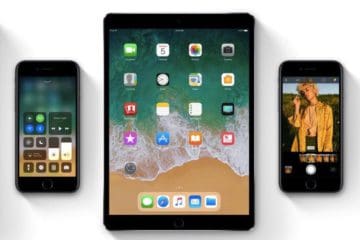
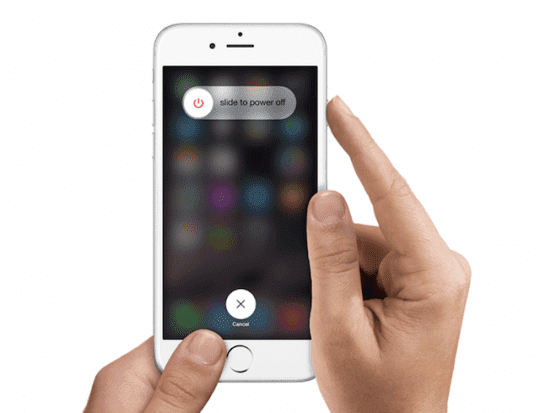
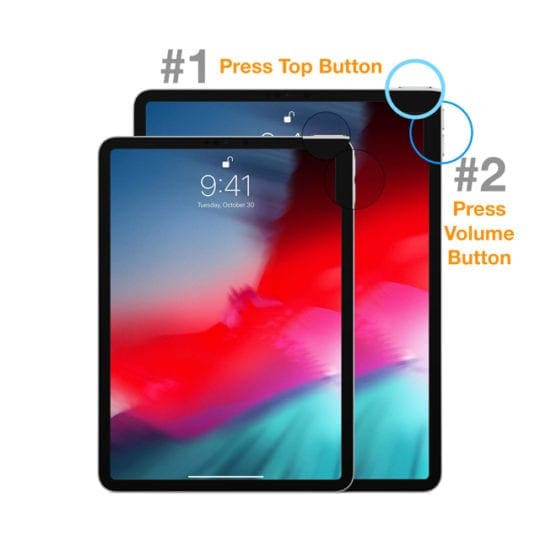
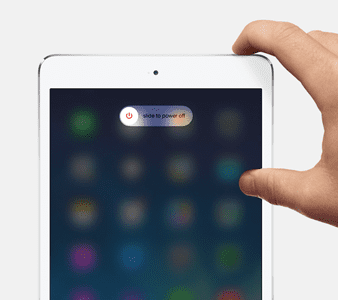
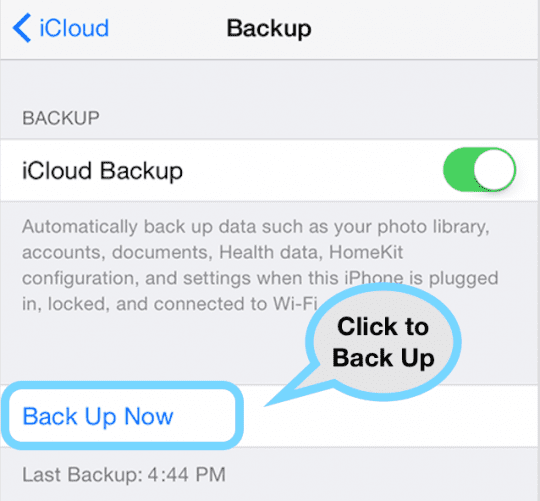










Lately while on a website I tap a desired (not sure what to call it) a further choice in website e.g., search for information, tap for a review and a Pad goes to home screen instead of new window
HI Irene,
Sorry to hear you have problems looking for things on the internet with your iPad.
If you use Safari, let’s first close all the open tabs:
Open Safari
Long press on the Tabs icon at the top of your iPad’s screen (it looks like two overlapping squares)
From the menu that pops-up, choose Close All Tabs.
Next, let’s close your apps and restart and see if your iPad works normally after that.
Close your apps
1. Double-click the Home button to open the app switcher
2. Swipe up on an app to close it
3. Do this process for all apps until all that remains is your Home Screen
4. Power off your iPad
5. Wait 5 minutes
6. Power your iPad back on
Now, go to the app where you want to search for content and see if it works as you expect.
If the problems persist, let us know
Liz
When I go to a page and start to read the iPad takes me back to the beginning
Hi Madonna,
Sorry, you are having some issues with your iPad. When you say the beginning, do you mean your iPad takes you back to your Home Screen or to the head of the particular webpage you’re reading? If a webpage, are you using Safari or another browsing app?
Either way, let’s try a few things to clean up the clutter!
First, go to Settings > Safari > Clear History and Website Data. Then in that same Settings > Safari menu, scroll down to Advanced > Website Data and scroll to find Remove All Website Data–tap that button and choose to Remove Now.
Next, double tap your iPad’s home button to see all open app previews. Swipe up on each app’s preview to close all open apps–continue swiping up until you close all the app previews and only see your Home Screen. Make sure you close all of the apps that appear
Next, restart your iPad by holding down on the power button until the red slider bar appears and then slide to shut off. Wait 20-30 seconds and then power up.
Then, try Safari (or your browser app) again.
If that doesn’t work – let’s force restart. Hold down both the power and home buttons at the same time until the Apple logo appears on-screen. After the iPad has started up, try Safari (or your browser app) again.
Hopefully, this works to fix your issue!
SK
Is there a real difference between Restarting and Rebooting?