For years and years, the process of restoring your Mac to “new” has been a painful process. It requires remembering a specific keyboard combination, and then wiping the hard drive, before re-installing the software. However, with macOS Monterey, all of that is about to change.
Related Reading
- Here’s Everything That’s Coming to macOS Monterey This Fall
- Here Are All of the Macs Compatible With macOS Monterey
- Shortcuts On Mac: Apple Is Updating Automation On Mac
- Windows 11 Comes to the M1 Mac Thanks to Parallels Desktop 17
- The Best Safari Ad Blockers For macOS and iOS
As someone who has reset more devices than I care to admit, this addition has already been an absolute dream to use. Instead of fighting with timing the keyboard presses correctly, I can just go up to the menu bar, click a couple of buttons, enter my password, and be on my merry way.
How to reset your Mac with macOS Monterey
Apple has introduced a feature to the Mac that is likely going to sound familiar. It’s called “Erase All Content and Settings.” This is the same verbiage used when you need to reset your iPhone or iPad back to factory settings. But with macOS Monterey, it’s coming to the Mac.
- Open the System Preferences app on your Mac.
- Click System Preferences in the menu bar in the top left corner.
- Select Erase All Content and Settings from the drop-down menu.
- Enter your password and click OK, when prompted.
- Another pop-up will appear, asking you to confirm that you want to erase everything from your Mac.
- Click the Erase All Content & Settings button.
After the process has started, your Mac’s display will go black for a period of time. You also might notice that your Mac will restart itself a few times throughout the process. This is just normal procedure, and it’s extremely important to not interact with, turn off, or unplug your Mac throughout the process.
After everything is finished, you’ll be greeted with eh Hello screen that you saw when you started up your Mac for the first time. Then, you can either sell it, give it to a friend or loved one, or just toss it into storage.
Conclusion
It’s important to note that if you are not an administrator on the Mac you are using, this feature will not work. That’s because an administrator password must be used in order to authorize the system wipe.
Nevertheless, this process saves so much more time, as you no longer need to deal with re-installing macOS. It’s just another example of the feature parity being brought to the Mac, to bring it more in line with the iPhone and iPad.
Andrew Myrick is a freelance writer based on the East Coast of the US. He enjoys everything to do with technology, including tablets, smartphones, and everything in between. Perhaps his favorite past-time is having a never-ending supply of different keyboards and gaming handhelds that end up collecting more dust than the consoles that are being emulated.

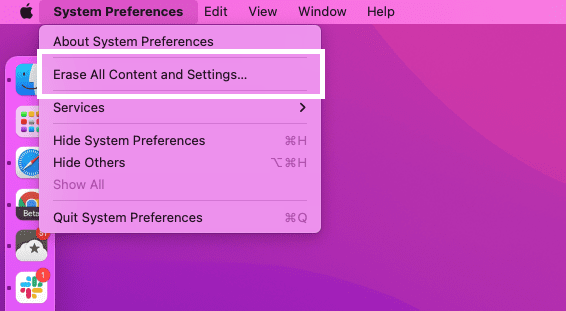
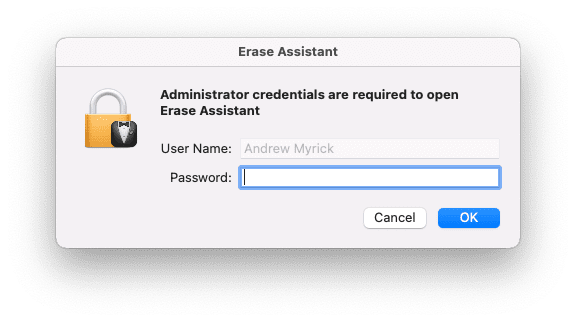








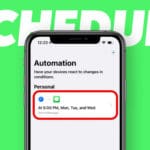
This is only available if you have an Apple Silicon Mac or one with the T2 chip (https://support.apple.com/en-kw/HT212749). I don’t have this option on my 2015 MacBook Pro running the latest Monterey beta.