If you’ve picked up a new Wi-FI + Cellular iPad recently, and you have an old cellular iPad, then you might be wondering how to transfer your data plan over.
Luckily, Apple has made the process pretty easy. But there are a couple caveats, specifically relating to the different SIM cards that various iPad models use. Here’s what you need to know.
Contents
Find Out What SIM Card Your Device Has
Before you transfer your cellular plans, you’ll need to know what kind of SIM card your iPad has. Certain SIM cards are not compatible with certain Apple iPad models, and it can get a bit confusing pretty quickly.
The following iPad models have an embedded Apple SIM or an eSIM. But they also have a nano-SIM card tray.
- eSIM: 12.9-inch iPad Pro (3rd-generation) Wi-Fi + Cellular model
- eSIM: 11-inch iPad Pro Wi-Fi + Cellular model
- 12.9-inch iPad Pro (2nd-generation) Wi-Fi + Cellular model
- 10.5-inch iPad Pro Wi-Fi + Cellular model
- 9.7-inch iPad Pro Wi-Fi + Cellular model
The following iPads come equipped with a non-embedded Apple SIM in a nano-SIM tray, or are otherwise compatible with Apple SIM.
- iPad (5th generation)
- iPad Pro (all Wi-FI + Cellular models)
- iPad Air 2 and later
- iPad mini 3 and later
iPads not on the list above with a nano-SIM tray will not support an Apple SIM. You’ll get an “Invalid SIM” notification if you attempt to use it.
Older iPads may use a Micro-SIM card, which is a bit larger and is incompatible with nano-SIM.
- iPad (4th generation)
- iPad (3rd generation)
- iPad 2
- iPad
How to Transfer Your Data Plan Over
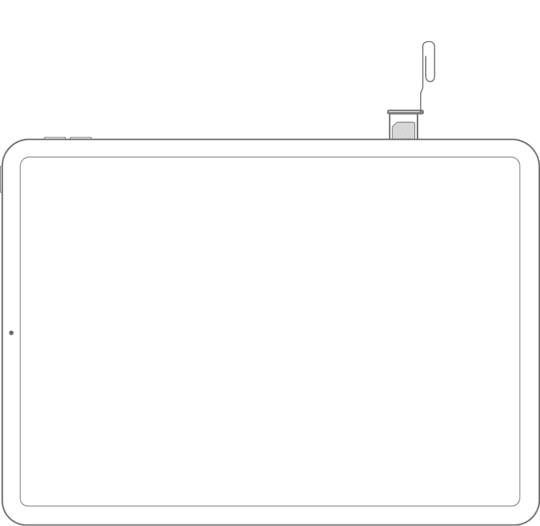
The exact method you use will depend on whether or not one of your iPads uses physical SIM (see above section).
Of course, you’ll also need to go through the regular iOS setup process on your new iPad before you can transfer service from your old one.
How to Transfer Cellular Plans for iPads with Apple SIM or eSIM
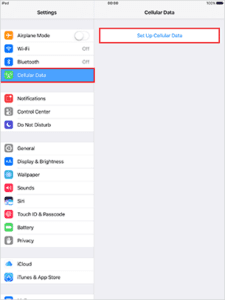
If both of your iPad devices feature embedded Apple SIM cards or eSIM, it’s pretty easy to transfer data plans — and you don’t even need to mess with any software. Just use the following steps.
- Open Settings on your iPad.
- Find and tap on Cellular Data.
- Tap on Set up Cellular Data.
- If you see it, tap on the Transfer button.
- Follow the proceeding directions to transfer your cellular service.
- Once you’re done, you may need to wait a few minutes for the service activation to complete.
This won’t always appear for all iPad users, however. If you don’t see a Transfer button in Set Up Cellular Data, then you’ll need to contact your carrier for help.
RELATED:
- iPad Troubleshooting, A Detailed Guide
- iPad 2018, A Hands-on User Review with Video
- iPad Wont Start, How to Fix a Dead iPad
- Getting Started with Your New iPad Pro, A Detailed Guide
How to Transfer Data Plans Between iPads with the Same SIM Card
If you have two iPads with the same SIM card — say, a nano-SIM — then it’s relatively easy to switch the data plan between them. You’ll use the method below.
- Turn off both of your iPads.
- Use a SIM removal tool — or a paperclip — to open the SIM tray on your old iPad.
- Use the same tool on the SIM tray of your new iPad.
- Insert the SIM card from your old iPad in the SIM tray of your new iPad.
- Close the tray and turn on both devices.
Of course, activation may take some time to complete.
How to Transfer Data Plans Between iPads with Different SIM Cards
It’s a bit trickier if you have iPads with different SIM cards. For example, if your previous iPad has a Micro SIM and your new iPad has a nano-SIM tray.
In these cases, you’ll need to contact your specific carrier to get a new SIM card that’s compatible with the tray on your iPad.
Once you do, you’ll insert the new SIM card into your new iPad. It’s worth noting that Apple recommends removing the old SIM card from your previous iPad as well.
If you have any iPad with eSIM or Apple SIM, keep in mind that those iPads will also have a nano-SIM card.
In those cases, you’ll just use pop the nano-SIM out of your old iPad and into your new one. (Make sure both iPads are turned off beforehand.) The nano-SIM card will transfer your cellular plan to the eSIM in those models.
Additional Tips
If you get an alert that says “No SIM” or “There is a problem with your SIM card” at any point during the process, you can do a quick bit of troubleshooting.
Firstly, you’ll want to make sure that your new iPad is compatible with Apple SIM. If it isn’t, this can cause problems if you’re transferring from a newer iPad to an older one. All Apple SIM iPads have a nano-SIM card tray, but not all nano-SIM iPads support Apple SIM. So it’s a bit confusing.
In all other cases, you’ll want either want to check with Apple Support for hardware issues or your carrier for cellular or plan issues.

Mike is a freelance journalist from San Diego, California.
While he primarily covers Apple and consumer technology, he has past experience writing about public safety, local government, and education for a variety of publications.
He’s worn quite a few hats in the journalism field, including writer, editor, and news designer.





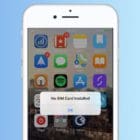




I just got a new ipad and I’m have trouble transferring the cellular plan from the old iPad. We have inserted the SIM card and everything has transferred. When the account was originally opened it used an email address that is no longer active. I think that might be part of the problem but I don’t know how to change it. I have tried to change the password because I don’t remember it but I think it must be going to the old email.
Thank you for your help with this matter.
I’ve just got a new iPad Pro 12.
I haven’t done anything with it eg, turn it on, etc. What I’m not sure is- do I put in my new sim card into my new iPad?
Do I leave in my old sim card in the old iPad?
When I’ve figured the sim cards I want to transfer data from my Old iPad to my new iPad.
It means I’m not sure about where old and new sim cards go.
Hope you understand what I’m saying thanks Gwen
Hi Gwen,
Congrats on your new iPad Pro! That’s a real beauty of a tablet and iPad!
It sounds like you want to transfer your cellular service from the old iPad to the new iPad Pro–correct? That means you do not want to have cellular plans for BOTH the old and new iPad.
If our assumption is correct, then transferring your service depends on a few things:
1. Are you keeping the same provider for your service (i.e. the carrier remains unchanged)?
2. Do the two iPads use the same type of SIM card? Or do they (or one of them) use nano-SIMS or even embedded SIMs? If the SIM cards for your old and new iPads are different sizes, contact your carrier to get a new SIM or e-SIM for the new iPad Pro.
To transfer an embedded SIM or e-SIM
Open Settings on your iPad Pro
Tap Cellular Data > Cellular Data
If available, tap the Transfer button (if you don’t see the transfer button, contact your carrier or follow the steps for a physical SIM if possible)
Follow the steps on-screen to transfer your cellular service to your new iPad Pro
To transfer physical SIMS
Turn off both your old iPad and the new iPad Pro
Open the SIM tray on your old iPad and remove the SIM card from your iPad. Put to empty SIM tray back
Open the SIM tray on your new iPad Pro and place the SIM card from your old iPad into the new iPad
If your new iPad already has a SIM card, place it aside in an envelope for safe-keeping
Insert the SIM tray back into your new iPad
Turn on both iPads
Wait for Activation on the new iPad