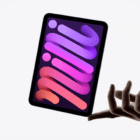The iPad is a versatile device that blends productivity, entertainment, and creativity into a sleek package. Whether you’re using it for work, playing games, drawing, or reading, encountering issues can disrupt your experience. This comprehensive guide will walk you through troubleshooting common iPad problems, ensuring your device runs smoothly again.
Contents
iPad Tips, Tricks, and Tutorials
- The Best iPad Tips and Tricks to Turn You into a Power User
- A New User’s Guide to the iPad: iPad 101, iPad Basics
- The Best iPad mini Tips and Tricks To Make The Most Out Of Your New iPad
- Your iPad: How to Close and Switch Between Apps
- How to Use Stage Manager on iPad
- How to Set Up an iPad for Elderly Users: The Complete Guide
- How to use the iPad accessibility features for the elderly and impaired
- Setting Your Own Photo as Wallpaper on Your iPad
- How to Transfer Files Between iPad and Windows PC Quickly and Easily
- How To Enable Center Stage on Your iPad
- How to Reset iPad Back to Factory Settings
- How To Change Keyboard Brightness on iPad
- How to Customize Suggested Apps in Your iPad Dock
- How to Customize iPad Lock Screen on iPadOS 17
iPad Troubleshooting
- How to Find Missing or Hidden Apps on Your iPhone or iPad
- Getting errors when trying to download, install, or update apps on your iPhone or iPad?
- “This Accessory May Is Not Supported” on iPhone or iPad
- iPhone or iPad Won’t Charge, How-to Fix
- How to Download Incompatible Apps on an older iPhone, iPad, or iPod Touch
- iPad on iOS: How Do I Disable Split Screen?
- No FaceTime App on my iPad, iPhone, or iPod Touch
- Why Is My Safari Browser So Slow or Crashing On iPad or iPhone?
- Why is My iPad So Slow? How to Speed Up a Slow iPad
- iPad Split Screen Not Working: How to Fix
- Unable to Sync iPhone or iPad with macOS? Check these tips
- Problems Using Smart Keyboard With iPad (Solved)
- iPhone or iPad Charging Port Is Loose: How-to Fix
- What to Do When Your iPhone or iPad Keeps Going to the Lock Screen
- iPad Screen Missing Some Touches: How to Fix
What iPad’s Does Apple Sell?
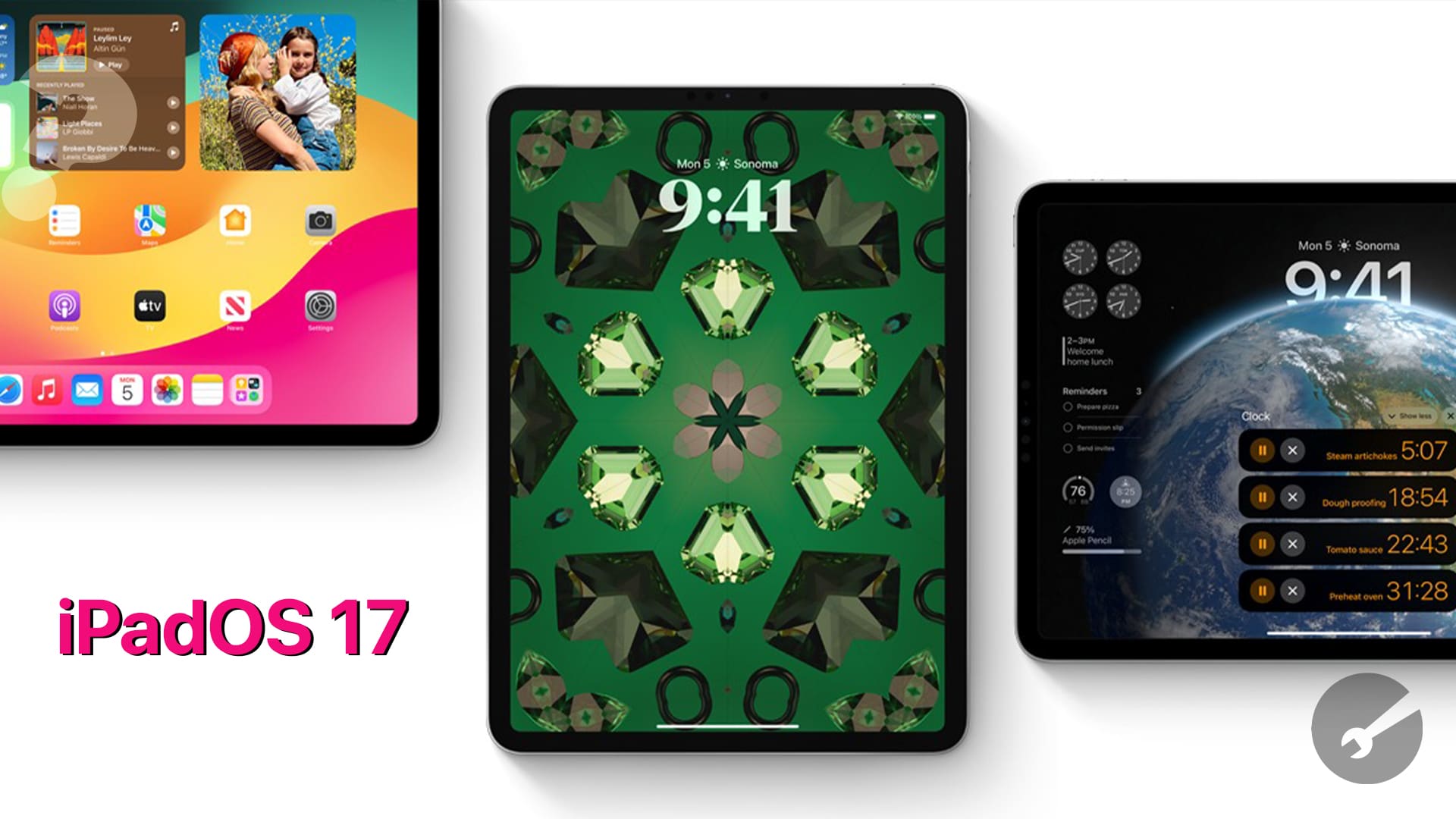
- iPad Mini
- 8.3-inch Liquid Retina Display
- Apple A15 Bionic
- 64GB / 256GB Storage
- 12MP Ultra Wide Front Camera
- 12MP Wide Rear Camera
- 5G Cellular (Optional)
- Supports Apple Pencil (2nd Generation) and Apple Pencil (USB-C)
- Touch ID in Top Button
- Starts at $499
- iPad (10th Generation)
- 10.9-inch Liquid Retina Display
- Apple A14 Bionic
- 64GB / 256GB Storage
- 12MP Ultra Wide Front Camera (Landscape)
- 12MP Wide Rear Camera
- 5G Cellular (Optional)
- Supports Apple Pencil (2nd Generation) and Apple Pencil (USB-C)
- Touch ID in Top Button
- Starts at $449
- iPad (9th Generation)
- 10.2-inch Retina Display
- Apple A13 Bionic
- 64GB / 256GB Storage
- 12MP Ultra Wide Front Camera
- 8MP Wide Rear Camera
- 4G LTE Cellular (Optional)
- Supports Apple Pencil (1st Generation)
- Touch ID in Home Button
- Starts at $329
- iPad Air (5th Generation)
- 10.9-inch Liquid Retina Display
- Apple M1
- 64GB / 256GB Storage
- 12MP Ultra Wide Front Camera
- 12MP Wide Rear Camera
- 5G Cellular (Optional)
- Supports Apple Pencil (2nd Generation) and Apple Pencil (USB-C)
- Touch ID in Top Button
- Starts at $599
- iPad Pro 11-inch (4th Generation)
- 11-inch Liquid Retina Display
- Apple M2
- 128GB / 256GB / 512GB / 1TB / 2TB Storage
- 12MP Ultra Wide Front Camera
- 12MP Wide, 10MP Ultra Wide Rear Cameras
- 5G Cellular (Optional)
- Supports Apple Pencil (2nd Generation) and Apple Pencil (USB-C)
- Face ID
- Starts at $799
- iPad Pro 12.9-inch (6th Generation)
- 12.9-inch Liquid Retina XDR Display
- Apple M2
- 128GB / 256GB / 512GB / 1TB / 2TB Storage
- 12MP Ultra Wide TrueDepth Front Camera
- 12MP Wide, 10MP Ultra Wide Rear Cameras
- 5G Cellular (Optional)
- Supports Apple Pencil (2nd Generation) and Apple Pencil (USB-C)
- Face ID
- Starts at $499
General Troubleshooting Steps

Restart Your iPad
Many issues can be resolved simply by restarting your device.
- For iPads with a Home button: Press and hold the top button until the power off slider appears. Slide to turn off, then press and hold the top button to turn your iPad back on.
- For iPads without a Home button: Press and quickly release the volume up button, press and quickly release the volume down button, then press and hold the top button until the device restarts.
Update iOS or iPadOS
Ensure your iPad is running the latest version of its operating system, as updates often include bug fixes and improvements.
- Go to Settings > General > Software Update. Download and install any available updates.
Check Your Internet Connection
If you’re experiencing issues with internet-dependent apps or services, ensure your WiFi connection is stable.
- Go to Settings > Wi-Fi and make sure you’re connected to the correct network. Try forgetting the network and reconnecting, or reset your router.
App Issues
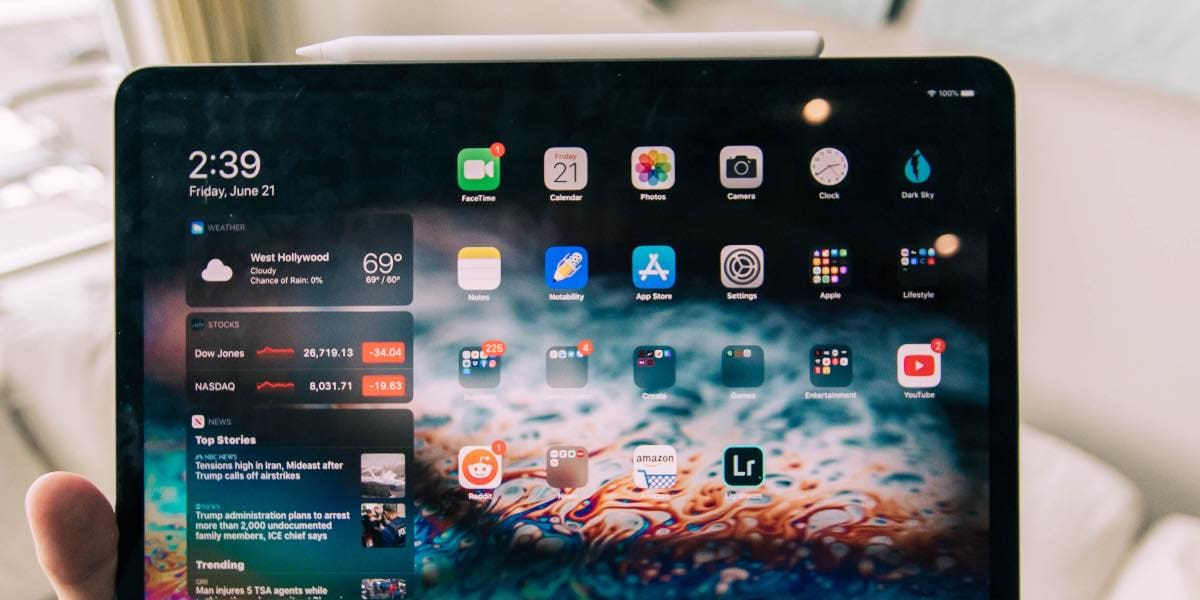
Force Quit and Reopen Apps
If an app is unresponsive or acting strangely, force quitting and reopening it may resolve the issue.
- Double-click the Home button (or swipe up from the bottom of the screen on models without a Home button) to view open apps.
- Swipe up on the app’s preview to close it, then try reopening the app.
Update Apps
Outdated apps can cause performance issues or compatibility problems.
- Open the App Store and tap on your account icon. Scroll to see pending updates and release notes. Tap Update next to an app or Update All to download the latest versions.
Reinstall Problematic Apps
If updating doesn’t help, try deleting and reinstalling the app.
- Press and hold the app icon until the menu appears, then tap Remove App > Delete App > Delete. Reinstall the app from the App Store.
Battery and Charging Issues
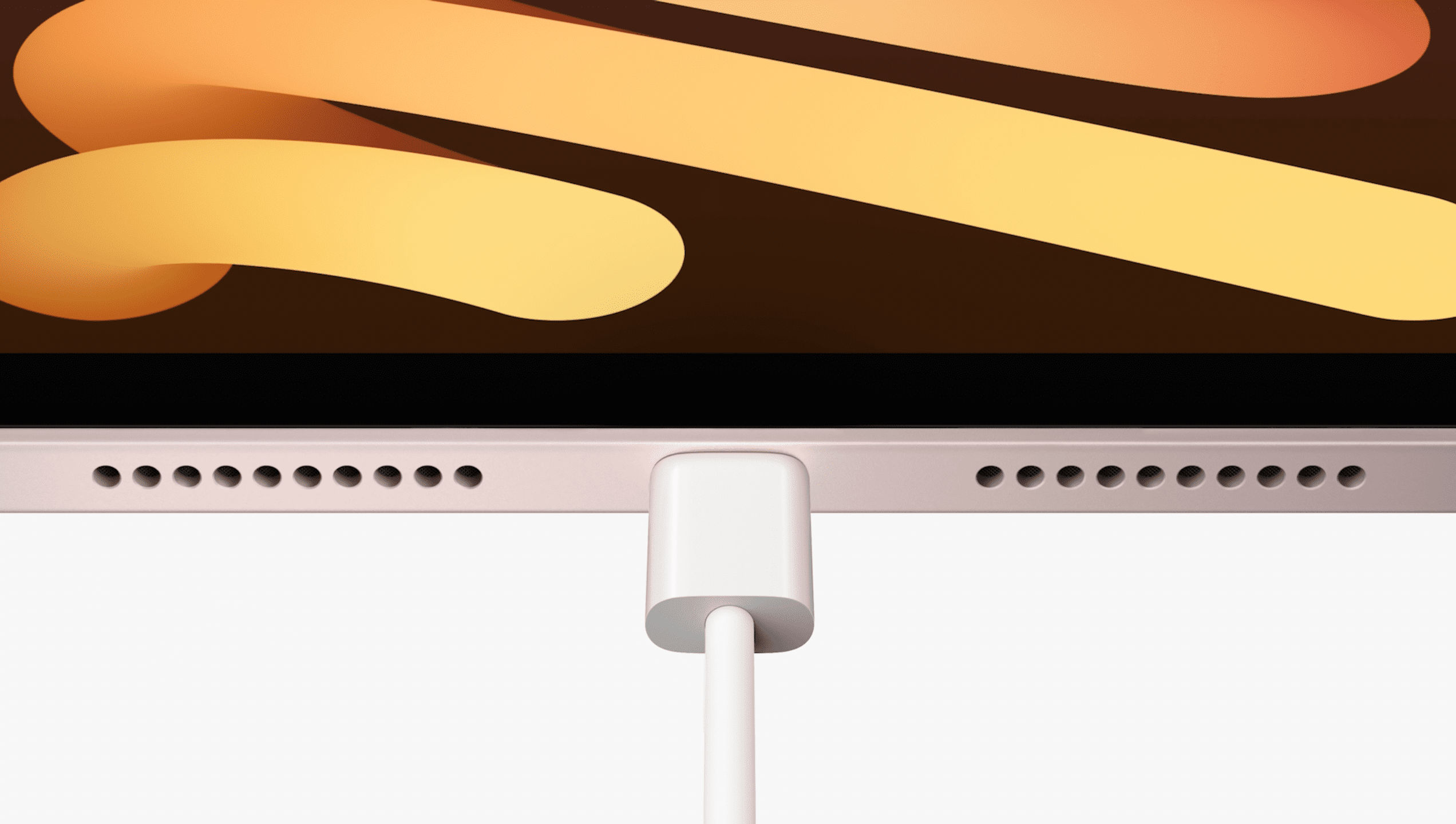
Check the Charging Cable and Adapter
Ensure the cable and adapter are not damaged and are properly connected. Try using a different cable or adapter to rule out hardware issues.
Optimize Battery Settings
- Go to Settings > Battery to check battery health and see which apps are consuming the most power. Enable Low Power Mode to extend battery life.
Perform a Battery Calibration
Sometimes, calibrating the battery can resolve charging issues.
- Drain the battery until your iPad turns off. Charge it uninterrupted to 100% and keep it charging for another two hours. Then use your iPad normally until it shuts off again. This process can help recalibrate the battery indicator.
Connectivity Problems

Bluetooth Issues
If you’re having trouble connecting to Bluetooth devices:
- Go to Settings > Bluetooth and make sure it’s turned on. Forget the device by tapping the “i” next to its name and tapping Forget This Device. Try pairing again.
Wi-Fi Connectivity
For persistent Wi-Fi issues:
- Reset network settings by going to Settings > General > Reset > Reset Network Settings. Note this will erase all saved Wi-Fi networks and passwords.
Performance and Storage

Check Storage Space
Lack of storage can hinder iPad performance.
- Go to Settings > General > iPad Storage to review storage usage and recommendations for freeing up space.
Close Unused Apps and Tabs
Too many open apps or browser tabs can slow down your iPad. Regularly close apps and tabs you’re not using.
Reset All Settings
If performance issues persist, consider resetting all settings. This won’t delete your data but will reset system settings to their defaults.
- Go to Settings > General > Reset > Reset All Settings.
Advanced Solutions

Recovery Mode and Restore
For severe issues, putting your iPad into recovery mode and restoring it via iTunes or Finder on a computer might be necessary. This will erase your device, so ensure you have a backup.
Contact Apple Support
If none of the above steps resolve your issue, it may be time to contact Apple Support or visit an Apple Store or Authorized Service Provider for professional help.
Protecting Your iPad

Use a Protective Case
To avoid physical damage, consider using a protective case. Cases can help cushion your iPad against drops, bumps, and scratches, keeping it in good condition for longer.
Install Screen Protector
A screen protector can help prevent scratches and cracks on your iPad’s display. Choose a high-quality protector that doesn’t interfere with touch sensitivity.
Managing and Backing Up Data
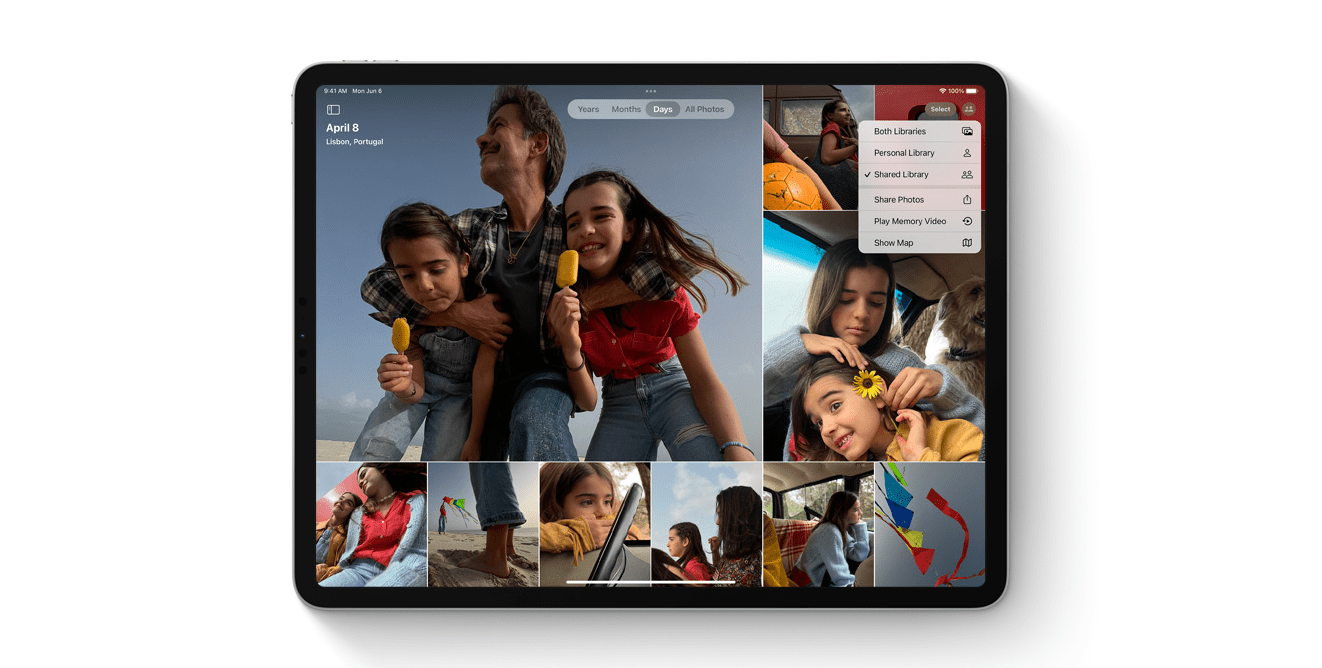
iCloud Backup
Regular backups ensure that your data is preserved in case you need to reset or replace your iPad.
- Go to Settings > [your name] > iCloud > iCloud Backup. Make sure iCloud Backup is turned on and tap “Back Up Now” to perform a manual backup.
Use iTunes or Finder for Backup
For a more traditional approach or if you prefer a local backup, use iTunes (on Windows or macOS Mojave and earlier) or Finder (on macOS Catalina and later).
- Connect your iPad to your computer, open iTunes or Finder, select your device, and choose ‘Back Up Now’.
Optimizing iPad Usage
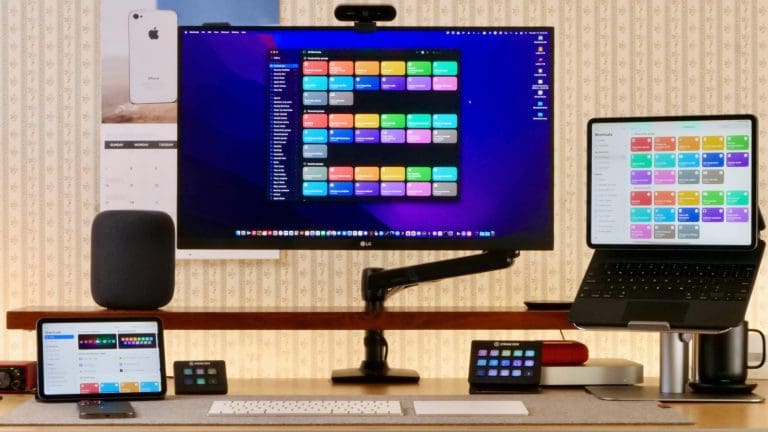
Customize Control Center
Customize the Control Center for quick access to frequently used controls and apps.
- Go to Settings > Control Center. Add or remove controls according to your preference.
Utilize Multitasking Features
Make the most out of your iPad by using features like Split View and Slide Over to work on two apps simultaneously. These features enhance productivity and make multitasking seamless.
Explore Shortcuts
The Shortcuts app can automate routine tasks and enhance your iPad usage. Explore available shortcuts or create your own to streamline your daily activities.
Accessibility Features

Make Use of Accessibility Options
iPads come with various accessibility features designed to assist users with different needs. These include VoiceOver, Zoom, Magnifier, and Guided Access. Explore these options in Settings > Accessibility to enhance your iPad experience.
Adjust Text Size and Display Settings
For those who prefer larger text or different display settings, iPads allow for customization in text size and display options. These adjustments can make reading and using your iPad more comfortable.
Seeking Further Assistance
Apple’s Support Community
If you encounter a unique problem or need more personalized advice, consider visiting Apple’s Support Community. Here, you can find answers from other iPad users and Apple experts.
Online Resources and Tutorials
Numerous online resources, tutorials, and videos can provide additional tips and solutions for specific iPad issues. A quick search might reveal a solution tailored to your problem.
iPadOS Display and SideCar Problems
The edge-to-edge Liquid Retina display on newer iPads is not only gorgeous and immersive, but also features incredibly advanced technologies such as Pro-motion, True Tone, and industry‑leading color accuracy. It is not a coincidence that Apple is trying to find new ways around using the iPad display.
You can identify your iPad model by using Apple’s link and learn about the specifications
Starting with iPadOS in 2019, Users can now use their iPad as a secondary display device with their Macbooks using a popular feature called SideCar.
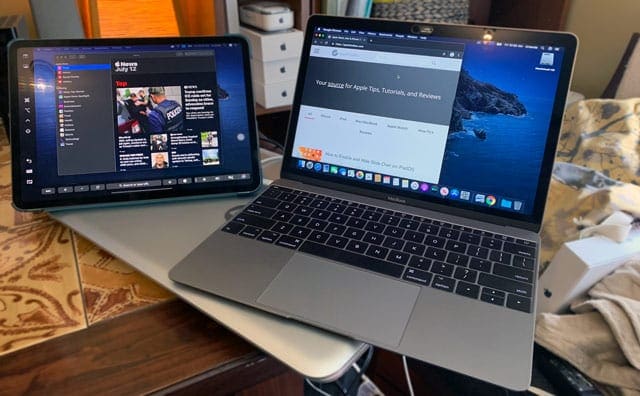
You can also use an external monitor such as LG-UltraFine 4K/5K display with your tablet. Especially helpful if you pair it with a keyboard, mouse, and trackpad. You can use it to set up a perfect Work from Home (WFH) setup.
Fairly easy to set up and use, but there are some caveats around its use. Follow our youtube video to get some tips to get SideCar working and look at the article for a detailed guide.
Conclusion
Troubleshooting your iPad might seem daunting at first, but by following the steps outlined in this guide, you can resolve most issues on your own. Regular maintenance, updates, and taking preventive measures can go a long way in ensuring your iPad remains in top working condition.
Remember, for problems that persist or for more complex issues, don’t hesitate to seek professional help from Apple Support or visit an Apple Store. With the right care and attention, your iPad can continue to be a powerful and reliable companion for all your needs.