Has an app gone missing from your iPhone or iPad? Or are you looking for a specific app but just simply can’t find it? Or maybe you recently downloaded a new app but can’t locate it on your Home Screen or iPhone? If so, you are not alone! We often receive comments from our readers about locating lost and missing apps. Fortunately, the fix is usually quite simple — and there are also plenty of options to get the result you’re looking for!
Related Reading:
- Why Does My iPhone Keep Uninstalling Apps? How to Stop Automatic Offloading
- How to Set an iPhone to Automatically Delete Apps That Are Not Being Used
- Why Is My App Library Missing on My iPhone? How to Fix
- App Store Displays “No Purchases” for Previous Purchases
- Getting Errors When Trying to Download, Install, or Update Apps on iPhone or iPad
- How to Adjust Cellular Data for Individual Phone Apps
You might not be able to find apps on your smartphone or tablet for several reasons. For example, apps sometimes move to new locations or folders after you’ve updated your iOS software. If you don’t use your apps for a while, your iPhone might also remove them (though you can easily re-install them without going to the App Store).
There are a number of other reasons why you might not see apps on your iPhone or iPad. Regardless of why that is, we have some great tips to help you uncover your missing apps. So, without further ado, let’s get to it!
Contents
Apps Missing After an iOS Update?
Your apps might sometimes go missing after updating iOS. In many cases, this is nothing to worry about; it’s usually that your apps are reverted to their default position on the Home Screen. So, if you put those apps into different groups and folders, check your Home Screen(s) to begin with.
It might also be worth restarting or force restarting your iPhone or iPad. Here’s how to perform an ordinary device restart:
- iPhones and iPads with a Home Button: Press and hold the standby button until the prompt to slide and switch your device off appears. Then, when your device has turned off, hold the button again to switch it back on. You can let go of the button when you see the Apple logo.
- iPhones and iPads without a Home Button: Press and hold BOTH the standby button and one of the volume buttons until you see the prompt to switch your device off. Turn your smartphone or tablet off, before switching it back on when you’ve completed that particular process.
If that doesn’t work, try a force restart. Please read our guides related to your specific device:
For other devices, please refer to the dedicated page on the Apple website instead.
Haven’t Used An App in A While?
If you don’t often use that app that’s gone missing, it’s quite possible that it got offloaded using a feature first launched in iOS 11 called Offload Unused Apps.
To check if this feature is on, go to Settings > App Store. Then, scroll down and look for Offload Unused Apps. If it’s toggled on, toggle it off.
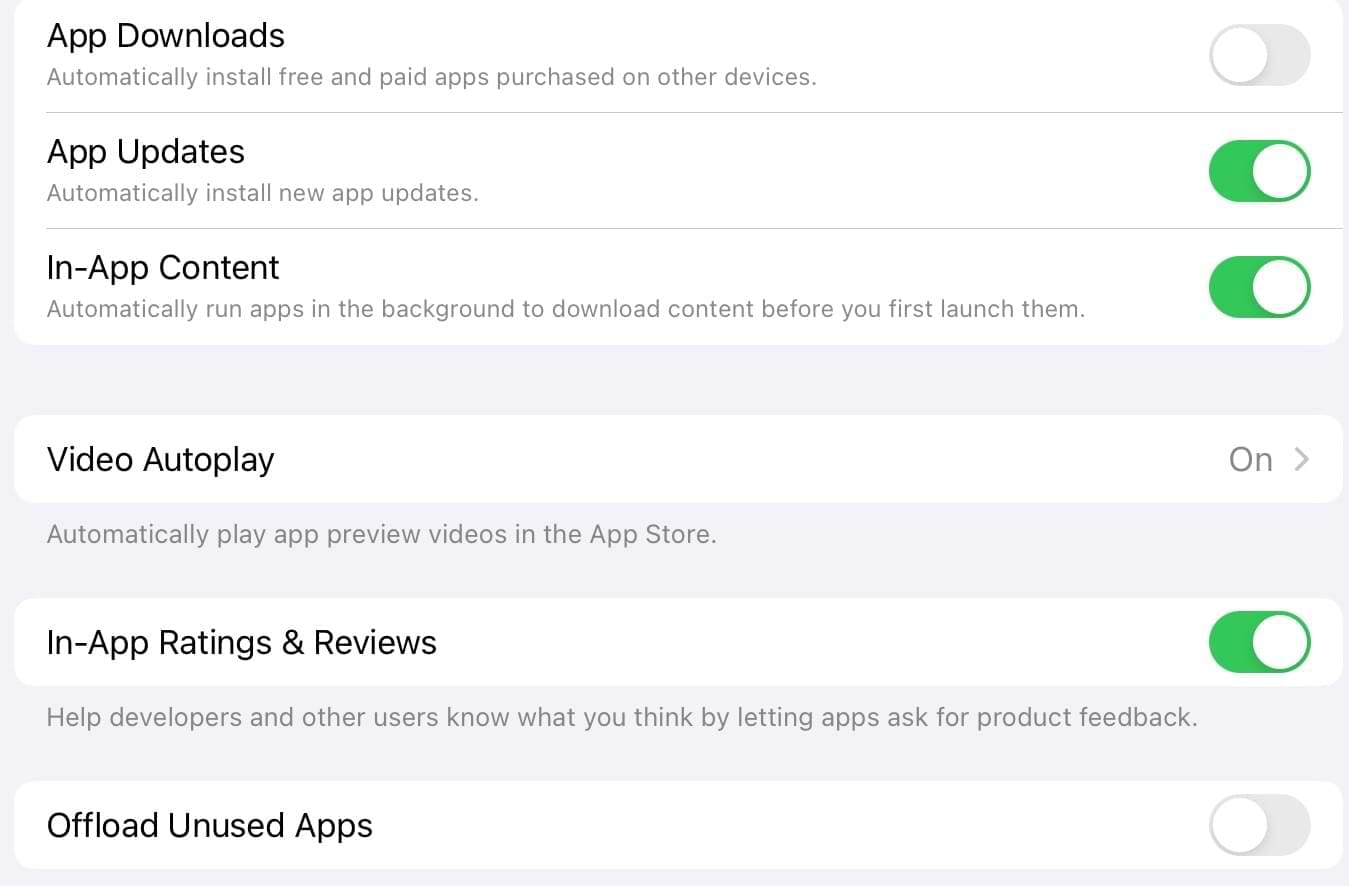
After toggling off the offloading feature, you can search for the app you want to use in your iPhone or iPad’s Spotlight feature. Tap the cloud icon to re-download it.
Use Spotlight Search to Locate Missing Apps
iPhones and iPads now let you hide apps from your Home Screen, which can be useful if you find that you spend too much time on some of these — such as social media. The good news is that you can find them in your device’s Spotlight search.
Here are the steps you should follow:
- Go to your Home Screen.
- Swipe down from the middle of the screen to open Spotlight search.
- Type in the name of the app you’re looking for. It should appear as the top result or in your suggestions.

If you don’t see the app, then it’s not on your device. In these cases, scroll down to the bottom and select Search App Store to download and install it.
Look in Your iPhone or iPad’s Folders
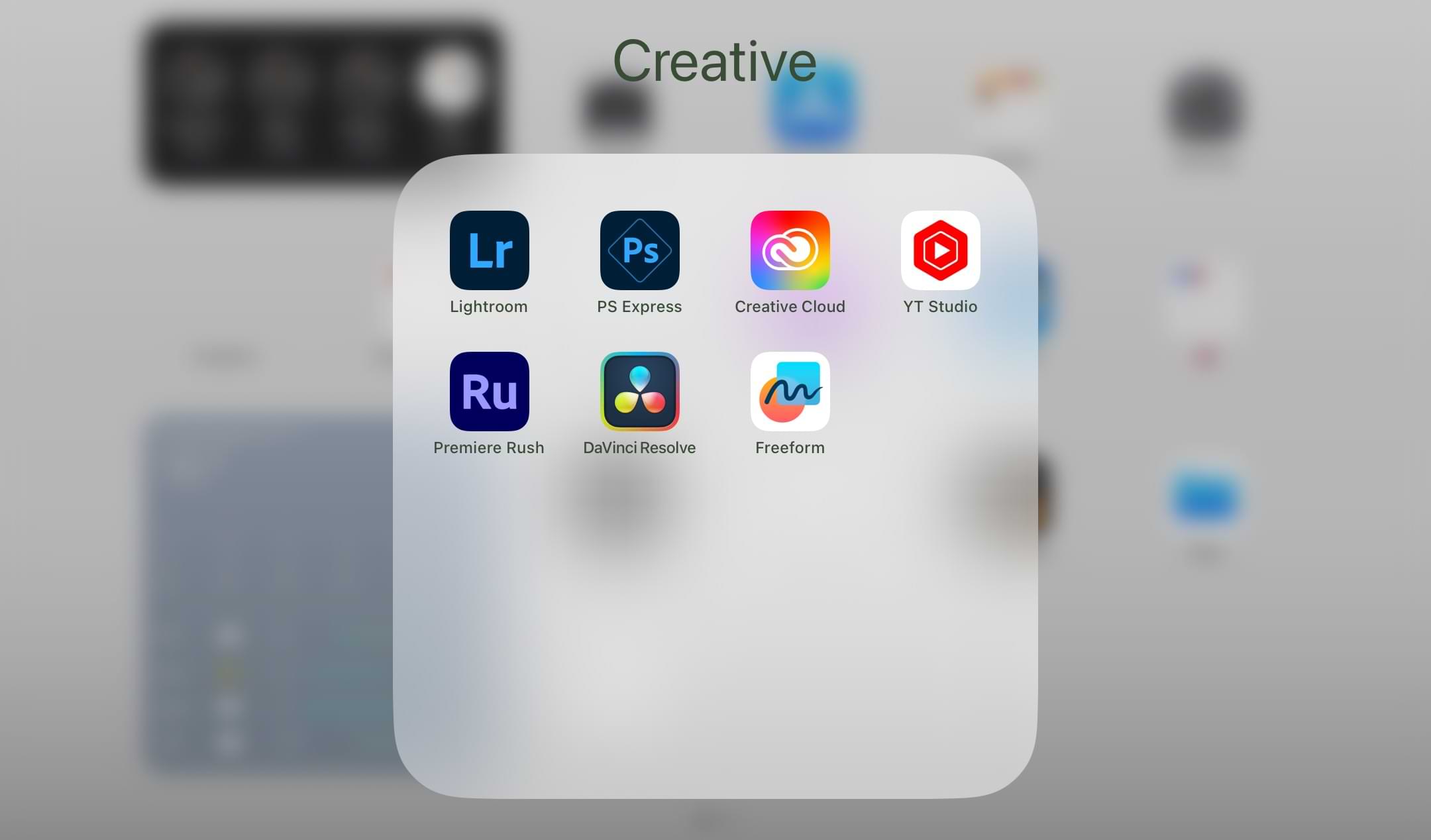
If you organize your apps inside folders, missing or lost apps are usually there! Remember that all folders can have multiple pages or screens, so don’t forget to swipe through all the folder’s screens.
Folder icons only show the app previews of apps on the first page of each folder. So, make sure you actually open and swipe through your folders.
Look for a series of small dots at the bottom center of each folder. These indicate how many different pages your folder has.
Open The App Store To Find Lost Apps
It’s also possible that you might be able to find lost apps in the App Store on your device.
Launch the App Store
- Tap the Search tab.
- Type in the name of the app you want into the search bar.
- Your app should appear in the search results.
- Tap Open to launch it.

- If it shows a cloud icon or says Get or anything other than Open (besides Update), then the app is no longer on your device. Click to re-download it.
It’s also important to remember that some apps are only available in certain regions. As a result, you might not be able to use the same apps that you previously did if you’ve recently moved to a new country. In these situations, you might be able to get the app back by changing your location with a VPN.
You can also press and hold the App Store icon on your device before selecting Search when the dropdown menu appears.
Look Through Your Purchased Apps in the App Store
You may also want to look through your purchased apps. Note that in the Purchased section, you’ll also see apps that were free — including those that you haven’t had a subscription for in the past.
- Press and hold the App Store icon.
- Select Purchased when you see the dropdown menu.

- Tap Not on this iPhone/Not on this iPad.
- Click on the cloud icon to re-download any apps that aren’t on your device.

Ask Siri to Open Your Missing Apps
Siri can open apps for you, and it’s super simple. Simply say: “Open [App Name]; if the app is installed on your device, it should then open.
Check Restrictions
If you use a company device or share a device with your children, parent, or others, there may be restrictions on the device preventing you from opening or locating an app.
When you turn on Restrictions, you can disable access to and hide certain apps, services, and content until Restrictions are turned off.
Check Restrictions on iOS 12 and Later
- Go to Settings > Screen Time.
- Tap Content & Privacy Restrictions.
- Enter your Screen Time Passcode (if asked).
- Toggle Content & Privacy Restrictions Off or change the settings.
Check Restrictions for iOS 11 and Lower
- Open Settings > General > Restrictions.
- Enter your Restrictions passcode if asked.
- If you forgot your restrictions passcode, take a look at this article.
- Tap Disable Restrictions to turn it completely off or change some of the restriction settings to unhide the apps you want access to.
Reset Your Home Screen Layout
If you really have trouble locating apps, consider resetting your Home Screen’s layout. To do this:
- Go to Settings > General > Transfer or Reset iPhone/Transfer or Reset iPad.
- Select Reset.
- Choose Reset Home Screen Layout.

Performing a layout reset restores your native Apple apps to their original location on your top Home Screen and then places all the rest of your apps in alphabetical order, making them very easy to find.
Resetting your Home Screen Layout also deletes all your app folders. So, you need to create your app folders again.
Finding a Missing App on Your iPhone or iPad Is Normally Quite Easy
Missing apps on your smartphone or tablet can be annoying, but there are plenty of ways to find them again. For example, you can often use the Spotlight search feature as a starting point. It’s also possible to re-install apps from the App Store if they no longer appear on your device.
To mitigate the problem in the future, you can turn off automatic offloading. Hopefully, these tips helped; let us know if anything else worked for you in the comments!

Danny has been a professional writer since graduating from university in 2016, but he’s been writing online for over a decade. He has been intrigued by Apple products ever since getting an iPod Shuffle in 2008 and particularly enjoys writing about iPhones and iPads. Danny prides himself on making complex topics easy to understand. In his spare time, he’s a keen photographer.

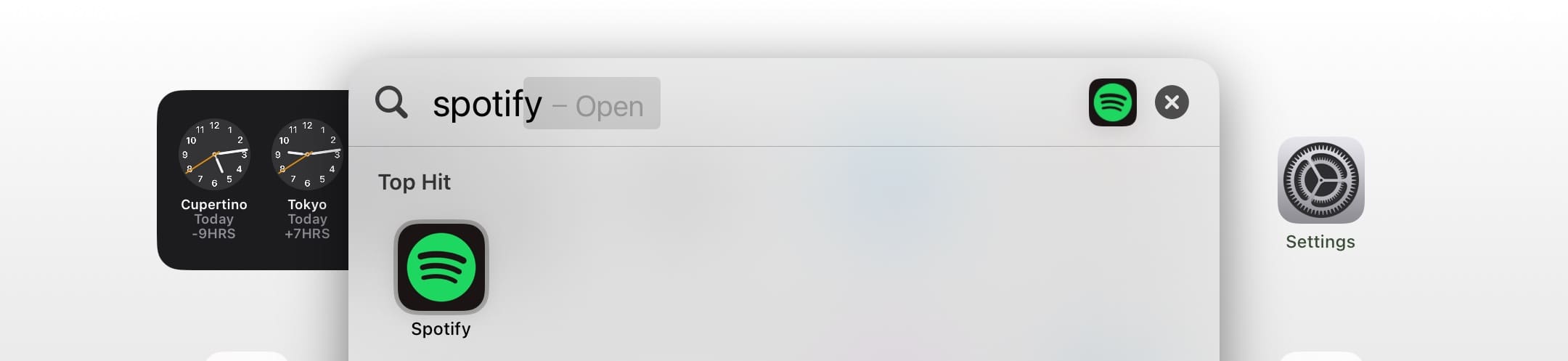

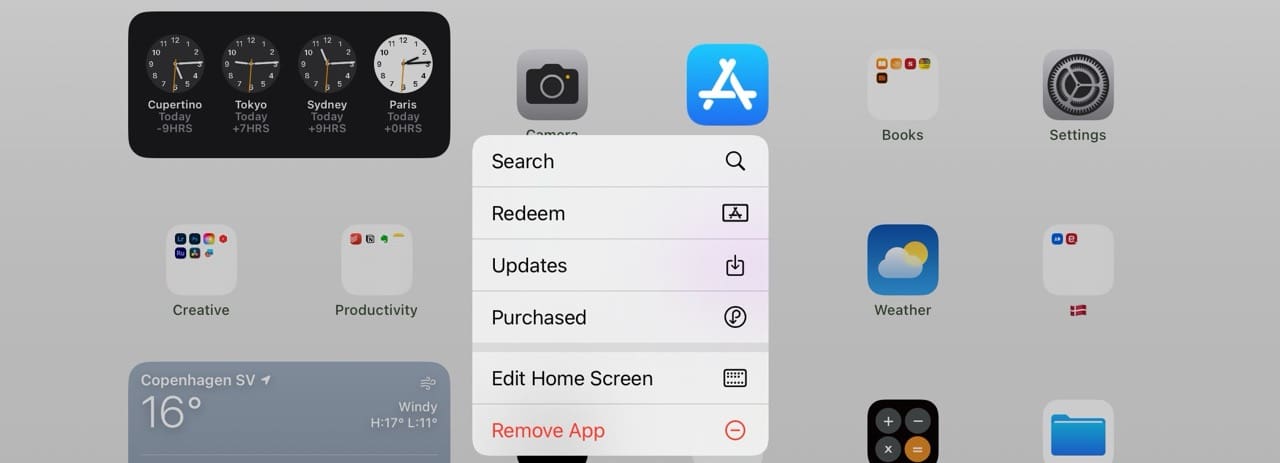
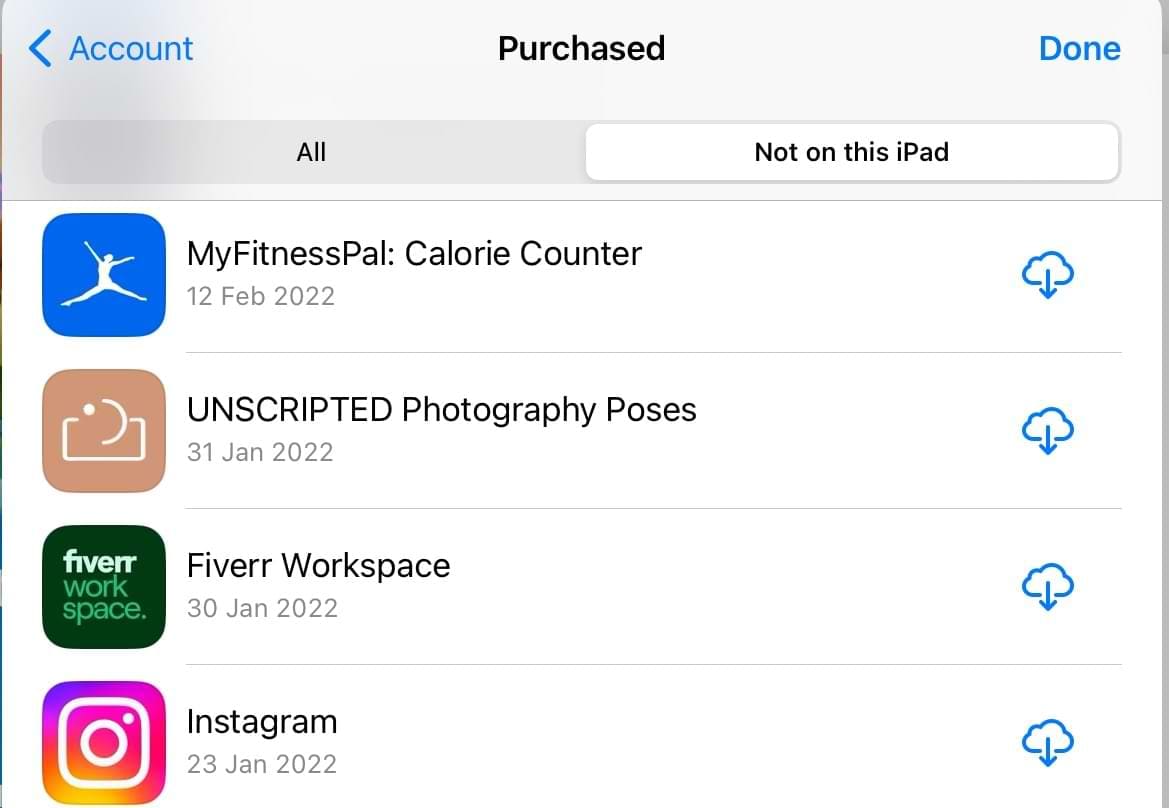
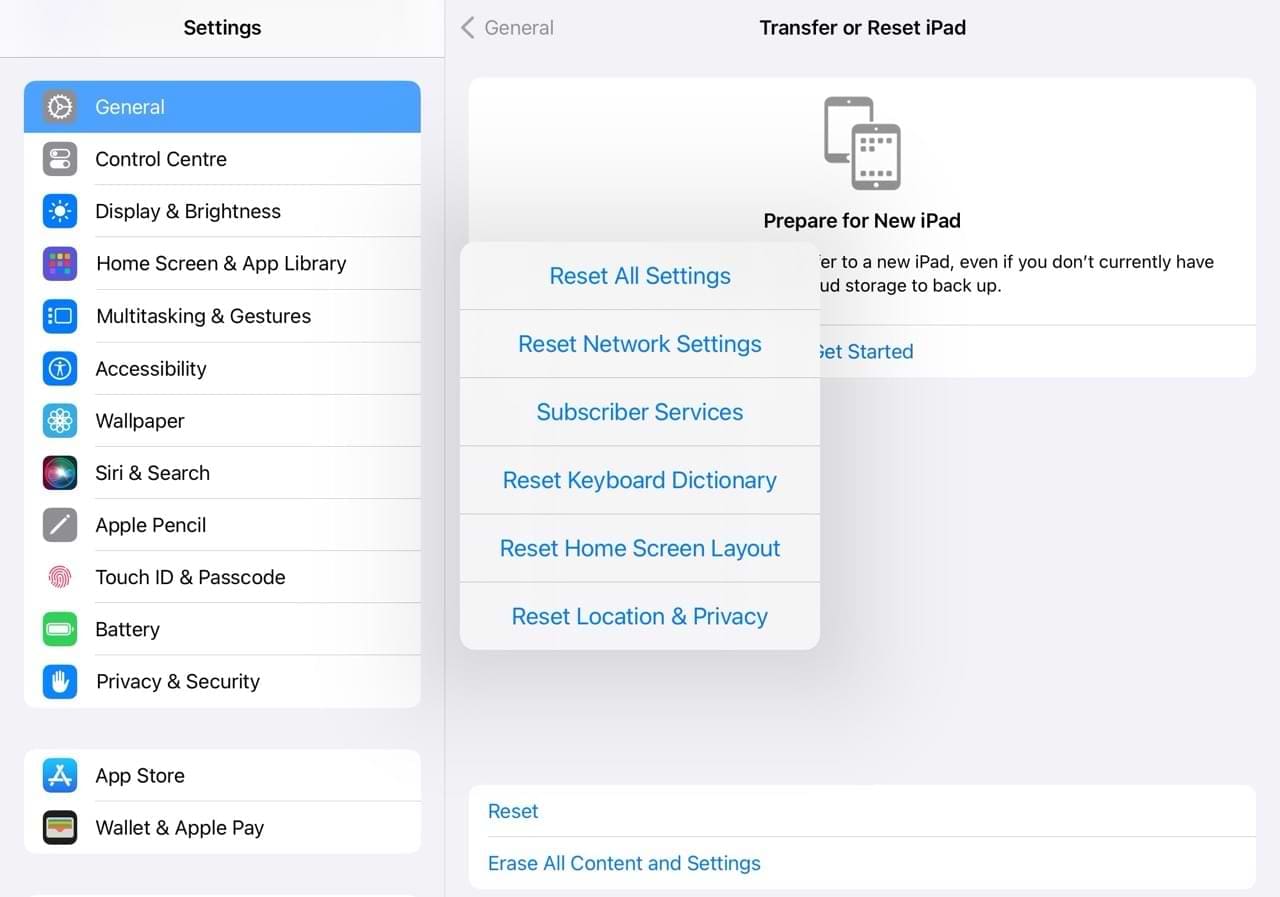









Additionally, neither Spotlight, nor the Search function locates anything, no Share sheet access, nada. Since they’re still listed normally under “General”, I can see that they have the same individual settings as before. Going to Screen Time shows them, but they’re unable to be opened, nor can any switch be toggled to help. Although I do apologize for acting the arse, it is extremely frustrating to realize that when I upgraded to 200G iCloud storage 2 yrs prior & the service worked fine minutes after purchasing, NOW when I need their backup service to finally do what they’ve been charging me for after 2 years…not even their “Backup, in case of…” service works as advertised! Stumbled across this site via Search, praying that someone out there has some specific knowledge for an issue that’s beyond the help/scope of the generic tips that everyone ELSE have suggested.Thank you in advance, I’d buy you Lunch if y’all were in DFW.
After updating to iOS 17.4.1, my iPhone 14 stashed over 135 of my most-used apps SOMEWHERE other than the Home screen. I can see them still in Cellular settings & in their usual spot under “General”, but non-responsive. The App store shows some hidden apps needing updating, but also non-responsive to “Update All”, with the System canceling my tap a split second after. My phone worked perfectly last night on the iOS 17, I wouldn’t have imagined Apple could fook up so much with a relatively minor update, but maybe they were too busy worrying about paying the antitrust piper, getting an early start on their reasons why issues like this continuously plague customers, while simultaneously figuring out who they’re going to scapegoat. I supposedly have 200GB of iCloud storage, although Apple seems to have only backed up 10Gb worth, when my phone has/had over 60Gigs of data. Between this… and Apple somehow dismantling my paid-up VPN, after they realized that I could block everything in real time, not just Google, but Apple’s “35 trackers” they deploy every other minute. Got it from THEIR App Store & far too many others (myself included b4 this) staunchly believe that those actions are beyond their ability to affect…and yet. Truly a longshot, but has ANYONE else run across this?
This was not that helpful because it still doesn’t tell me WHERE on my device the app is. I don’t want to use Search every time I want to use the app. Not your fault – it’s an Apple design flaw that they refuse to fix. But I wish you had a trick to find out where on the device the app is… thanks anyway
Under ios15 iPhone I can find by search but like to move app which is mysteriously missing from existing folder. W/o resetting Home Screen Layout as last resort (which implies creating folders all over again) or laboring going thru all folders, is there method ① to move app after searching ? ∀ ② restore folders after resetting Home Screen?
…and not one of these will actually SHOW you where an app is on your device (for example, if you want to move it to a more convenient location, or into a folder with related stuff). Say, it’s on the 10th screen, not in any folder… you just have to keep swiping through stuff manually until you find it. The basic problem is that all the “search” methods don’t let you do anything but “Open” the app, there’s no option to “show” it. And if you’ve downloaded more apps than, I think 15 screens worth (that may vary with which version of the OS you’re running), the app will NEVER show up, unless you delete enough visible apps to free up space to bring it in from limbo. Sure, you can always open the app if you can type its name, but if you don’t remember the name of the app, you’re screwed. And even if you remember it, all you can do is open it, you can’t put it where you want it. Your article here is one of the best, most complete that I’ve seen. Too bad Apple still hasn’t built in a “find” that works as well as a computer from the 80s.
It is supposed to offload unused apps . It offloads some used apps while leaving the unused apps untouched. The app is still there as you find this out when you try to reload via app store.
You life saver! Couldn’t find an app, tried ALL your tips, then got to the bottom and reset Home Screen. Phew! There it is 🙂 Thank you
Thanks for your helpful tips! Found the app I was missing!
My apps have “T” ? How do I reactivate ten?
I just got my iPhone 13 and the volume is so low EVN at 100% I can hardly hear the person on the other end?!? Also; why does my + a call ALWAYS LIGHT UP ON EVERY CALL?!? I thot that was only if you were on a conference call?!?
Thanks so much. This was very helpful!
I have hundreds of apps on my iPhone and would like to move a particular app to my front home screen. The swipe down search only tells me it’s in Applications.
I just bought a new gen 7 iPad 10.2.
I have setup a Visa card and have tried to download a few different apps and I do the “get and “installl buttons. I get the “Done” with a ding sound, but the app is nowhere to be found.
Siri or search can’t find them.
I am very frustrated!
I tried to install the Uber app 3 times and tried to open/use it for an entire afternoon…no success though it says done and dings but the app is nowhere to be found and Siri just wants to return me to the App Store.
I needed to get to the airport so I finally installed it on my Android phone in about 2 min.
I tried to install a calculator app 5 times…is says done and dings, but it isn’t there either (no calculator on an iPad????!!!! $30 dollar phones have one.!).
I have tried also with no success to install my NORD VPN. It also says done and dings….same deal. Without my VPN service installed I am not comfortable using this iPad.
I had one of the first apples in the 80s but switched to windows and then android for business reasons.
I decided to give Apple a go again and try this latest 7th gen 10.2 iPad and to be honest, it has been 10 frustrating days since I bought it.
No manual on the Apple site or even the ability to load an iPad for dummies book?
BTW, I’m am a member of the 999 society since 1980 so I’m not short on the ability to understand and learn.
But without the ability to easily find solutions I just picked up my Samsung Android again.
I need some apps that are tools, not games and toys.
Can anyone steer me right?
Thanks in advance
To add to what I just wrote last night… I just opened the library app and found an iPad os 13.3 user guide.
After 3 attempts to download it the Done box appeared and ding sounded like before and a window popped up re I hadn’t set up my iTunes Store yet like before.
I log in after selecting “review” with the same and only password I use and the spinning symbol like it is downloading something goes on for about a minute and the same login window repeats again.
Please help me find a solution Elizabeth, or anyone.
Frustrated, Russell
Hi Russell,
We are so sorry you are experiencing all these issues with your new iPad. It must feel so frustrating and maddening, to say the least!
If you haven’t already done an update, try updating your iPad’s iPadOS, using a computer with iTunes or the Finder app if possible. Updating the iPadOS via iTunes/Finder can often fix other problems since the updates are full code replacements rather than just delta updates done over the Air. Learn more about iTunes/Finder updates here: How & why you should update iOS or iPad OS for your iPhone or iPad using iTunes or Finder
At this point, since we cannot see the iPad in the real world, we really advise you to schedule an appointment with your local Apple Store Genius so they can take a look at the actual device.
If that is not appealing or if there isn’t a store nearby, make sure your iPad is connected to WiFi and then let’s try the following:
1) Close all open apps:
1. On an iPhone or an iPad with no home button from the Home screen, swipe up from the bottom of the screen and pause slightly in the middle of the screen to show the app switcher
2. On an iDevice with a home button, double-click the Home button to show the app switcher
3. Swipe right or left to locate the app you want to close
4. Swipe up on the app’s preview to close it
5. Repeat for all apps in the app switcher
2) Power off the iPad completely and wait 2 minutes before powering it back on–the easy way to do this is via Settings > General > Shut Down
3) Once the iPad is on, go to Settings > iTunes & App Store and tap the Apple ID (if it’s listed–if not, sign in with your Apple ID). If the Apple ID is there, tap it and choose Sign Out. Once signed out, choose Sign In. Wait for your Apple ID to populate in these Settings.
4) Go to Settings > Apple ID and see if there are any messages about accepting terms and conditions or about updating your settings. If so, tap the message and follow the on-screen instructions
5) Go to Settings > Screen Time and turn it off, if it’s on
6) Go to Settings > General > Date & Time and make sure Set Automatically is toggled on
7) Now go to the App Store and try to download and install a single app (any app you want)–see if it now works
If it still doesn’t work, let’s try one last thing: reset all settings.
Reset all settings
* This is usually the last resort since it resets all your personalized features back to factory defaults
* Go to Settings > General > Reset > Reset All
* This resets to default everything in Settings, including notifications, alerts, brightness, and clock settings like wake up alarms
* Resetting all settings also reverts all your personalized and customized features like wallpapers and accessibility settings back to factory defaults.
* Performing this action does not impact any of your personal device data, including photos, texts, documents, and other files
* You need to reconfigure these settings once your iPhone or iDevice restarts
Finally, if nothing worked please contact Apple Support either in-person via an appointment, via online chat, or via phone.
At that point, an inspection is likely required. You may have a lemon unit or there might be some other issue causing trouble.
If you have a moment, let us know how this is proceeding. We are keeping our fingers crossed that something listed here works for you. Best of luck Russell!
Liz
My iPhone apps missing face time and videos application all seting already checked an one time reset bt dont I found missing apps an update iso 13 done there also I am not found face time an video’s app how i can get missing apps plece
Nice article. I found it searching for a solution to a problem that might be similar to Erin’s.
I have many, many, apps, to the extent that I have filled up all of my home screens.
This means that when I download a new app, I can never find its icons because iOS can only display a max of 20 home pages.
I want to be able to move the icon of the newly downloaded app to a folder but can’t because I can never find the icon to move.
I can solve this problem on my iPad because it always displays the icons of the last 3 apps you’ve run in the dock.
I can then just drag that icon to a folder.
I haven’t been able to find a similar solution for my iPhone.
Any suggestions?
Howard,
Using spotlight search might be your best bet. Swipe down the middle of any home screen and type in the name of the app.
Or, if you use Siri, ask Siri to locate or open the app for you.
I can search it and find it but I cannot get the app back on my home screen.
If I go to the app store it says open, where has the app gone?
It was not deleted and it is something I used everyday?
Any help that can be provided would be appreciated. Thanks.
Hi Erin,
Sorry that you’re having trouble with getting an app to open.
Let’s try a couple of things:
1) Close your open apps
1. On an iPhone or an iPad with no home button from the Home screen, swipe up from the bottom of the screen and pause slightly in the middle of the screen
2. On an iDevice with a home button, double-click the Home button and swipe right or left to find the app that you want to close
3. Swipe right or left to locate the app you want to close
4. Swipe up on the app’s preview to close it
2) Restart your device by powering off, waiting 30 seconds, and powering back on
3) Open spotlight search by swiping down from the middle of your screen
4) Type in the name of the app you’re looking for in the search bar at the top of your screen
5) If iOS finds the app, look at the heading Applications and to the right of the app’s name, you should see the location where it is currently stored (i.e. inside a folder)
6) Instead of opening the app from spotlight, go to that folder and see if the app is there–if so, you can open it or press and hold it to move it to another location (i.e. another folder or on your home screen)
Let us know if this helps or not.
Hi, I am having the same issue. I tried these steps and the apps are still not appearing on the home screen and are not in any folder. They seem to be downloaded but no access is on the home screen. I’d really rather not reset my entire home screen as I just finished updating it. Any help is greatly appreciated.
app missing