Okay, it’s confession time for some of us. I don’t use or like Siri! For me, Siri is a serious inconvenience. And I know I’m not alone. Siri drives me mad when I accidentally hit my iPhone’s home button just a little too long, and I get that series of annoying Siri questions “What can I help you with, “Go ahead, I’m listening…” and more.
And I’m thinking Siri, just go away! And with every new version of iOS, I just want to turn Siri off.
So if you are anything like me and want Siri silent and always in her waiting room, follow me in getting her out of your hair (and iPhone screens) for good.
Related Articles
- Siri not announcing your messages on your AirPods or Beats? How to fix
- The complete guide to Siri privacy
- When Your Siri Shortcuts Fail on iOS Devices and Apple Watch
- Disable Practice Siri Suggestions on the Lock Screen in iOS 12 and above
- 10 Siri Improvements in iOS 12
- How-To Type to Siri in iOS
- Use Hey Siri on Your Mac!
- Hello, Hey Siri Tricks and Tips That Work!
As you might have already guessed, I always disable Siri. From her first day until now, she’s always off. And up until iOS 10, it’s been super easy to stow her away with a simple on/off toggle.
But after updating to the current iOS or iPadOS, there wasn’t the usual Siri enable/disable toggle.
For the life of me, I couldn’t find an option to turn Siri completely off. What?
I now HAVE to have Siri as a permanent guest on my iPhone and other iDevices?
I think not…so after a few experiments; I finally figured out that way to completely turn Siri off in iOS& iPadOS. Yippee for me and all us Siri-haters!
Contents
Using iPadOS or iOS 12 and Above? There’s even more Siri!
For folks using iOS12 and higher, there is a new Siri feature called Siri Shortcuts. 
Siri Shortcuts are automated tasks for things you do every day–like texting or calling family and your workplace, emailing certain folks or businesses, and so forth.
Your iDevice learns some of your frequent behaviors and offers a Siri Shortcut as a suggestion in Settings > Siri & Search.
You can even create your own! Not that I want to…
How-To Turn Siri Off in iPadOS and iOS 11+
- First, open Settings > Siri & Search. Then toggle OFF Listen for “Hey Siri” (the most annoying Siri feature ever) AND ALSO TOGGLE OFF BOTH Press Home (or Side Button) for Siri & Allow Siri When Locked.

- Once you toggle off all three of these (or at least the first two (Listen and Press Home/Side Button), you see a pop-up explaining that all the information Siri uses for your requests is removed from Apple’s Servers (yup, that’s what I want) AND that turning Siri off on your iPhone also turns Siri off on any paired Apple Watch (no problem for me)

- There’s an additional warning that if you decide to turn Siri back ON at some point (God knows why!), it’ll take some time to re-send your Siri request information
- If you’re okay with all that, press Turn Off Siri
And yeah, I’m okay with that!
Toggle off Siri Suggestions
Next, scroll down further in Settings > Siri & Search and locate Siri Suggestions.
Toggle off these 3 features: Suggestions in Search, Suggestion in Look Up, and Suggestions on Lock Screen 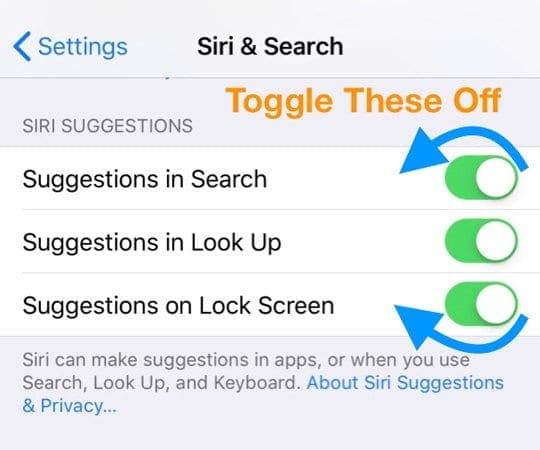
Toggle Off Siri & Suggestions for Apps
Yes, this is getting a bit tedious and onerous!
Apple makes it very difficult to extricate yourself from Siri. So next, continue scrolling down the main menu page for Siri & Search and toggle off Siri for each app–yes, this is going to take time!
Take a look at this article for an in-depth look at disabling those proactive Siri Suggestions on your lock screen when using iPadOS or iOS 12 and above.
Don’t Forget To Toggle Siri off in iCloud Too!
- Open Settings > Apple ID Profile > iCloud
- Scroll Down to Siri and toggle it off
How-To Turn Siri Off in iOS 10
It’s super easy in iOS 10 to not have Siri.
Go to Settings > Siri > toggle OFF. That’s it! You get similar warnings about Siri’s response information being removed and it taking time to restore that info should you re-enable Siri. 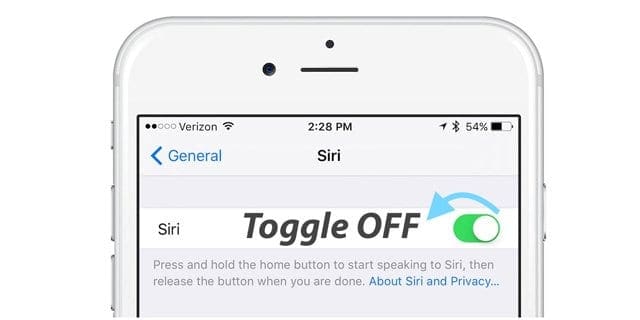
Don’t Want to Siri Completely Off?
If you, for whatever reason, don’t want to turn Siri totally off, then there are still a few things you can turn off to make Siri work for you.
Turn Siri off on your Lock Screen
There are two ways in iPadOS and iOS 11+ to get Siri off on your lock screen.
- First, through Settings > Siri & Search > Toggle Off Allow Siri When Locked
- The second way is via Settings > Face ID/ Touch ID & Passcode > Toggle Siri Off under Allow Access When Locked.

Personally, I think showing Siri on the lock screen is a bad idea. Why? Because Siri answers a lot of questions from the lock screen, possibly giving away quite a bit of information about you! Siri doesn’ respond to everything, but she does give away a lot. So think twice before enabling this feature.
Need examples?
From your lock screen ask Siri a few questions like what’s my name, what’s the last number I called, show me my contact information, and so forth.
While Siri is more private than in iOS 10+ and iPadOS on your lock screen, often showing some information and asking you to unlock for more. Siri’s still giving away information you might not want others to see like my example shows the last person I called. 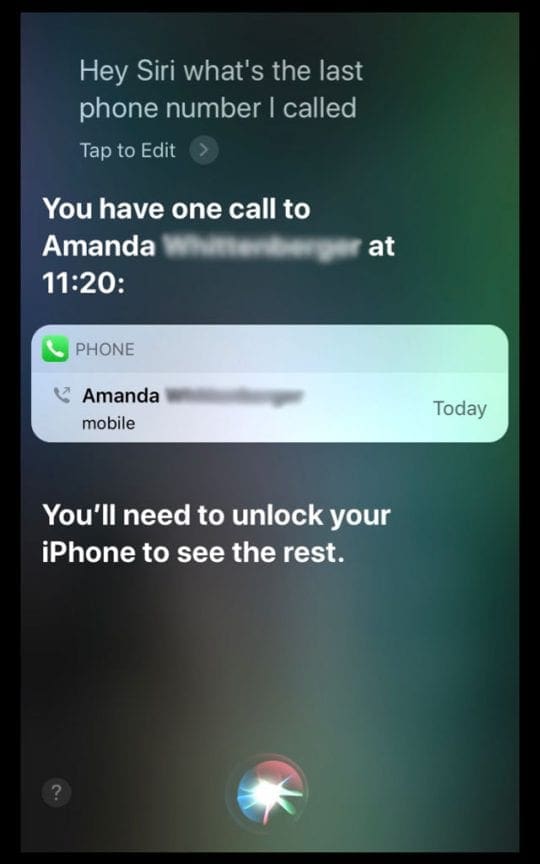
Turn Off “Hey Siri”
If you like using Siri but don’t like the “Hey, Siri” command, there’s an easy way to disable that setting too. Go to Settings > Siri & Search and toggle off Listen for Hey Siri. Done! 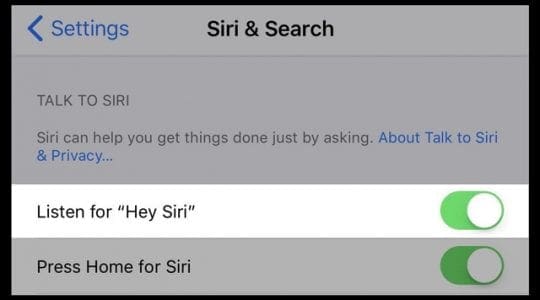
Another simple fix! Return to Settings > Siri & Search and toggle off Press Home (or Side button) for Siri. Easy Breezy.
Dislike Hearing Siri?
Don’t want everyone and their Mother to hear what Siri’s telling you?
iOS 11+ has the setting for you!
It’s called Type to Siri, and even I admit, this feature is pretty sweet.
To turn it on, visit Settings > Accessibility > Siri (for older iOS, Settings > General > Accessibility > Siri) and toggle on Type to Siri. Once you enable this setting, change Voice Feedback to Hands-Free Only or Control with Ring Switch to silence her when typing is an option. 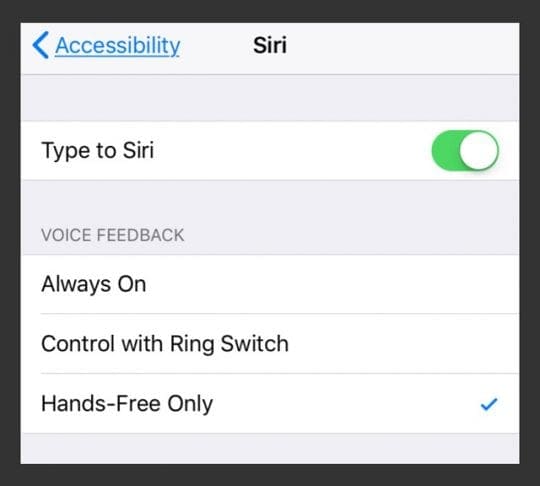
When you enable Type to Siri, you can only speak to Siri and have her answer when using “Hey Siri.” Pressing your Side button or Home to reach Siri always starts a silent Type to Siri session. That means you can’t ask her questions out loud (type them in instead) and Siri won’t speak back answers to your questions either (she’ll write them.) 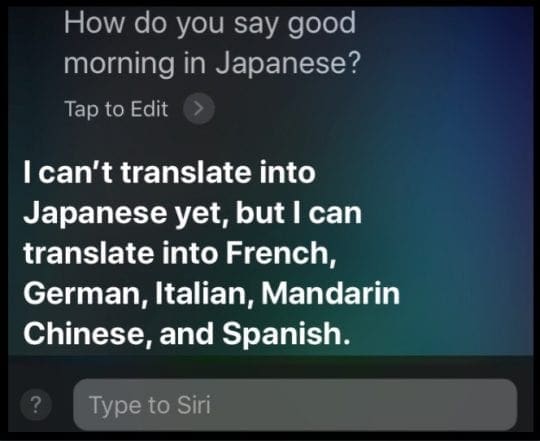
How To Turn Siri App Suggestions Off
I couldn’t stand Siri App Suggestions way back when it was introduced in iOS 10, so why in the world would I want even more Siri Suggestions?
If you don’t know much about this feature, Apple added Siri search functions a few years back.
It allows Siri to analyze your browsing history, app use, take a scan through your contacts, emails & messages, contacts, and even look through all those third-party apps. All so Siri can customize suggestions for your searches, news, photos, Look Up, and others.
This machine learning means that Siri learns from you and sometimes even anticipates what you want by making suggestions before you make a request or ask a question.
And with iCloud, all this information is encrypted and synchronized across all your devices signed in to the same account. As far as Apple is concerned, these features mean Siri improves a user’s iDevice experience.
Siri Suggestions According to Apple:
Based on how you use your iPhone, Siri makes suggestions for what you might want to do next. Siri might help when you:
- Create email and events: When you start adding people to an email or calendar event, Siri suggests the people you included in previous emails or events.
- Receive calls: If you get an incoming call from an unknown number, Siri lets you know who might be calling—based on phone numbers included in your emails.
- Leave for an event: If your calendar event includes a location, Siri assesses traffic conditions and notifies you when to leave.
- Type: As you enter text, Siri can suggest names of movies, places—anything you viewed recently. If you tell a friend you’re on your way, Siri can even suggest your estimated arrival time.
- Search in Safari: (iPhone 6s and later) Siri makes suggestions based on what you were just reading.
- Confirm an appointment or a book flight on a travel website: (iPhone 6s and later) Siri asks if you want to add it to your calendar.
- Read News stories: As Siri learns which topics you’re interested in, they’ll be suggested in News.
If you’re good with that, great! But some of us, including me, just aren’t. We want control!
So if, like me, you don’t like the idea of Siri searching through all your apps & app data, let’s set some Siri-ous limitations on what Siri accesses.
iOS 11+ makes turning off Siri’s Search features really tedious!
Instead of offering a single toggle to disable all apps, we have to turn a toggle off FOR EVERY APP! Annoying.
To do so, go to Settings > Siri & Search and scroll down the to the app list. Tap an app you don’t want in Search & Siri Suggestions and toggle off there.
Do this same process for EVERY APP you don’t want Siri to search!
Once you disable Suggestions from an app, those apps no longer show up in Search, Look Up, and Keyboard when using your iPhone, iPad, and iPod Touch. 
But It’s Confusing!
Okay, if you visited Siri & Search Settings, you probably noticed two toggles for Suggestions in Search and Suggestions in Look Up. You’d think these would universally disable Siri Suggestions but NOPE!
When you toggle off these two settings, it prevents Siri from learning your preferences and sending that data to Apple.
So even when you toggle off these Suggestions toggles, Siri still suggests apps that you often use or by your previous actions may need to use.
To prevent that, you must go to the apps section and disable Search & Siri Suggestions one-by-one. 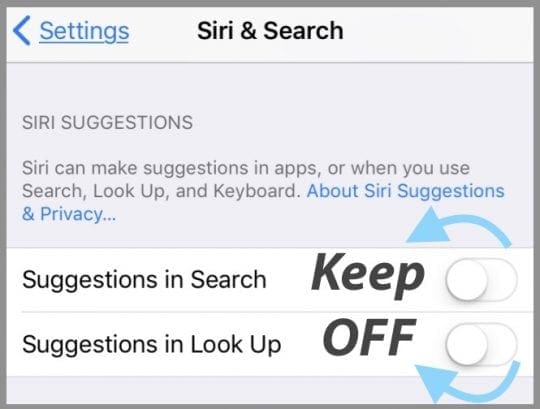
If you don’t want Siri to make suggestions based on your current location, turn off Location Services for suggestions. Go to Settings > Privacy > Location Services.
Tap System Services, then turn off Location-Based Suggestions.
Conclusions
Alright, I know some of you love Siri and probably are absolutely crazy about these new Siri search features. But not all of us are fans. And I’m in that group.
That’s why it irked me when I couldn’t figure out how to turn Siri completely off (at first.) It’s all about customization and choice–or at least it’s supposed to be. Some of us want all Siri offers.
Some, like me, want her gone. And still, others want parts of Siri–that’s why there are so many toggles to turn off and on. Don’t want Siri to have access to a certain app, toggle it off.
Don’t want Siri on your lock screen, toggle that off. Love Hey Siri but not press home for Siri, there’s a toggle for that too.
So I guess all the toggles make sense. I just wish there was still that one universal switch to completely disable Siri, like older iOS versions had.
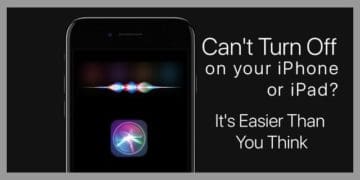
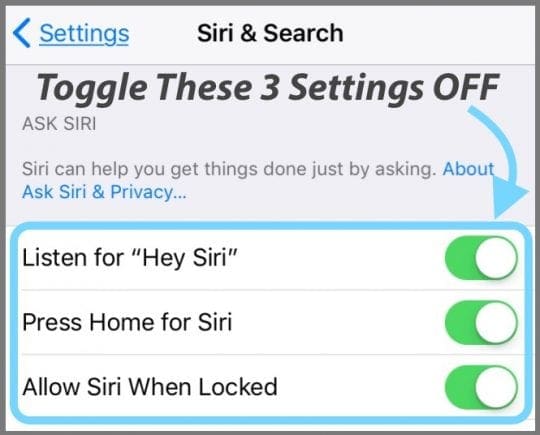
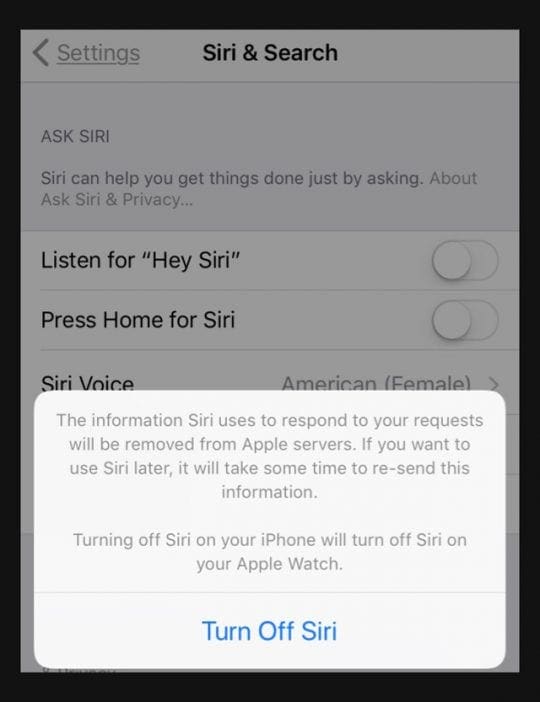
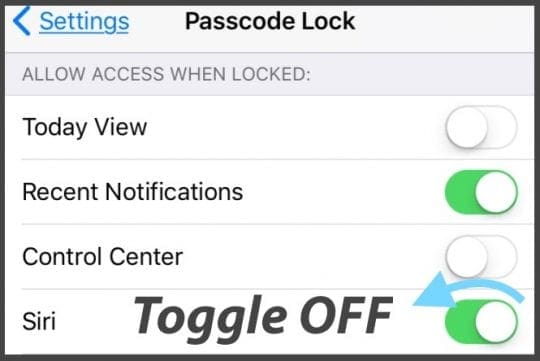









It’s impossible to go back and forth from google instructions to settings. Play the everybody I hate Siri.
I have an iMac and never turned Siri on when prompted but I still get Siri suggestions and other so how the hell do you remove this from the hard drive? It’s like unwanted spyware.
Me hate Siri also. Just after I got my iPhone 8, I jumped in and toggled about 85% of the Siri thingies off. After I read your article today, the other 15% went into the dumper.
Great article, thanx.
I have loved many of Apple products based on quality of build and simplicity of controls. However now these same products are becoming a pain. Siri, stocks, news etc so many functions I do not want on my Os. The number of times these Apple products use forms of AI to decide for me! Arghh.
I personally know what I want to do and it is not listen to what developers think is important. Give me an option to remove these functions totally.
Hi Mike,
Go to Settings > Siri & Search and make sure all the toggles are off. Them if you still see a list of apps, toggle everything off in those apps as well.
Yes, it is a pain in the you know what!
Thanks, I too want her gone.
I like Siri, but she random calls unwanted people in my contact list.
I can not delete these unwanted people in my list to prevent answering them.
But Siri randomly calls them, this is disgusting. So, unfortunately, I have to disable Siri.
Your article is very useful, Thank you.
It still will come up if you hit the home key on older phones.
The final step is to tell it ONE LAST TIME “Do Not Use SIRI”.
So frustrating to simply set up a phone the way you want it.
I can’t even use my contact information in my phone when SIRI is on.
I use dictation and every time I say my name to introduce myself to a new client it automatically inserts my email because my name is also in my email address.
We spend more time turning off features than using them. Pain in the A**.
Tried to disable siri on iPad Air 3, but got a message that it will also disable dictation, which I like and use a lot. Is this apple way to force us use siri, which also collects a lot of info, including recording without our consent? Is there a way to get rid of siri but keep dictation?
Hi Wanda,
You should be able to have dictation on without Siri–though it may depend on your iOS version.
this worked on iOS12 and the upcoming iOS13 (currently in beta)
Go through the steps to turn Siri off, then go to Settings > General > Keyboard and turn Enable Dictation on.
Give it a try!
Liz
Very good advise turning SIRI off. 10 out of 10. **********
Thankyou.
Very useful article. I’ve also struggled with shutting down Siri, to protect my privacy
Thank you, thank you, and again thank you.
Thank you! Seriously!
I can’t get Siri back on on iPhone 6s
what happened to the instructions for io12 ?
you talk abt 12 but you don’t do anything abt it.
no instructions unless io11 and io12 are the same.
last i checked they aren’t !
the instructions didn’t match what i see and saw for io12
you had io11+
where is io12 ?
even io10 ?
i don’t think any one knows anything abt any io
it seems to be trial-and-error.
re-inventing the wheel and being happy the wheel is shaped like a triangle !
polish engineering!
…..a pain in the a…..
Hi Jack,
Sorry about the confusion. The instructions should work for both iOS 11 and iOS 12.
The biggest change in iOS 12 for Siri is the addition of Siri Shortcuts–that’s the first category of options you see when opening Settings > Siri & Search.
Scroll further down the menu and you should see the same options under Ask Siri and Siri Suggestions for both iOS 11 and iOS 12.
If you need additional guidance on how to turn Siri off, please let us know.
Sam
I don’t understand why you can’t just uninstall her.
How to the off siri I don’t like Siri because my cell phone is speaking
Siri not available you’ are not connected to the internet
Please help me how’s off the siri
Hi Sardar,
Try connecting to WiFi and then following the steps outlined in the article to turn Siri off.
GREAT !!!
Thanks, indeed!
Like what appears to be the majority here, I truly despise Siri and the fact it’s foisted ever harder on iOS users with each successive update. If I want to do something I’ll do it. I don’t need some algorithm spying on my every move.
Just think of the processing savings (and therefore also battery, storage space, data usage saved) if this wretched feature could be properly deleted.
Send Siri to the hell where that evil Microsoft paperclip went!
I despise Siri and have toggled off everything and every place and still, it prompts me every time I press the home button a hair too long.
I’m using an iPhone 8 with iOS 12.
Hi Ruthanne,
Sorry to hear that Siri is still showing up. Check those Siri settings again and make sure that Settings > Siri & Search > Press Home Button for Siri is toggled off.
Then restart your iPhone 8 and see if it makes a difference.
I do not love me the Siri &search.
I have everything turned off but it still records everything.
I have all of the Siri suggestions turned off and like I said still records everything and I do not know how to delete it.
So please get rid of it and I do not have a spotlight search on my iPhone either. So please please please tell me how to get rid of it
Hi Barbara,
Go to Settings > Siri & Search and toggle everything off. You also need to toggle this off for each and every app listed below Siri Suggestions! It’s a real pain.
To turn off Siri’s voice, on an iPhone X Series, go to Settings > General > Accessibility > Side Button. On an iPhone 8 or earlier, go to Settings > General > Accessibility > Home Button. Under Press and Hold to Speak choose Off.
Iphone 6 – Siri accessible is permanently turned on and will not stop speaking. it has my phone keyboard locked up so I cannot type or speak into the phone. thus I cannot get to settings to follow the above instructions. How do I unlock this?
Hi Kendra,
It sounds like you are stuck in the accessibility mode called VoiceOver. So first, try asking Siri to “turn off VoiceOver.”
If that didn’t work, try pressing the Home button then say, “Turn off VoiceOver” Another option is to triple-click your home button (which turns your accessibility shortcut on/off). You may need to triple-press your home button a few times to get this working–when it works, you should hear the voice say “VoiceOver off”
If you still can’t turn off VoiceOver, enter your passcode by tapping each of your passcode’s number keys twice (for each number or letter), then go to your Home Screen by pressing the Home Button–you may need to press it more than once. Then, open the Settings app also by touching it once, then double tapping. Scroll down using three fingers until you can see the “General” heading, then open that by touching and then double tapping it. Open the “Accessibility” heading by again touching and then double tapping it. Tap the line near the top which says “VoiceOver” and has the toggle switch, then double-tap it to toggle the setting to the off position.
Touch the VoiceOver heading and then double tap to open.
If you have a computer running iTunes, use it to turn off VoiceOver, open iTunes on your PC, plug in your device, select Summary from the left-side sidebar. Look for the Options section and choose the Configure Accessibility button at the bottom of the panel. In the option under Seeing, choose Neither and select OK.
Hope that helps,
Sam
I am using IOS 11 on a IPhone 7 and I did all the above, hoping to get rid of SIRI following me. I still see that SIRI is using approximately 7-8% of my battery life. SIRI must be still working somewhere behind. Any ideas, suggestions?
press home not working and how turn off siri??
I agree. Then to have to toggle 2 switches for every app on multiple devices is agonizing. No one ever said Apple put customers first.
As someone who is absolutely non-technical and who is obsessive about privacy I found this very helpful. I did not want to risk turning off something that would foul up the system. You have given me the confidence to go ahead and delete the intrusive Siri as far as Apple will allow. Many thanks.
Hi Gaffer,
That’s awesome! Thank you for sharing your story and glad this article helped!
SK
I have never used/liked Siri either and upon buying my third iPhone (8plus) that was first thing I did too. (I didn’t even want the X model because of face recognition!)
Today I was dismayed when resorting some contacts that didn’t transfer correctly I found a Siri suggestion the phone number was in message history- which is why I’m on the net tonight looking for places I might have missed.
Thank for this helpful info!
Siri was ignoring my correct password entries to log on. Couldn’t make it stop reading off the letters that corresponded to the last digit of my passcode. (This happened because I was messing with the home button when it was powering on.) All these pieces of advice assume you can log into the phone: but what if you can’t?
Anyway, the fix is to triple-tap the home button. I called Apple and they said do that, and it worked.
Hi Amiri,
Thank you for sharing this great piece of advice. I’m sure it will helps others!
Liz
Finally. I’m not alone. I hate Siri, Siri never understands what I’m saying. I’m using Dutch, Norwegian and English. It’s just not going to work. Siri still activates from the home button. I don’t like it, but it’s good to know that I’m not alone .-)
This is a good, common sense article about Siri’s updates in iOS 11. Very helpful as I wanted to turn Siri OFF completely!