Over the past few years, Apple has been working to change the way that we interact and use our iPhones and iPads on a daily basis. With things such as the App Library, you no longer have to worry about having folders full of apps. And you can even go so far as to hide entire pages from being shown, depending on your needs.
Related Reading
- How to Use Shortcuts in Spotlight
- How to Set a Timer With Spotlight
- Spotlight Search Not Working on MacBook, How-To Fix
- How To Search Google From Spotlight on iPhone and iPad
- iOS 16 Lock Screen: How To Customize iPhone
Ultimately, at some point or another, you’ll need to open an app or search for a document within an app, that isn’t on your Home Screen. That’s where Spotlight comes in, as this has been one of the best features of both iOS and macOS for years. And with the update to iOS 16, Apple is making Spotlight even more accessible, compared to the previous method for swiping down on the Home Screen.
What Is Spotlight?
Whether you’re new to the macOS scene or are an embattled veteran of the platform, Spotlight has been there. The feature was first introduced at WWDC 2004, debuting alongside the release of Mac OS X 10.4 Tiger in April of 2005. Spotlight remained a “Mac only” feature for years until it was introduced alongside iPhone OS 3.0, back in March of 2009. Since then, it has been a staple of both platforms, making it easy to search for practically anything.
Spotlight can help you quickly find apps, documents, emails, and other items on your Mac. With Siri Suggestions, you can also get news, sports scores, weather conditions, stock prices, and more. Spotlight can even perform calculations and conversions for you.
Essentially, Spotlight is a search engine for your computer, making it easy to open applications, search for specific files, or even perform basic calculations. But in recent years, Apple has been under a bit of pressure thanks to the popularity of replacement apps such as Alfred or Raycast.
How to Use Spotlight in iOS 16

While Spotlight has been available on the iPhone since 2009, it’s often forgotten as one of the staple features of your device. Some might not even know that this feature actually has a name, as it does so much more than just search for documents, apps, and other types of information that are stored on your iPhone.
With the update to iOS 16, Spotlight is getting even more love, as there’s an all-new icon that appears at the bottom of your Home Screen, above your Dock. Instead of just seeing a horizontal lineup of page indicators, you’ll instead see a “Search” icon.
In order to use Spotlight in iOS 16, all you’ll need to do is tap the icon, and you’ll be presented with a search panel. At the top, will be a list of “Siri Suggestions” with some of your most-used apps depending on the time of day or your location.
But more importantly, tapping the Search icon not only makes it easy to access your frequently-used apps, but it also immediately shows the keyboard. This makes it so that as soon as you tap the Search button, you can immediately start typing your requests into Spotlight.
As you type, you’ll see different results appear, as your iPhone is trying to “guess” or predict what it is that you’re searching for. With every letter or character you type, the results can change, trying to match up with what you need.
How To Turn Off Spotlight in iOS 16
The obvious goal is to provide another way to perform searches on your iPhone without needing to perform a gesture on the Home Screen. Sometimes those stackable widgets can get in the way, and you end up swiping through the stack of widgets as opposed to performing your intended task.
However, this new change to Spotlight might not be for everyone. Thankfully, Apple thought of that and has included a way to turn off the search functionality on an iPhone.
- Open the Settings app on your iPhone.
- Scroll down and tap Home Screen.
- Under the Search section, tap the toggle next to Show Spotlight to the Off position.
After you go back to the Home Screen, the old page indicators will return at the bottom of your screen. You also won’t see the Search icon appear, but you can still swipe down to bring up Spotlight when you need to.
Andrew Myrick is a freelance writer based on the East Coast of the US. He enjoys everything to do with technology, including tablets, smartphones, and everything in between. Perhaps his favorite past-time is having a never-ending supply of different keyboards and gaming handhelds that end up collecting more dust than the consoles that are being emulated.

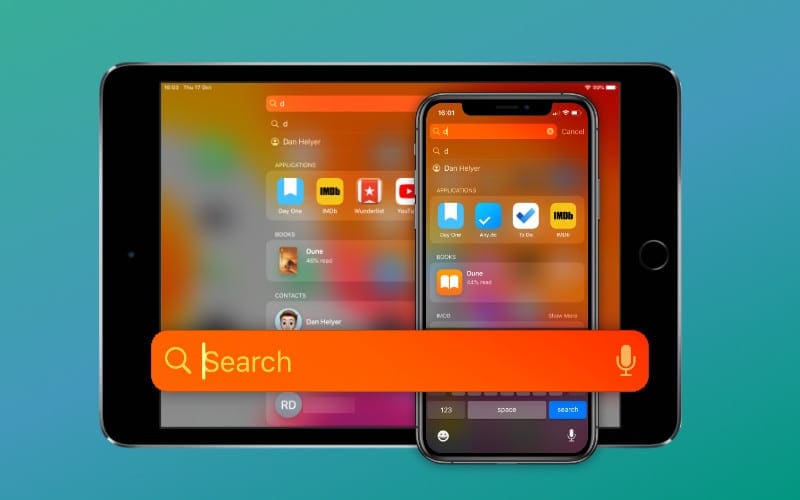




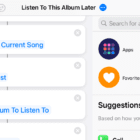
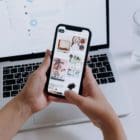



Write a Comment