Having trouble with your iCloud contacts not updating on MacBooks or Macs? If so, you are not alone. We see quite a few of our readers report problems with their contacts, especially after updating their macOS or changing contact specific information (like deleting phone numbers and adding new numbers or emails in.)
Let’s face it! Our smartphones are a vital means to communicate with everyone that we know and meet. Who remembers phone numbers anymore? Our smartphones do that work for us.
Consequently, you should routinely update your Contacts list, especially after you make any changes or updates to your contacts!
Unfortunately, there have been some recent issues with iCloud Contacts being properly synced. The issue mainly arises with the syncing of contacts from iCloud to your MacBook.
Contents
Recommended Reading:
There are a few different fixes, but one that continued to work on a regular basis requires a bit of deep diving. First, you’ll need to head over to iCloud.com. From here, you will need to export your contacts into a ‘vCard’.
iCloud Contacts not updating on MacBook? Create an iCloud Contacts vCard
The vCard is a digital business card, which holds all of your contacts so they can be reuploaded. Which, in fact, is a step that we will be taking after the vCard has been created.
In order to back up the file locally, here are the necessary steps:
- Navigate to iCloud.com
- Login
- Select ‘Contacts’
- Press cmd+A to select all contacts
- Tap the Gear icon in the bottom left-hand corner
- Select ‘Export vCard…’
A new file will appear in your Downloads folder, and it will be named like “Adam *** and 53 contacts.vcf”. This file is extremely important, so it’s important to not forget the location.
Warning: We implore everyone to ensure that their contact list is up-to-date as to not lose any important information.
Delete your iCloud contact list
The next step you need to take is to delete all of the contacts on iCloud. Here are the steps:
- Navigate to iCloud.com
- Login
- Select ‘Contacts’
- Press cmd+A to select all contacts
- Tap the Gear icon in the bottom left-hand corner
- Select ‘Delete’
- Confirm
As expected, your entire contact list is removed and you will now have a fresh start. Once the contacts have been deleted from the iCloud web client, then you’ll notice them removed from your iPhone as well. After this has happened, then you can proceed.
Import your iCloud Contacts vCard
The reason that we created the vCard earlier wasn’t just to have a local backup of all of your contacts. Instead, we will be using this file to re-import all of your contacts to iCloud.
Here are the steps you need to take to re-import your contacts to iCloud:
- Navigate to iCloud.com
- Login
- Select ‘Contacts’
- Tap the Gear icon in the bottom left-hand corner
- Select ‘Import vCard’
- Navigate to where you saved the vCard file
- Select the vCard file
- Import
This takes a few minutes, but you will begin seeing your various contacts populating on the web client. What may take a bit longer is for all of your contacts to reappear on your various mobile devices, including your MacBook.
Have no fear though, as everything is working in the background to properly sync across your iCloud-enabled devices. Unfortunately, there will be one thing missing from your contact list when this process is completed.
If you have specific contacts with custom pictures, these will be removed. After the contacts have been re-imported, you will need to manually update each contact with an appropriate picture.
Conclusion
As we stated above, keeping your contacts updated across all of your devices is extremely important. So if you continue running into issues, be sure that to let us know in the comments below and we’ll do everything we can to help.
If you have found another workaround for this issue, sound off and let us know!
Reader Tips
- Try this reader tip and delete or isolate some files in your library!
- Quit the Contacts App, if it’s open
- Go to ~/Library/Containers and delete or isolate in a new desktop folder anything with AddressBook in its name (we recommend isolating vs. deleting)
- Use Finder’s Top Menu, choosing to Go > Go To Folder

- If you can’t find your user library, see this article
- Go to ~/Library/ApplicationSupport and delete or isolate in a new desktop folder anything with AddressBook in its name (we recommend isolating vs. deleting)
- Open ~/Library/Preferences and delete or isolate in a new desktop folder anything with AddressBook in its name (we recommend isolating vs. deleting)
- Go to ~/Library/Caches and delete or isolate in a new desktop folder anything with AddressBook in its name (we recommend isolating vs. deleting)
- Open your Mac’s System Preferences > iCloud and uncheck the box for Contacts
- Restart your Mac
- Open System Preferences > iCloud again and recheck the box for Contacts
- Rob discovered that his Apple Watch had some contacts that were a merge between iCloud and Google/Gmail. Simply converting those contacts back their iCloud entry fixed the issue for him. So give this great tip a go!
- Verify that all of your contacts are in your Apple ID/iCloud account using a web browser. Then in the web browser version of iCloud, look for and open iCloud Settings. At the bottom left under Advanced, select Restore Contacts. From this list, select a contacts backup you want to restore. Choose to Restore on the right and follow the on-screen instructions
Andrew Myrick is a freelance writer based on the East Coast of the US. He enjoys everything to do with technology, including tablets, smartphones, and everything in between. Perhaps his favorite past-time is having a never-ending supply of different keyboards and gaming handhelds that end up collecting more dust than the consoles that are being emulated.

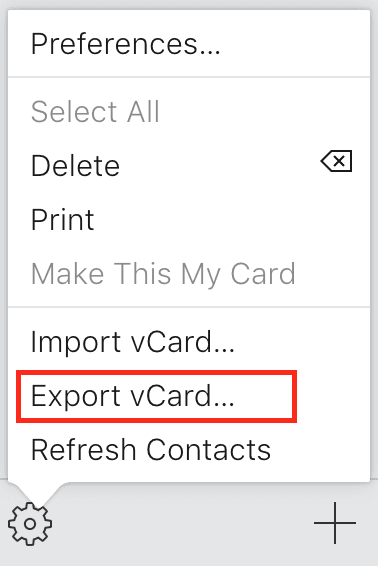
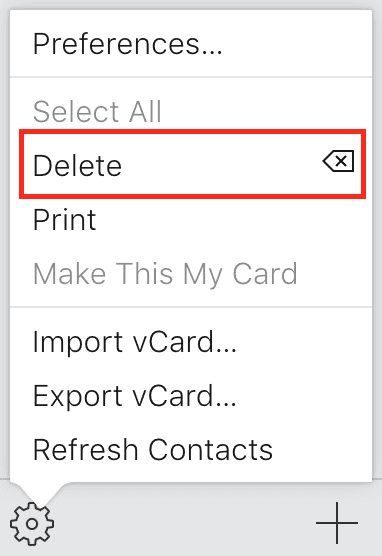
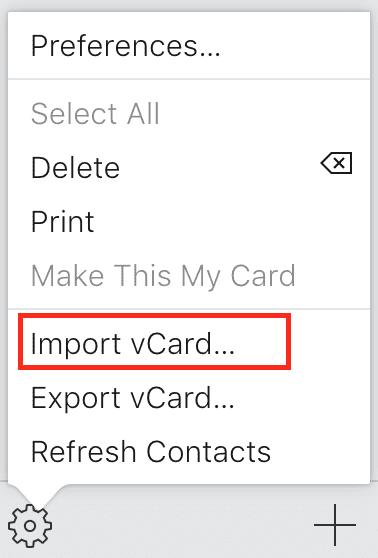

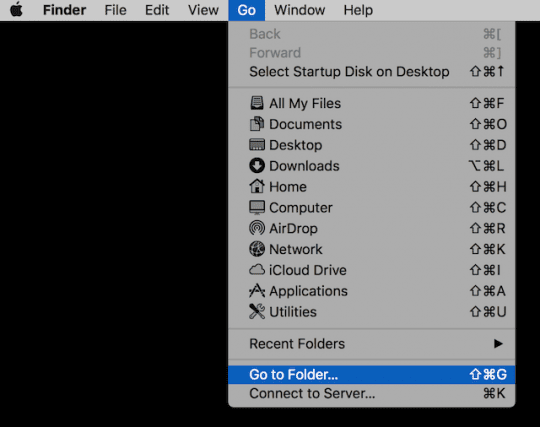









Download of VCF file by going to iCloud and selecting all V-Cards does not send the file to my downloads folder. Please advise.
Not working:
In order to back up the file locally, here are the necessary steps:
Navigate to iCloud.com
Login
Select ‘Contacts’
Press cmd+A to select all contacts
Tap the Gear icon in the bottom left-hand corner
Select ‘Export vCard…’
A new file will appear in your Downloads folder (no file downloads), and it will be named like “Adam *** and 53 contacts.vcf”. This file is extremely important, so it’s important to not forget the location.