Every time there’s a new major iOS update, the Apple community goes into a frenzy to see what’s new. More casual users may feel even more confused as to what to do first and what new features there are. Apple always releases new iOS software before a major hardware release – in this case, it’s in anticipation of the iPhone 14. If you’ve updated to iOS 16 and still have no idea what’s going on, don’t worry. Just read on to find out what you can set up first to start enjoying some of the new standout features.
Related Reading:
- A Complete Guide to Everything Apple Introduced to the Mail App in iOS 16
- Best iPhone Lock Screen Widgets for iOS 16
- How to Apply Photo Styles to Your Lock Screen in iOS 16
- A Complete Guide to Apple’s Changes to Safari in iOS 16
Contents
iOS 16 Setup: What to Do First
Here are a few things to add to your iOS 16 setup checklist.
Lock Screen
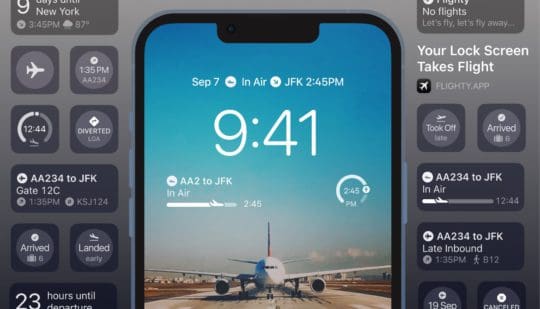
The most notable feature of iOS 16 is the new customizable lock screens with widgets. You may have seen some crazy configurations online, with people taking the term “customization” to new levels. It’s great to receive a ton of information without having to sort through numerous apps or settings, but how do you actually set up these new lock screens? Simply unlock your iPhone with Face ID or your passcode and hold down on your unlocked screen. Once you hold down for long enough, you’ll enter the customization screen, where you can change wallpapers, add widgets, and other configurations. Try out some of Apple’s presets, or make it completely your own creation.
Focus Mode & Focus Filters
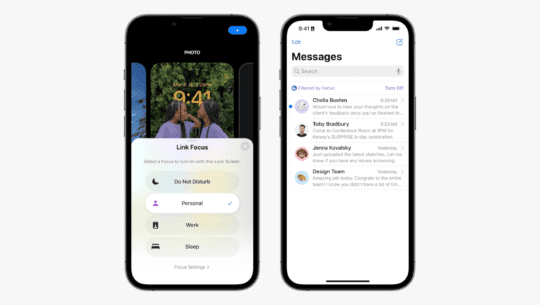
Some Apple users may have been aware of Focus mode for a while with Do Not Disturb mode, but that function didn’t provide much personalization. You simply toggled Do Not Disturb mode on and you didn’t receive any notifications at all. With the new Focus Mode Filters, you can set up more specific settings. For example, you can choose to silence notifications from certain people or apps. If your Slack group is bothering you and your boss keeps calling you for work-related issues, simply add the app and their contact to the silence list.
In the new Focus Mode customization screen, you can choose a specific lock screen when you activate Focus mode to help ensure you don’t get distracted. You can turn on Smart Activation, too, if you have set periods of the day where you want to “Focus”. To play around with these settings, go to Settings > Focus and configure it to your wishes.
Add Medications to Health App
The Health app has often felt like a secondary thought for many Apple users, due to the relatively limited functionality of it. While many do use it for extremely important purposes, such as noting down any health issues or conditions for emergency responders and doctors to look at, the app doesn’t do much else for you. Until iOS 16.
The new updates to the Health app are perfect for those who struggle with remembering to take medications. You can list what prescriptions or vitamins you take and get reminded for it daily. You might want to check out some other new features on the Health app when doing your initial iOS 16 setup.
Test Out iMessage
The core functionality of iMessage remains the same, but with Apple focusing on adding more sharing capabilities between other Apple-made services. The Shared With You function remains the same, with its foundations rooted in iMessage. What’s new is that you can edit messages up to 15 minutes after sending them. The SharePlay feature is also new to iMessage, whereas it was previously restricted to FaceTime. Now you can watch content or play on apps with friends and family on iMessage.
Lift Subject From Background
Another super fun feature that everyone’s been raving about is the Lift Subject From Background function. You can drag subjects straight out of pictures for a transparent and copy-and-pastable image you can put anywhere. For example, you could drag yourself out of a picture and put it on a background to make a wallpaper. All you have to do is long press on the image and choose the Copy Subject option. Then, simply paste the copied image anywhere like iMessage.
Safety Check
One of the most important functions that helps with consumer safety is the Safety Check feature. It allows you to review which permissions each app has, what data they may have access to, change your passwords, and make sure your iOS device stays relatively secure. Right next to the Safety Check feature is the Emergency Reset option, which nukes your application permissions data, basically giving them no access to any data on your device. To access Safety Check, simply go to Settings > Privacy & Security > Safety Check.










It’s my birthday and I need your phone and I’m 14 years old and I never have a phone before so him to have friends and everything to me and I want a new phone too so that’s my comment child