Several of our readers report that their devices (iPads or iPhones) are stuck or frozen on the iCloud backup icon, sometimes with an alert message saying “iCloud Backup. This iPad (or iPhone) hasn’t been back up in XX days (or weeks.) Backups happen when this iPhone (or iPad) is plugged in, locked and connected to Wi-Fi.”
And when you hit the OK button, the message box remains and you can’t seem to get out of it to any other screen! Users have also reported that simply pressing the home button does not work.
Related Articles
- How to Cancel Your iCloud Storage Subscription Without Losing Data
- How to Free up iCloud Storage – 5 Essential Tips
- iCloud Backup Problems & Fixes
- Free Up Storage with iOS Tools
- Essential Tips Using iCloud’s Website
Contents
Fix Your iPhone’s iCloud backup message that won’t go away
Please note that this is a status message advising you that your device has not completed a backup in a specified number of weeks.
So the best thing is to allow your iDevice to backup to iCloud—plug it into a power source, make sure it’s connected to WiFi, press the power button to put it into sleep (locked mode), and let iCloud do the rest.
LOCKED = SLEEP (display off, not actively using the device)
However, if this message iCloud message (or icon) will not go away
Please do a forced restart
- On an iPhone 6S or below plus all iPads with home buttons & iPod Touches 6th generation and below, press Home and Power at the same time until you see the Apple logo
- For iPhone 7 or iPhone 7 Plus and iPod touch 7th generation: Press and hold both the Side and Volume Down buttons for at least 10 seconds, until you see the Apple logo
- On an iPad with no home button and iPhone 8 and above models: Press and quickly release the Volume Up button. Then press and quickly release the Volume Down button. Finally, press and hold the Side/Top button until you see the Apple logo
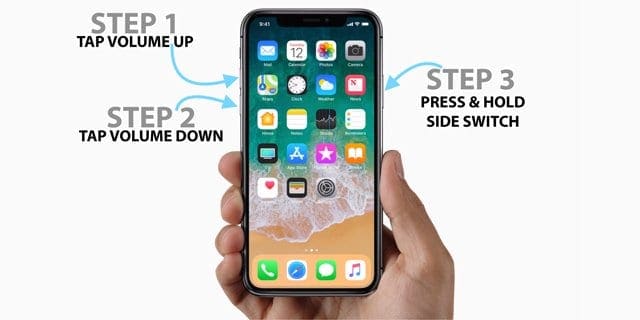
Reset Network Settings
If that didn’t help, let’s try Resetting your network’s settings. Go to Settings> General> Reset> Reset Network Settings. Once reset, connect to WiFi again, then do a manual iCloud backup. Go to Settings > Apple ID Profile > iCloud > iCloud Backup > Backup Now.
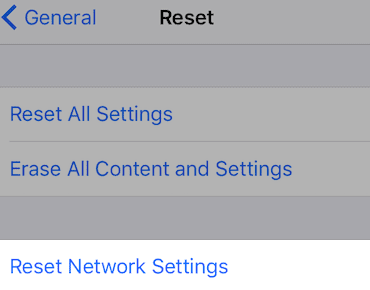
Sufficient iCloud Storage
All too often your iCloud backup fails because you simply don’t have enough storage available in your iCloud account.
All Apple IDs come with a free 5GB iCloud storage plan—but that’s not a lot of space, especially if you take photos and videos or save all your Messages.
To check your storage, go to Settings > Apple ID Profile > iCloud and look at the top graph for your storage breakdown or tap Manage Storage to see more details.
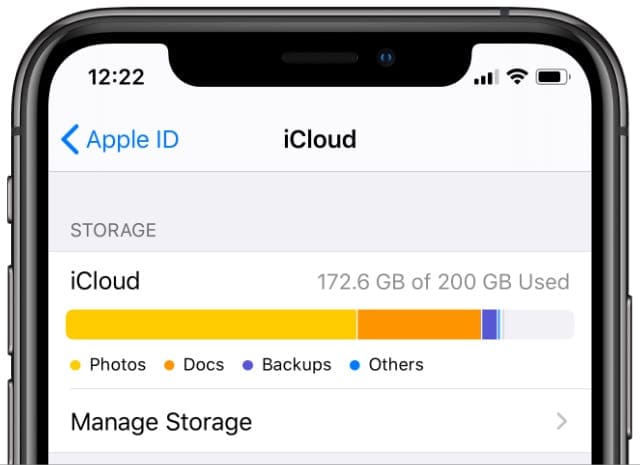
If you use the free plan and that number is getting close to 5GB, your iCloud plan probably doesn’t have any more room for backing up your data.
You have some options—either increase your iCloud Storage to a paid plan—50GB is currently USD $.99/month.
OR trim down what iCloud stores by removing the number of apps that store data in your iCloud account.
Go to Settings > Apple ID > iCloud > Manage Storage and look at your biggest space hogs—it’s likely Photos, Messages, and Backups. 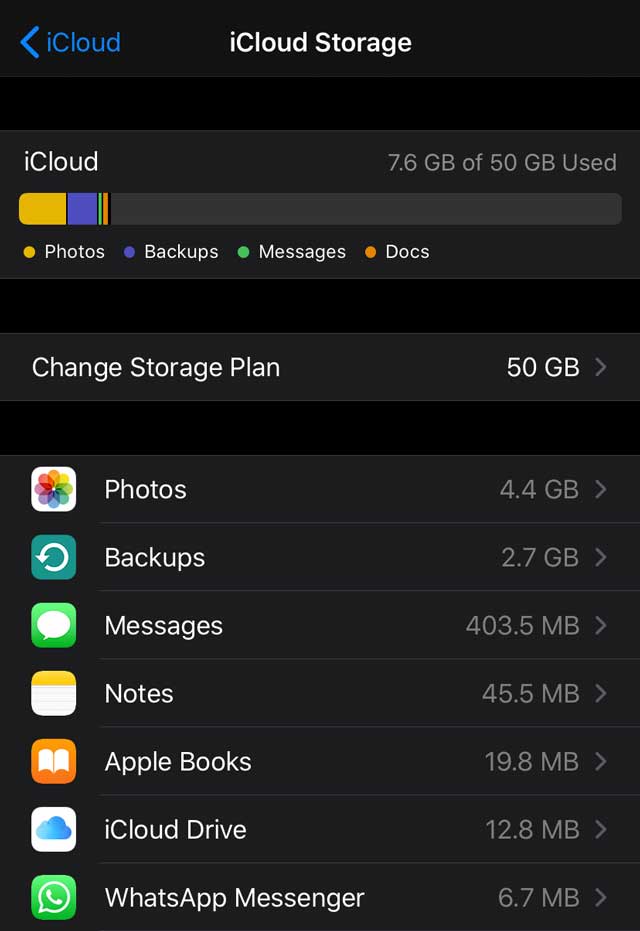
If unwilling to pay for a plan, think about offloading these backups to another cloud account, like Google, Dropbox, OneDrive, or something else. Or take a look at our article on How to Cancel Your iCloud Storage Subscription Without Losing Data
Check this article out for tips on reducing iCloud Storage.
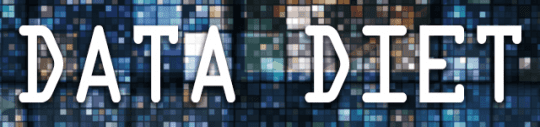
Sign Out Of iCloud And Then Sign Back In Again
One way to address iCloud problems and backups is to log out and log back into iCloud. This often fixes various account issues that cause verification and backups to not work.
It’s a bit time consuming but it often is the only thing that does the trick!
Just go to Settings > Apple ID Profile > Sign Out (scroll all the way down on your profile page.)
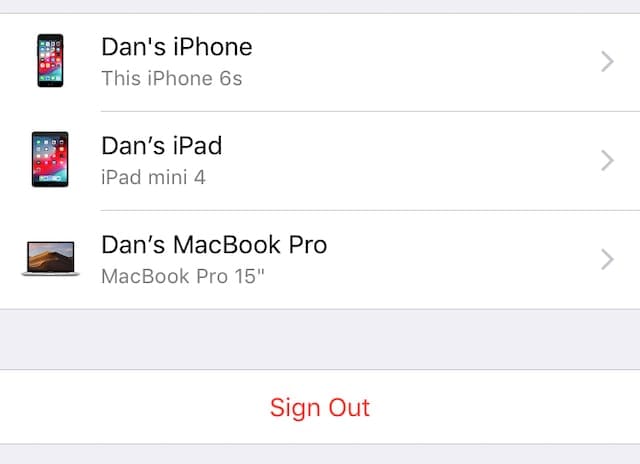
Enter your Apple ID password. And choose to keep all your files on your iPhone. After fully signing out of your Apple ID, sign back in.
Drop us a line!
Hopefully one of these tips works for you and that your iPhones, iPods, and iPads are now automatically backing up to iCloud every evening or at least once per week.
If you discovered a different way to get this message off your screen, let us know and pay that tip forward to all our readers!

Obsessed with tech since the early arrival of A/UX on Apple, Sudz (SK) is responsible for the original editorial direction of AppleToolBox. He is based out of Los Angeles, CA.
Sudz specializes in covering all things macOS, having reviewed dozens of OS X and macOS developments over the years.
In a former life, Sudz worked helping Fortune 100 companies with their technology and business transformation aspirations.


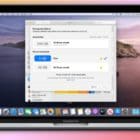
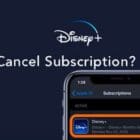






my ipad is frozen, the icloud notice is up and will not go away, pressing the power button and volume button at the same time does not work either. help
@XxxCerisexxX
if you have a case on the ipod try removing it then try again as this was happening to me but I removed the case and it worked.
Thanks! That helped!
this happened on my iPod 5 and the reboot thing wont work. it takes a screenshot. Please help D:
Is there a way to make this message go away, or stop appearing without turning the phone off every time? I have an iPhone 5 and it becomes frozen with this message often.
Thanks you helped me too.
Thank you!
Pressing OK a couple of hundred times eventually made it go away the first time; I didn’t fancy doing that again…
Thanks a bunch! Your help helped me!