Despite multiple instant messaging services existing, iMessage is still a method of communicating for iPhone users. And in recent years, Apple has made several changes to the app – allowing people to have more engaging conversations.
Related Reading:
- What Is iMessage and How Is It Different From Normal Text Messages?
- How to Set Up iMessage on iPhone and iPad
- Messages (and iMessage) Not Working? How to Fix
- How to Forward iMessages and Text Messages on iPhone, iPad, and iPod Touch
- How to Enable and Disable iMessage on macOS
If you’re texting someone else, you might notice that a row of icons appears above your text messages. While useful, some users might find this annoying. Here’s how to fix the issue.
Contents
What Icons Will Typically Show Above Your Keyboard?
When the icons appear above your keyboard, you’ll typically see the App Store logo and others related to your Memoji and stickers. Moreover, your iPhone will usually show the Apple Music logo – along with Photos and other Apple apps.
If you scroll to the right, you can see a selection of other apps you’ve downloaded from the App Store. Examples include Google Maps and Duolingo. You can click on the App Store icon to visit said part of your device, and you can similarly send certain things from other apps to your friends and family.
Some icons will show you a selection of stickers that you can send to other people.
How to Close the Icons Above Your Keyboard
If you want to hide the icons above your keyboard in iMessage, you don’t have to do too much. Follow these steps to achieve your desired result:
- Look for the App Store icon next to your camera and the text box; it has a bracket on its outer edge.
- Tap this, and the icons will disappear.
If you later want to view the icons again, all you need to do is click on the App Store logo with the bracket.
Close the Icons Above Your iPhone Keyboard Without Hassle
The icons above your iPhone screen can get in the way of your texting, but you don’t need to worry about performing complicated steps to hide them. All you need to do is tap the App Store icon, and everything will disappear.
Once you’ve closed the icons above your iPhone keyboard, you should find it easier to type what you want without accidentally pressing on a sticker or something else.

Danny has been a professional writer since graduating from university in 2016, but he’s been writing online for over a decade. He has been intrigued by Apple products ever since getting an iPod Shuffle in 2008 and particularly enjoys writing about iPhones and iPads. Danny prides himself on making complex topics easy to understand. In his spare time, he’s a keen photographer.

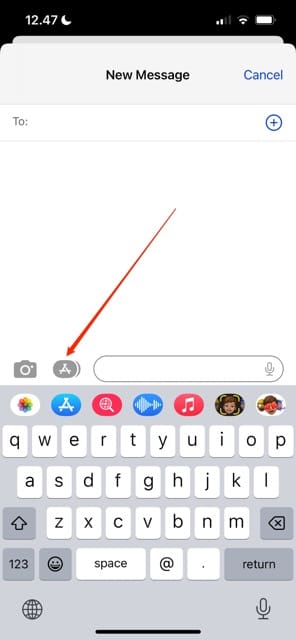
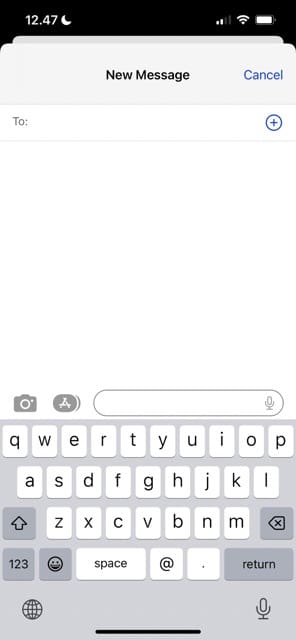








the icon fix didn’t work for me? the camera and Apple icon are both missing???????