Is your iPhone touchscreen not working, slow to respond, or not responsive in some ways? If so, you are not alone! Some of our readers have reported problems with their iPhone almost immediately after unboxing!
When the iPhone X Series (X, XS, XR) launched, we expected to see a few bugs and quirks that cause issues. However, one problem we didn’t expect to see is issues with being able actually to use the touchscreen.
Contents
Follow These Quick Tips To Address iPhone X Series Touchscreen Problems
- Remove Cases and/or screen protectors
- Heat up the iPhone, especially if in cold climates
- Force Restart your device
- Update the iOS to the latest version
- Disable 3D Touch, if possible
- Reinstall iOS using Recovery Mode
- Return the device back to factory settings
- Turn Off Automatic iOS Updates
Related Posts:
Users everywhere have reported that the touchscreen on their iPhone X/XS/XR has stopped working, regardless of the situation. The first issue arose after it was discovered that cold temperatures were causing problems with touch input.
Since then, there have been more problems arise with the touchscreen. Luckily, there have seemed to have been a few fixes that you can attempt before throwing your $1,000 iPhone against the wall or out the window.
iPhone Touchscreen Not Working Fixes
It’s often your case with built-in screen protectors or just those anti-glare screen covers that cause problem. Although many think otherwise, screen protectors often interfere with touchscreens–especially if you are reusing an old one or using a screen protector made for a different model or brand phone.
So before any further troubleshooting, remove any case covers the screen. Or if you use a screen cover, remove that. Then restart your phone and check if the screen responds.
Heat Up Your iPhone A Bit
A few readers tell us that heating up their iPhones did the trick to get the screen responsive.
We don’t mean putting on a fire or in the over! Rather, they found wrapping it up in a blanket, towel, or even sitting on it for 5-10 minutes worked. For this to work and generate some moderate heat, the phone must be on.
Struggling with a frozen or unresponsive iPhone screen? Before panicking about hardware issues or costly repairs, consider a simple yet surprisingly effective remedy: disconnect any wired accessories. While it might seem counterintuitive, wired headphones, charging cables, and even docking stations can occasionally interfere with your iPhone’s touchscreen functionality. Here’s a comprehensive breakdown of this hidden fix:
Understanding the Culprit:
- Grounding Issues: In rare cases, faulty or improperly grounded wired accessories can introduce electrical noise into your iPhone. This can disrupt the delicate touch sensors and result in erratic or no response to your touch.
- Capacitive Interference: Certain materials in the connectors or cables of wired accessories can act as unintended capacitors, interfering with the touchscreen’s ability to accurately detect your finger placements.
What Accessories to Disconnect:
- Headphones: This includes both regular wired headphones and Lightning-based earbuds. Even headsets with integrated microphones can potentially cause issues.
- Charging Cables: Unplug your iPhone from any wired chargers, both official and third-party.
- Docking Stations: Disconnect your iPhone from any docking stations or speaker stands that involve physical connections.
- Keyboard Cases: If you use a keyboard case with physical keys, remove it and test the touchscreen functionality directly.
We’ve already covered trying to remedy your iPhone touchscreen not working by performing a forced restart. However, there seems to be a similar method that works for some users, with a bit of a twist.
- Plug your iPhone into your computer.
- Make sure your iPhone appears in the Finder app, if you’re on a Mac, or iTunes, if using you’re using a Windows PC.
- After your iPhone has been recognized, wait up to 5 minutes.
- Press and quickly release Volume UP button.
- Press and quickly release Volume DOWN button.
- Press and Hold the SIDE button until an Apple logo appears.
- Once the Apple logo appears, release the Side button.
This could take up to 20 seconds, but it’s important that you continue to hold onto the Side button, even when you see the Slide to Power Off slider.
The Apple logo indicates that your iPhone is restarting. Once it restarts, the touchscreen should hopefully respond as expected. If the touchscreen issue was caused by a software glitch or temporary freeze, this force restart should resolve the problem.
Keep in mind that force restarting your iPhone will not result in any data loss, as it’s a safe procedure designed to help resolve system-related issues
Your iPhone’s touchscreen is the primary way you interact with your device, so when it stops working or becomes unresponsive, it can be frustrating. Before panicking or attempting complex solutions, there’s a simple and effective troubleshooting step you can try: letting your iPhone sit on the charger.
Sometimes, when your iPhone’s battery is critically low or has completely drained, it may not respond to touch input. Plugging it into a charger can kickstart the charging process, allowing your iPhone to regain functionality as it receives power. In some cases, software glitches or temporary freezes can cause the touchscreen to become unresponsive. Allowing your iPhone to charge can help it recover from such issues. As the device charges, it may automatically resolve minor software hiccups.
Some users have found that plugging their iPhone into a charger and simply letting it sit, undisturbed, for at least an hour has solved the problem. In doing so, this will let any active background processes finish whatever it is that they are doing. This isn’t a common occurrence, but it has been found to be one of the more surprising solutions if you find your iPhone touchscreen not working.
Give It A Few Taps
Another trick readers use is burping their iPhones! This seems to work for folks whose screen cables are not making good contacts.
It’s best to first cover your iPhone X Series phone in a soft towel or cloth to prevent screen damage. Then, give it a few swift whacks on the backside (not screen side!)
We call this burping your iDevice–a firm smack, done just a few times one after the other. Just like burping a baby–gentle but often effective!
If this trick works for you and your device is under warranty, we suggest contacting Apple Support. And ask for an internal inspection since it’s likely the cable connecting your screen need repaired or replaced.
Perform a Forced Restart
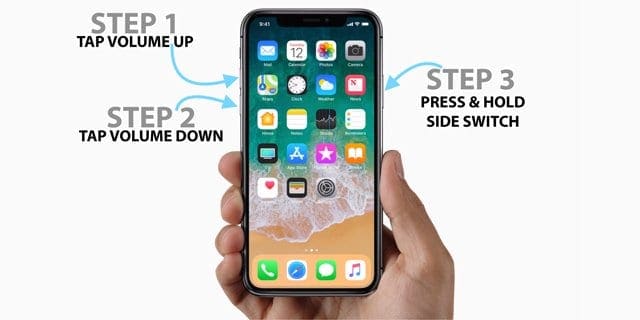
The process to force your iPhone to restart can be a bit frustrating, as you need to perform the steps rather quickly in succession. This is not a factory reset, as you are only forcing your iPhone to simply power down.
- Press the Volume Up button and release.
- Press the Volume Down button and release.
- Press and hold the Side button for 10-15 seconds until your iPhone reboots.
In the event that you followed the steps above and your iPhone doesn’t reboot, you might want to try pressing the buttons in a faster sequence. The timing is key, as you’ll need to make sure the iPhone recognizes what it is that you’re trying to do.
Some readers tell us they need to force restart multiple times (like 3 times) to get this to work.
Check for a Software Update
To put it plainly, some folks are afraid of software updates. This is especially true for Windows users, as software updates can completely bring your system to a halt. However, there are some software updates that are really quite useful.
- Open the Settings app.
- Tap General.
- Select Software Update.
- Your iPhone will check to see if an update is available.
- If the update is available, tap the Download and Install button.
However, if there is not an update available, you may need to check out the next option on our list.
Use iTunes on a computer to check for software updates if your screen is completely unresponsive
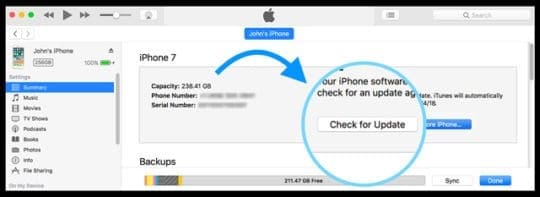
- Use a computer with the latest version of iTunes already installed on it
- It does not need to be your computer
- Connect your iPhone
- Open iTunes
- Select your device
- Choose Summary and then tap Check for Update
- Click Download and Update
- If requested, enter your passcode
Turn Off Automatic Updates on iPhone
iOS 12 and above feature automatic updating of your device. We suggest you turn this setting OFF. With Automatic Updates, your iOS device updates automatically to the latest version of iOS when connected to a power source and a WiFi connection. The updates usually take place overnight, when you are not using your device.
Quite a few of our readers discovered that after their iPhones updated automatically, their phones became unresponsive to their touch. That’s why we recommend updating manually!
- Open the Settings app on your iPhone or iPad.
- Tap General.
- Tap Software Update.
- There should be a button that says Automatic Updates, tap that button.
- Tap the toggle next to Download iOS Updates to the On position.
- Next to Install iOS Updates, tap the toggle to the Off position.
In doing so, this will download the update when you are connected to Wi-Fi, but won’t actually automatically install any pending updates until your iPhone is placed on a charger and is connected to Wi-Fi. In the event that you have toggled both options off, then the updates will only be installed manually by navigating to the Software Update section and following the on-screen steps.
Enable/Disable 3D Touch
If forcing your iPhone X Series to restart doesn’t do the trick, then you may want to try toggling 3D Touch on and off.
This has seemed to work for some folks, and you can do so via the steps below
- Go to Settings
- Tap General
- Select Accessibility
- Scroll down and select 3D Touch
- Toggle the switch Off or On (or vice-versa)
To be more thorough, you might want to turn off 3D Touch, Force Reset your iPhone, and then see if everything works.
If not, then you’ll want to keep moving down the list.
Try Recovery Mode
An iPhone, iPad, or iPod touch in recovery mode shows an iTunes or computer icon on the screen, prompting you to connect it to a computer. When you do so, you can choose to Update or Restore the software on your device.
Either option reinstalls the latest available operating software from Apple, but the Restore button also erases all the content and data from your device. Afterward, you can choose to recover a backup or set it up as new.
If possible, we recommend backing up your iPhone before trying to use Recovery Mode to get things working again.
Recovery Mode on iPhone 8, iPhone X, or later
- Connect your device to a computer using an Apple-certified USB cable.
- Quickly press and release the Volume Up button.
- Quickly press and release the Volume Down button.
- Press and hold the Side or Top button.
- Your iPhone or iPad will restart, keep holding the Side or Top button until it enters recovery mode. Choose to update or restore your device.
Once your iPhone has entered Recovery Mode, you’ll then be able to connect it to a Mac or Windows computer. This is necessary as the computer is needed to either download the update and transfer it to the iPhone, or install the latest version of iOS that’s currently available.
Restore to Factory Default via iTunes
This next step may be the most frustrating, but it could also be your last hope before making the trek up to your local Apple Store. When all else fails, you should factory reset your iPhone in order to try and work out any bugs.
Backup First
However, before doing that, there are a few steps that you need to take. The first of which is creating an iCloud backup or iTunes backup of your iPhone.
This saves all of your app data, media files, photos, and more so you can restore your iPhone back to normal
- Open Settings
- Tap your Apple ID at the top
- Select your iPhone from the list of devices
- Tap iCloud Backup
- Tap Back Up Now
Turn off Find My iPhone
The next step before completing a factory reset is to turn off ‘Find My iPhone’. We don’t recommend leaving this turned off, but it can help figure out what is causing the problem if your iPhone touchscreen is not working.
- Open the Settings app on your iPhone.
- Tap [Your Name] at the top of the screen.
- Select your iPhone from the list of devices.
- Tap Find My iPhone.
- Tap the toggle next to Find My iPhone to the Off position.
If you do not turn find My iPhone off, then you will not be able to reset your phone back to factory settings.
If your iPhone is entirely non-responsive to touch, you can use a different iDevice to remove the one with the touchscreen problems. Or visit your Apple ID or iCloud Account via a web browser and remove the device there.
Wipe Everything Clean
Now that you have a brand new backup and have turned off Find My iPhone, you can now factory reset your iPhone to its original settings. But of course, if your iPhone touchscreen not working, you’ll need to physically connect it to your computer.
Factory Reset iPhone with iTunes on Windows:
- Open the iTunes app on your Windows computer.
- Connect your iPhone using a Lightning cable.
- If a message asks for your device passcode or to Trust This Computer, follow the onscreen steps.
- Select your iPhone in the sidebar when it appears.
- Click Summary.
- In the main window, click the Restore iPhone button.
- Click Restore again to confirm
- iTunes erases your device and installs the latest iOS.
- After your device restores to factory settings, it restarts.
- Set it up as new or connect to your recent backup.
Erase Content and Setting With iOS
- Open the Settings app on your iPhone or iPad.
- Tap General.
- Scroll to the bottom and tap Transfer or Reset iPhone (iPad).
- Tap Erase All Content and Settings.
- Enter your passcode if prompted.
It’s important to note that if there is a new software update available, your iPhone will likely download and install it. This is to keep your phone in tip-top shape with the latest version of iOS on board.
Check Out Apple’s Display Module Replacement Program

Occasionally, a problem is so widespread that Apple takes notice and investigates to see if there’s something wrong with the hardware itself. This has happened at various times over the years, most notably with the last-generation MacBook Pro with its butterfly keyboard. It seems that the touchscreen issues on the iPhone X became such a problem that the company announced a “Display Module Replacement Program for Touch Issues.”
According to Apple, “iPhone X displays may experience touch issues due to a component that might fail on the display module.” If you are having issues, you may find that the display does not respond, responds intermittently to touch, or reacts even though it was not touched.
If your iPhone is part of the program, you can have it serviced. However, it will first need to be examined in order to “verify that it is eligible for this program.” In the event that you are having these problems and want to have them remedied, these are the options at your disposal:
-
Find an Apple Authorized Service Provider.
-
Make an appointment at an Apple Retail Store.
-
Contact Apple Support to arrange mail-in service via the Apple Repair Center.
Apple also notes that despite the problems, this program will not extend the standard warranty coverage of the iPhone X. Additionally, if you experienced problems and paid to have the touchscreen replaced before this program was announced, you can reach out to Apple in an effort to get a refund. Lastly, the program covers affected iPhone X devices for 3 years after the first retail sale of the unit.
Suspect Hardware Issue? Take it to Apple 
The final option, if you continue to have issues with your iPhone touchscreen, is to take it to Apple. Remember that Apple covers your device for one year from the date of purchase and for two years with the additional purchase of Apple Care+ for iPhone.
Some users discover that they need a screen replacement or that the cable connecting their screen inside their device is loose or not making good and consistent contact.
Regardless of whether you have AppleCare or not, setting up an appointment with your Apple Store’s Genius Bar or chatting with Apple or contacting Apple Support (800-692-7753 or 1-800-MY-APPLE) could result in you getting an entirely new iPhone.
Of course, if your iPhone was previously damaged, then you might run into some issues and may end up having to pay some type of deductible. Nonetheless, it’s better than paying another $1,000+ for a phone or being stuck with a paperweight.
Conclusion
Let us know if any of these methods worked for you, or if there’s a method that we didn’t make mention of!
Andrew Myrick is a freelance writer based on the East Coast of the US. He enjoys everything to do with technology, including tablets, smartphones, and everything in between. Perhaps his favorite past-time is having a never-ending supply of different keyboards and gaming handhelds that end up collecting more dust than the consoles that are being emulated.





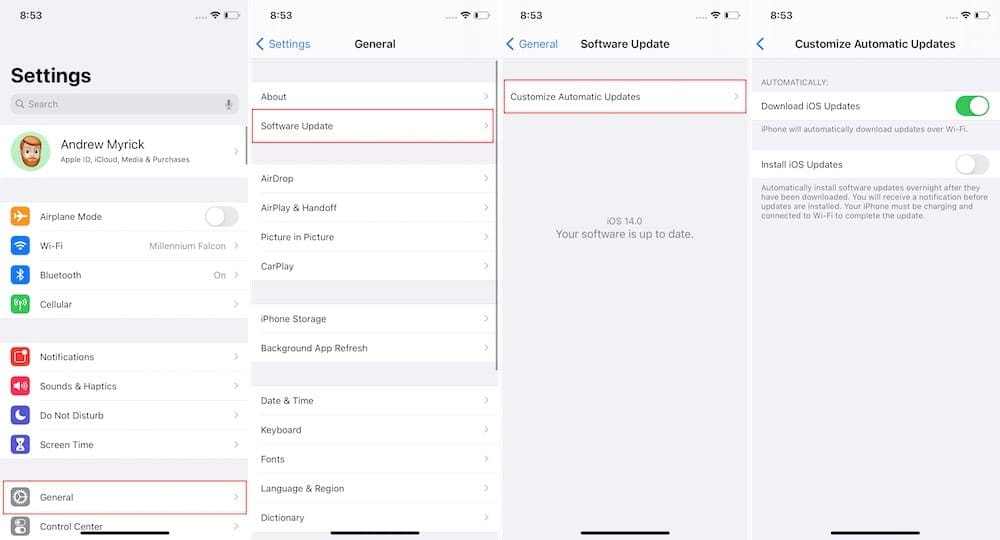
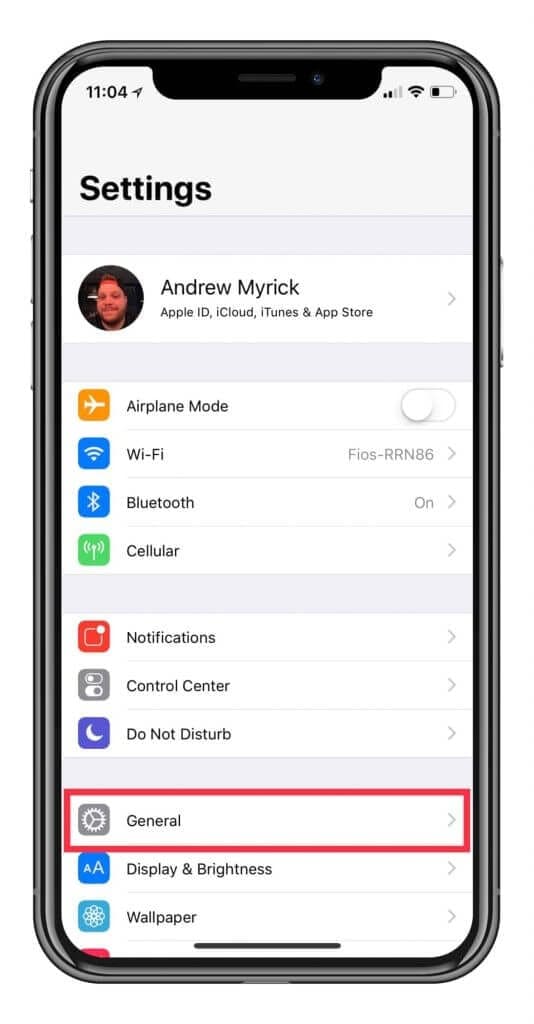
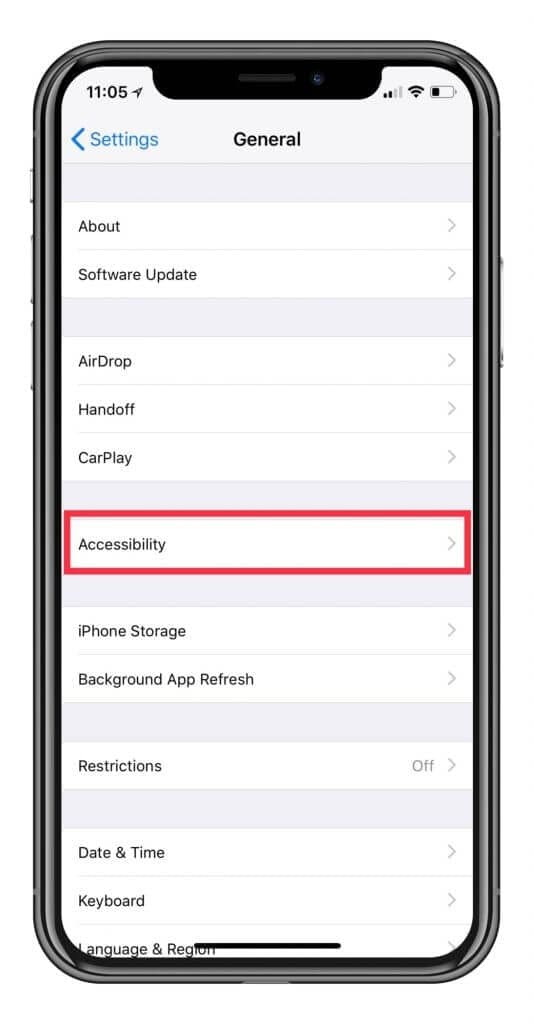
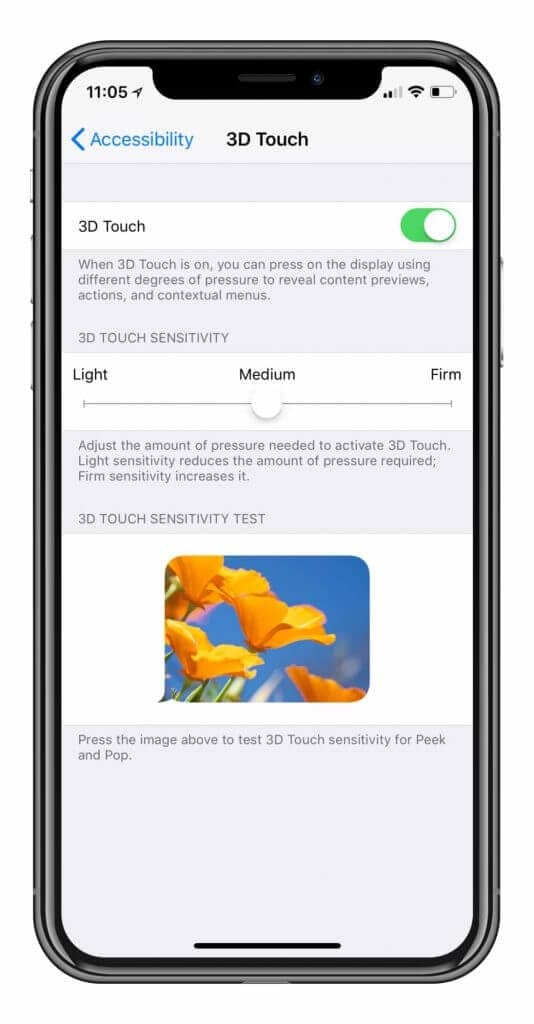
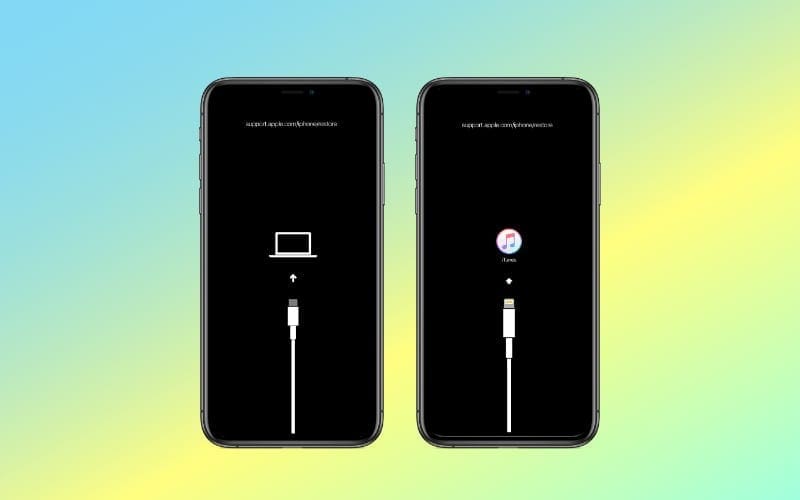

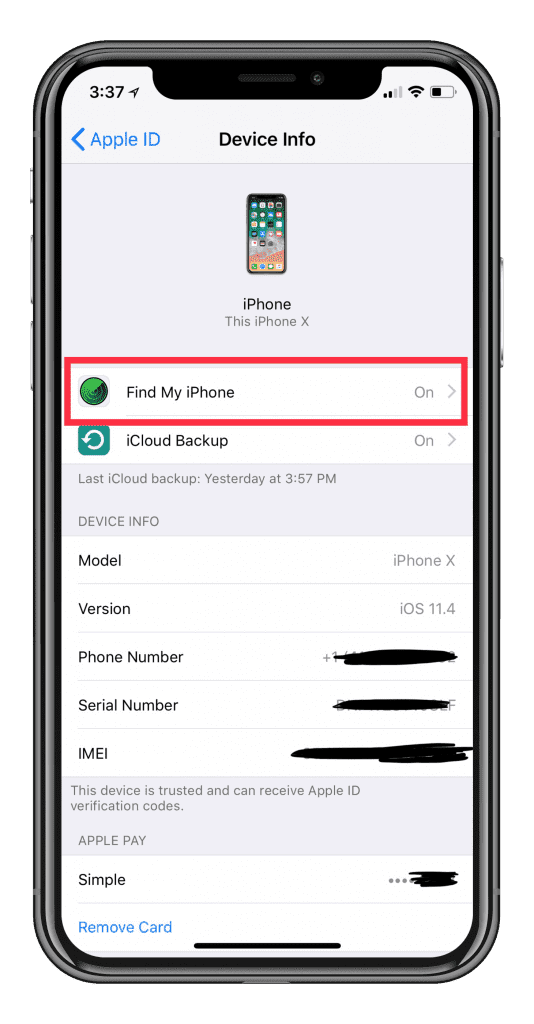
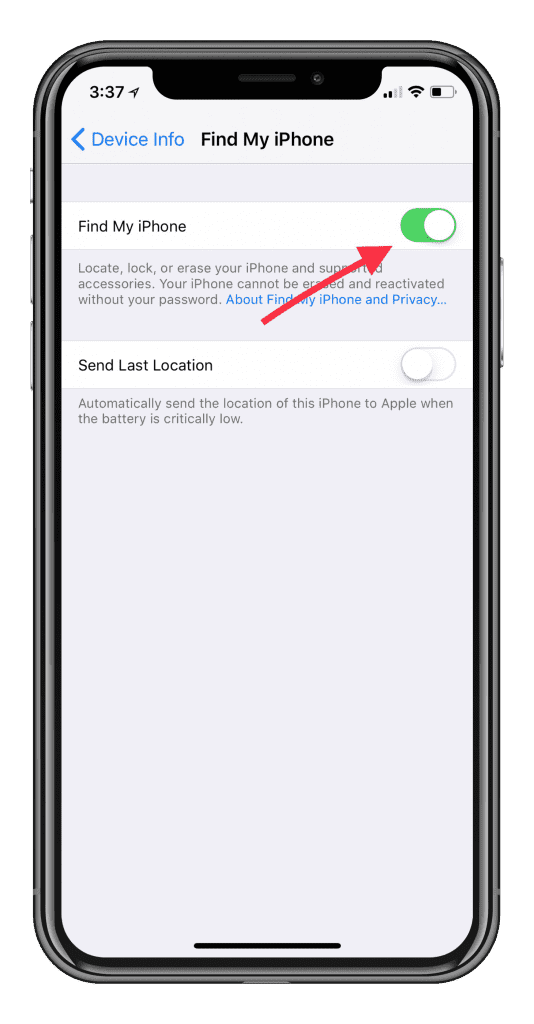

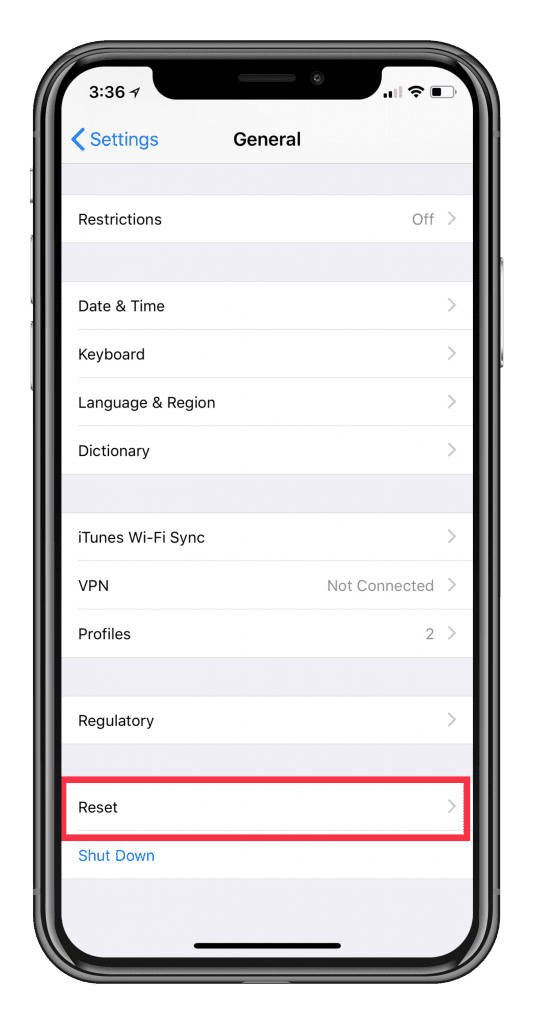
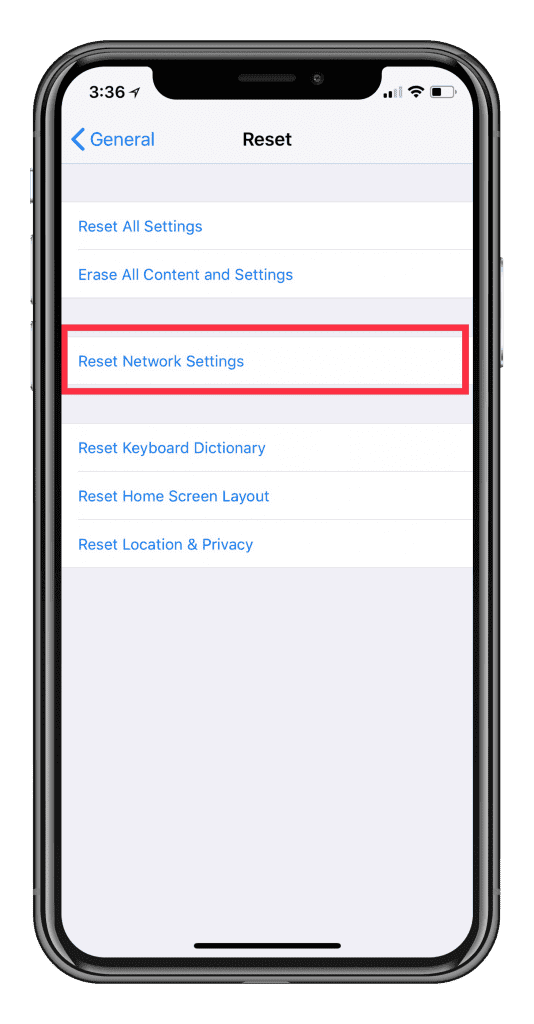
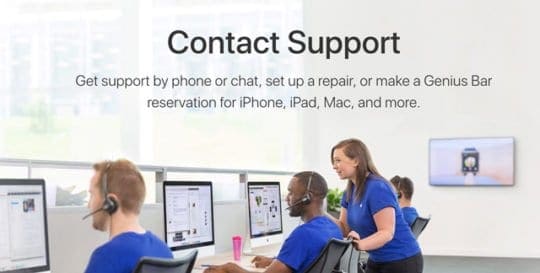









Just FYI for you X phone users. From Apple:
Apple has determined that some iPhone X displays may experience touch issues due to a component that might fail on the display module. An affected device may exhibit the following:
The display, or part of the display, does not respond or responds intermittently to touch
The display reacts even though it was not touched
Apple or an Apple Authorized Service Provider will replace the display module on eligible devices, free of charge.
No other iPhone models are part of this program.
I have an XS that the whole second row of the touch screen from top to bottom is non-functional. I’ve tried a few times with Apple support to see if they would warranty it like the X model. No luck, so I’m out a couple hundred dollars to get mine fixed. Hopefully, there will be enough of the other X models affected that Apple see’s they have a problem with the whole series and ponies up.
hello i have a issue with my iphone xr , the screen is freezing while using the phone and it works after i lock and unlock it (buy pressing power button). it is a used phone i bought it for second hand, now the question is will i have to replace the screen or do i need to check the cable so that it may work
I have an IPhone X that looks fine but at the top of the screen there’s an area that doesn’t respond to my taps. I can swipe in that area side to side only (vertical swipes don’t respond) and I can hold down but I cannot tap in the area. The area of no response is where the top row of apps are in the home screen.
according to apple it’s the screen, and it has to be replaced, so I suppose no itunes or anything can help, I tried everything the restore with itunes, changing settings, and it’s crazy only the green buttons in the settings are unresponsive, the rest of functions work perfect, why the green buttons can’t respond, I have no idea, I had to push the green button like 10 times for it to respond, also the key in the keyboard that is located to the right next to the border of the phone has the same problem, but if I move my finger up and down, the screen responds and moves up and down in that area, it’s just when I click a green button in “settings” located in that area, that don’t respond, so weird!
most of these steps require the touch screen to work…
Hello everyone. I am using iPhone X for a while. It has been few months that i also face intermittent touch problem. I did not change my screen, however opened my phone and disconnected and connected back everything. Everything looks normal but it won’t work. Did everything available online including factory reset etc. Nothing worked. However, I have figured that whenever my phone touch get unresponsive, I LOCK MY PHONE, PRESS ON UPPER SIDE OF THE SCREEN AND UNLOCK AGAIN. It works. But hard to get used to. Just turned off my screen time in settings from the comments above and hope it solve my problem, just another hope from the comments above. Hope apple solve all these problems, it doesn’t suit them. Regards.
I have the XR I have run into this problem randomly the screen touch does not respond I get it to goto power off screen the touch wont work at all, this all after being working completely fine. I will either have to heat it up to get it to shut down on its own or let it run out of power. 🙁
I tried EVERYTHING in this article none worked. I believed this is iOS bug. My phone was working fine running iOS 14 – after I updated it to iOS 14.2 that’s when the screen issues started. Now I am hoping when apple rolls out next update will fix the issue. Currently the iphone XS is just a paper weight. Using my iPhone 7 right now.
Hey I have the exact same problem and have tried literally anything I can find to fix it. Have you found a fix yet? I also waited but ios14.3 has not done it
I had my touchscreen blocked, and when I tried to enter the pin cod,it was writing different numbers,and I couldn’t close by sliding to the right ,it was completely blocked. I tried several times using the volume buttons ,didn’t work. Finally,I installed itunes on my laptop,and I don’t know what I did next,but it seems it worked.
So thank you for the advice.Since we are blocked at home,I didn’t know what else to do…
nothing will work for mine :<
SUPER helpful article.
My screen was going haywire – randomly clicking all over the place. After it made a couple of emergency calls of its own accord, I found this article.
Leaving the phone out in the sun and smacking it a couple of times got it to the point where I could actually enter my passcode, disable Find my iPhone, and trust my computer.
Ultimately, the Restore to Factory Default via iTunes option is what fixed my screen problem.
I plugged it in, backed it up, restored it using iTunes, and set it up from the backup. Now, the issue is completely gone.
Thanks so much for the great article and help!
I’ve had the same problem twice now.
Randomly the screen becomes unresponsive.
Moments before was working fine. Both times, I resolved with force restarting phone exactly three times.
Not sure why this is but work fine again.
I have the iPhone XR
My iphone Xs Max screen is unresponsive.It won’t let me swipe up or navigate on my iphone.Any ideas
Hi Paul.
Have you tried to restart or force restart your iPhone XS?
First, try restarting:
On an iPad with no Home Button and iPhones X or later: press and hold the Side/Top/Power button and either volume button until the slider appears. Drag the slider to turn the device off and after the device turns off, press and hold that Side/Top/Power button again until you see the Apple Logo
Or a forced restart:
On an iPad with no Home Button and iPhones 8 or later: Press and quickly release the Volume Up button. Press and quickly release the Volume Down button. Then press and hold the Side/Top/Power button until the device restarts and you see the Apple Logo on-screen, then release.
If you cannot get your device to restart via either method, connect your iPhone XS Max to iTunes and see if it recognizes the device.
My I phone will not let me turn I off or do anything with apps
Hi Teresa,
Check if you have any restrictions on. Go to Settings > Screen Time and turn it off. See if that makes a difference.
Liz
I have an iPhone X, the screen became unresponsive.
I tried to restart the phone, nope.
I plugged it into the computer and did the recent update with iTunes, nope.
I then did the factory reset with iTunes and still after it loaded the screen is still unresponsive to any touch.
The phone is now stuck on the hello screen to set up the iPhone.
Any ideas?
Thank you.
I was trying to add my apple account but everytime i do that my phone says “unfortunately, settings has stopped”
Unfortunately, only the first and last steps in this article are of any use if your new iPhone XS Max screen is unresponsive, as mine is. The “force reset” and “take it to Apple” steps are what I am referring to. All of your other steps require using the touch screen!
I thought I could plug into iTunes and do a backup/restore or factory reset, but alas, the new security protocols in iOS 11/12 require the user to unlock the phone even before the USB connection is allowed to operate. Impossible without touch.
Has anyone else figured out a real fix or workaround for the iTunes lockout issue? How would even Apple itself access the phone by wire? This is certainly frustrating seeing as my new phone was pristine at less than 24 hrs out of the box and already contains birthday party pix and vids! argh 🙁
you dont necesserilly need unlocked phone
do everything as for the force restart just dont let go of your right button then you’ll be able to get in some sort of safe mode/recovery
srry for my english