Safari is the default web browser on Apple devices, and using it is simple. Since it first came about in 2003, Apple has made significant changes to turn it into one of the top platforms of its kind. Nowadays, you’ll find several things that enhance your experience – including search suggestions.
Related Reading:
- Safari Quick Website Search: What It Is and How to Use It
- How to Change the Search Engine in Safari
- How to Use Private Browsing in Safari on Mac, iPhone, and iPad
- Safari Problems After macOS Upgrade: How to Fix It
- Safari Not Scrolling? Here’s How to Fix the Issue
Apple has turned on Safari search suggestions by default, but you can turn them off with ease. In this article, you’ll learn how to do that and switch it back on if you need to.
Contents
What Are Safari Search Suggestions?
Safari search suggestions are very similar to when you see recommended search results on Google. When you type something into your browser, you might see snippets from sites—such as Wikipedia—that are related to what you’re looking for.
Safari search suggestions also involve showing apps and various other things that you might want to find. You might not have even noticed that you were using the feature before; search engine suggestions are automatically switched on when you use an iPhone or iPad. The same goes for macOS devices.
How to Turn Safari Search Suggestions Off on iPhone or iPad
If you decide that you want to turn off Safari search suggestions, doing so doesn’t require a huge amount of effort. Below are the steps you should take; the process is identical for iPhones and iPads.
- Open the Settings app on your iPhone or iPad.
- Go to the Safari tab.
- Under the Search section, you’ll see two options: Search Engine Suggestions and Safari Suggestions. Toggle these off so that they’re no longer green.
How to Turn Safari Search Suggestions Back On
If you later want to switch your Safari search suggestions back on, the process is simple. It’s effectively the opposite of what we discussed above – but to make things easier for you to follow, we’ll outline them below.
Here are the steps you should follow to turn Safari search suggestions on again after previously switching them off:
- Open the Settings app and go to Safari.
- When you see the Search Engine Suggestions and Safari Suggestions toggles, tap on both of these so that they become green again.
After following the steps mentioned above, you should be able to start using Safari search suggestions again without any issues.
Turning Safari Search Suggestions On and Off: Straightforward
Safari search suggestions are an incredibly useful tool if you regularly use this web browser. Having them switched on can help you find the apps and websites that you need with less friction, and they’re also handy for potentially showcasing resources that you might not have thought of before.
If you want to switch off Safari search suggestions, doing so is quite simple. But as they’re pretty useful, you may find that you would later like to turn them on again. In those instances, you don’t need to do too much to adjust everything.

Danny has been a professional writer since graduating from university in 2016, but he’s been writing online for over a decade. He has been intrigued by Apple products ever since getting an iPod Shuffle in 2008 and particularly enjoys writing about iPhones and iPads. Danny prides himself on making complex topics easy to understand. In his spare time, he’s a keen photographer.


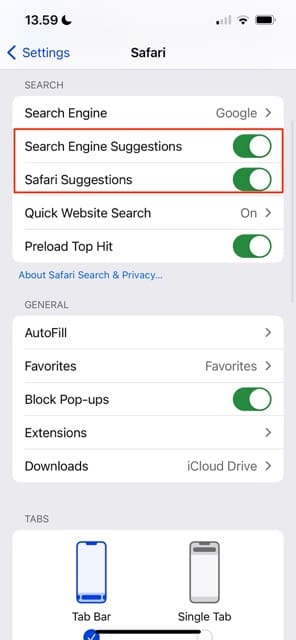
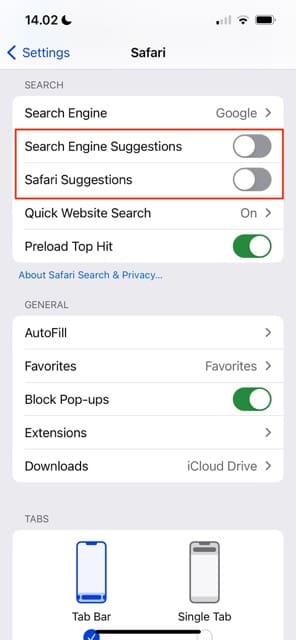









Write a Comment