Running out of space on your hard drive can be a big problem for many MacBook users. You can view how much space certain files are using on your hard drive by selecting About This Mac from the Apple menu. Where you can see different categories, such as Audios, Music, Movies, Apps, Backups and how much of your hard drive space is being consumed by these different file types. You may also notice a mysterious category known as “Other.”
Contents
Find how much other storage your Mac uses
- To see how much storage these other files take up on your Mac, go to Apple Menu > About this Mac > and tap the Storage tab
- Wait for the information to populate
The “Other” category is a combination of files that are not recognized as one of the other file types (Music, Apps, etc.)
This category may include system files and caches, apps extensions, user logs, documents (e.g. powerpoints), zip/rar files, mail messages, and so forth. Things like:
- Caches and files in the system folders, such as temporary files and browser cache and locally stored message media files
- Common documents and file types, including PDF, doc, and PSD
- App plugins and extensions
- Archives and disk images, including zips, dmg, iso, tar, etc.
- Your personal data
- Windows Boot Camp partitions and other virtual machines data
- Application Support, iCloud files, screensavers
- Fonts, app accessories, application plugins, and app extensions
- Various file and file types not recognized by Spotlight
The “Other” category in the About This Mac window may sometimes be big. However, this isn’t always a problem. But if you’re running low on storage space on your Mac, there are ways to fix the “Other” category from taking up so much space. Here is how:
How to remove “other” data in macOS and OS X
Easy steps to delete other data
- Restart your computer
- Empty your Trash
- Remove unused apps
- Delete any no longer used music, movies, and other media–these types of files can use a lot of storage space
- Delete other files that you no longer need by moving them to the Trash, then emptying the Trash
- Move large files to an external storage device
- Delete your junk or spam email. In the Mail app, choose Mailbox > Erase Junk Mail
- Dump your email’s Trash mailbox, choose Mailbox > Erase Deleted Items

- Checking / verifying your hard drive with Disk Utility may also help
Remove downloaded files from your Mac
Let’s clean out your Downloads folder and see if that makes a difference in that “other” storage.
- Open Finder
- Select the Go menu

- Choose Downloads
- Select the file(s) you want to remove
- Right-click (or control-click) to open pop-up menu
- Select Move to Trash

Follow macOS Storage recommendations
- In the Apple menu > About This Mac > Storage, click the Manage button to see recommendations in your Mac’s Storage Management (this Manage button is available only in macOS Sierra or later.)
- See this article for tips on using these storage recommendation tools available in macOS How to use storage recommendations and optimization in macOS

Manually clear cache files on your Mac
- Close all apps on your Mac first
- Open Finder
- Choose Go > Go To Folder

- Type in ~/Library/Caches
- Press the Option key and click and drag the Caches folder to your desktop or another folder (this creates a copy you can restore if things don’t work out)
- Select all the files inside the Library’s Caches folder
- Drag them to the Trash
- Apop-up asks you to confirm that you want to delete all of those files. Enter an admin password to verify
- Empty the trash
Remove your Mac’s sleepimage file
- You may free up some hard disk space by deleting your Mac’s sleepimage file. You may remove this file because it will just be created again automatically the next time when your Mac goes to sleep.
- Launch Terminal (Applications > Utilities > Terminal); then type: sudo rm /private/var/vm/sleepimage
Delete old iPhone, iPad, and iPod backups from your Mac

- You may want to remove your iOS device backups (if you have any). The folder where your backup data can be accessed by going to ~/Library/Application Support/MobileSync/Backup/

Obsessed with tech since the early arrival of A/UX on Apple, Sudz (SK) is responsible for the original editorial direction of AppleToolBox. He is based out of Los Angeles, CA.
Sudz specializes in covering all things macOS, having reviewed dozens of OS X and macOS developments over the years.
In a former life, Sudz worked helping Fortune 100 companies with their technology and business transformation aspirations.
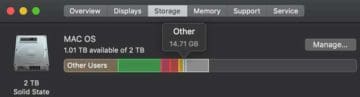
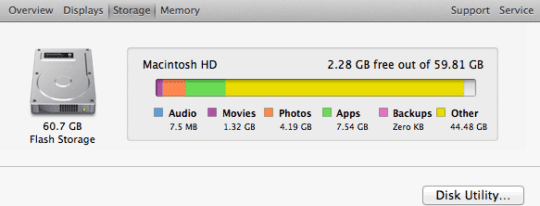
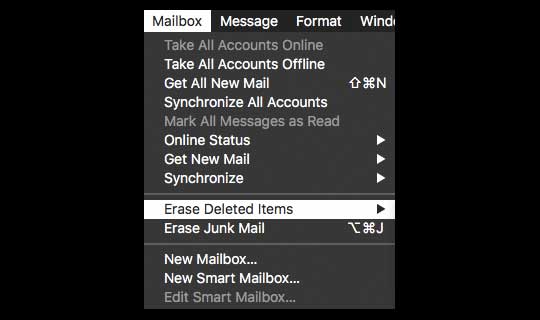

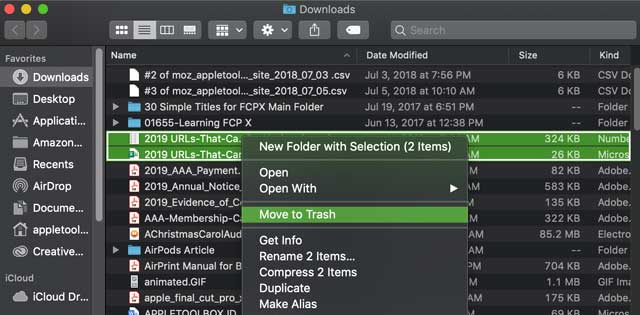
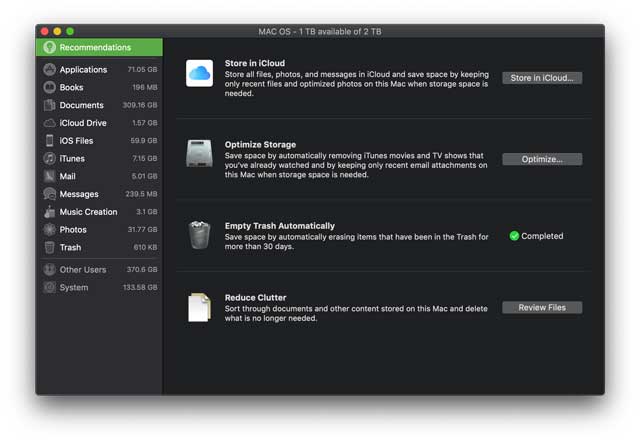

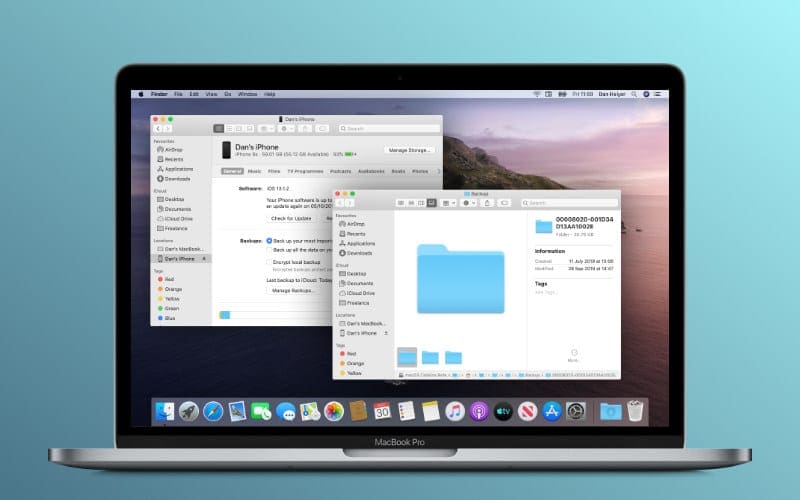









Not even Apple can access the Other folder. Their solution is to reinstall MacOS or wipe out the drive and start over. I have a 500 gig SSD with less than 10 gigs of space due to it mysteriously filling up. I keep all of my files on an external. I do no time machine backups. I scoured the internet for solutions and deleted everything I could, purchased DiskDaisy and no help. So when I try reinstall, it tells me I don’t have enough space. Only solution is to wipe it out and start over. I have had this iMac for one year. Wiping it out does not solve the problem as I don’t know what caused it in the first place. So am I back to doing this every 12 months?
Yes – Same here. I have 121GB HD and I am using all recommendations for icloud storage. I have done all the suggested recommendations like deleting downloads, deleting cache, etc. and it has not changed “other”. I still have 57GB in Other. I used Clean My Mac on my son’s computer and it got back about 10 GB of a similar situation, but there are still over 30GB unaccounted for. Apple, it would be nice to know what to do with this, since I just spent $500 for a repair and was promised it would come back functioning like new.
I have about 426 gigs of hard drive being used and I can’t find where it is in the hard drive. I’ve deleted everything that I could and only gained about 26 gigs of space.
Thanks for the explanation, still i don’t quite understand something. When i delete files, a part of the filesize of that file adds to the “other” thing, why does it do that and how do i make it stop doing that. “other” folder is 125 GB which i have no idea what is, the “omnidisksweeper” found 200+ gb of stuff, but it didn’t show it, it only showed maybe 10 gb of things, the other 190 wasn’t shown. Anyways thanks, have to see if i can figure more out
Yeah, I’m in a similar circumstance, with about 300gb of unaccounted for ‘other’ space. I emptied trash can, have no iOs device backups, and did omni sweep already. any thoughts?
i have 300GB of other as well.. ive been trying everything they say with no success… just a few gbs got freed up..