Navigating the installation, updating, and uninstallation of apps on a Mac can significantly enhance your computing experience. Whether you’re a long-time Mac enthusiast or a new user, understanding how to manage apps effectively is crucial.
Related Reading
- How to Copy Music From Your Mac to Your New iPhone or iPad
- How to Customize Your Battery Settings on Mac for Better Performance
- Problems Using External Hard Drive With Mac: How to Fix
- How to Reduce Digital Eye Strain When Using a MacBook: 7 Tips
- How to Download Free Apps on Mac App Store Without a Password
This guide will walk you through the straightforward steps of installing, updating, and uninstalling apps on your Mac. From exploring the vast offerings of the App Store to handling applications downloaded directly from the internet, we’ll cover everything you need to know to keep your Mac’s app library organized and up-to-date.
Contents
How to Install, Update, and Uninstall Apps From the Mac App Store
The easiest way to get new apps up and running on your Mac is to simply download them from the Mac App Store. This was introduced back in 2011, aiming to offer a safer solution to downloading and installing apps, without worry about the trials and tribulations of installing them from the web.
Install Apps
- Click on the App Store icon in your Dock or open it via Spotlight Search (Command + Space and type “App Store”).
- Use the search bar to find the app you want.
- Click on the app, then click the “Get” or “Buy” button (if it’s a paid app). You’ll be prompted to enter your Apple ID password.
Update Apps
- Click on the app, then click the “Get” or “Buy” button (if it’s a paid app). You might need to enter your Apple ID password.
- In the sidebar on the left, click the Updates button.
- From here, you can either click the Update All button in the top right corner, or click the Update button next to the specific app to install the latest version.
Uninstall Apps
- Click the Launchpad icon in the Dock on your Mac.
- Locate the app that you want to uninstall.
- Click and hold on the app icon until you see all of the apps jiggle.
- Click the Delete button in the top right corner.
- When prompted, click the Delete button to confirm.
Reinstall Apps From the Mac App Store
- Click on the App Store icon in your Dock or open it via Spotlight Search (Command + Space and type “App Store”).
- In the bottom left corner of the sidebar, click [Your Name].
- Scroll through the list of apps that you’ve previously installed.
- Click the Cloud button below the title of the app to reinstall it.
Another option that you have if you need to reinstall apps from the Mac App Store is to just search for them. The cloud icon will appear on the app listing, and clicking it will reinstall it onto your Mac.
In the event that you don’t see an app that you had previously installed, make sure that you are signed into the correct Apple ID. This can be done by clicking the Account Settings button in the top right corner of the Account page.
How to Install, Update, and Uninstall Apps From Other Sources
Uninstalling apps on a Mac that were not downloaded from the Mac App Store involves a few different steps compared to those installed from the App Store. Here’s a guide on how to do it:
Using Finder
Most apps that are downloaded outside the App Store can be uninstalled using Finder.
- Open Finder: Click the Finder icon in your Dock.
- Navigate to the Applications Folder: In the Finder sidebar, click on “Applications”.
- Locate the App: Scroll through your Applications folder and find the app you want to uninstall.
- Drag the App to the Trash: Click and drag the app icon to the Trash bin in your Dock.
- Empty the Trash: Control-click or right-click on the Trash bin and choose “Empty Trash” to permanently remove the app. Be cautious with this step, as it will permanently delete all contents in the Trash, not just the app you dragged there.
Using Dedicated Uninstallers
Some applications, particularly those that involve system utilities or complex features, come with their own uninstallers.
- Check for an Uninstaller: Look in the original app download folder or within the app’s folder in the Applications directory for an uninstaller.
- Run the Uninstaller: If an uninstaller is available, double-click it and follow the on-screen instructions to remove the app.
Removing Associated Files
Some apps leave behind support files, caches, and other data that aren’t removed when you simply drag the app to the Trash. To completely remove these:
- Open Finder and select “Go” from the menu bar, then choose “Go to Folder”.
- Enter Common File Paths: Type in common file paths where application support files are stored, such as
~/Library/Application Support/,~/Library/Preferences/, and~/Library/Caches/. Replace~with your username. - Locate and Remove Files: Look for files or folders named after the app or its developer and move them to the Trash.
Using Third-Party Uninstallers
Third-party uninstaller apps can help you remove apps and their associated files. These tools scan your system for leftover files from uninstalled apps and help you remove them.
Things to Remember
- Before uninstalling any app, make sure it isn’t running. You can quit the app by right-clicking on its icon in the Dock and selecting “Quit”.
- Be cautious when deleting files from the Library folder, as removing the wrong files can cause other apps to malfunction.
- It’s always a good idea to back up important data before uninstalling apps, especially if you’re removing associated files manually.
By following these steps, you can successfully uninstall non-App Store apps from your Mac and keep your system clean and organized.
Use an App To Uninstall Unwanted Apps
The reality is that while there are a boatload of apps on the Mac App Store, you’re probably still downloading apps from the web. Because of this, it can be rather annoying and tedious trying to find any of the leftover files that are usually hidden on your Mac. Thankfully, there are a few pretty great solutions that will uninstall apps, while also cleaning up any of those leftover folders and files.
- AppCleaner: This is a small application which allows you to thoroughly uninstall unwanted apps. Simply drop an application onto the AppCleaner window. It will find for the related files and you can delete them by clicking the delete button.
- CleanMyMac X: To make your Mac life more orderly, you get a cool duo of Uninstaller and Updater. The former fully removes unneeded apps, and the latter instantly updates all of your software. Bad apps go away and new ones always arrive on time. This helps sort out software conflicts and keeps your Mac forever young.
- Uninstaller sensei: This app is designed for completely removing applications and leftover files that are associated with unwanted apps. You can also easily clean up disk space by deleting leftover caches and logs.
Conclusion
Mastering the processes of installing, updating, and uninstalling apps on your Mac is an essential skill that enhances your overall computing experience. By following the steps outlined in this guide, you can ensure that your Mac remains efficient, clutter-free, and equipped with the latest software.
Regularly updating your apps ensures you have access to the latest features and security enhancements, while effectively uninstalling apps helps free up valuable storage space and keeps your system running smoothly. With these skills in your toolkit, you can confidently manage your Mac’s applications, making the most out of your device’s capabilities.

Obsessed with tech since the early arrival of A/UX on Apple, Sudz (SK) is responsible for the original editorial direction of AppleToolBox. He is based out of Los Angeles, CA.
Sudz specializes in covering all things macOS, having reviewed dozens of OS X and macOS developments over the years.
In a former life, Sudz worked helping Fortune 100 companies with their technology and business transformation aspirations.
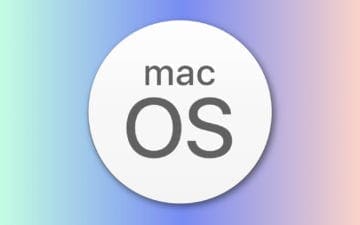









Reinstalling macOS doesn’t erase your information
To reinstall iTunes, download it from Apple Downloads
To reinstall an app that doesn’t come with macOS, use the Mac App Store
If your apps came on a DVD or CD disc and don’t appear in the App Store, use the disc(s) to reinstall them