If you use Safari as your preferred browser, then you likely save passwords with iCloud Keychain when prompted. This makes logging into websites you visit regularly much quicker and easier.
But there are times when you might want to use a different browser to log into a site and need to view the username and password for it. Or, you might need to change a saved password or do some cleanup by removing passwords for sites you no longer use.
To give you a helping hand with your passwords, here’s how to view, edit, and delete passwords in Safari on iPhone, iPad, and Mac along with some tips for managing them.
Related:
- How to remove duplicate entries from iCloud Keychain
- Easily export your passwords from iCloud Keychain with this script
- How to Remove a Website From Safari’s ‘Never Save’ Password Setting
- Get a desktop-like browsing experience in the new iPadOS version of Safari
- How to recover deleted Safari tabs in iOS 13 and iPadOS
Contents
Managing Safari passwords on iPhone and iPad
If you only use Safari on your iPhone or iPad, we’ll help you view, edit, and remove passwords on your mobile device.
Viewing passwords on iPhone and iPad
Open the Settings on your iOS device and then follow these steps to see your Safari passwords.
- In Settings, select Passwords & Accounts.
- Tap Website & App Passwords.
- Use Touch ID, Face ID, or enter your password.
- You’ll see all of the websites with usernames and passwords that you’ve saved. Select one to view the password.
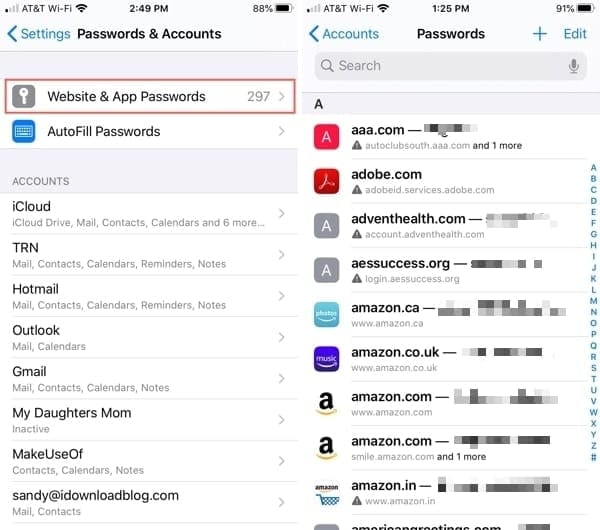
Editing passwords on iPhone and iPad
When you select an item from the list as explained above, you can tap Edit at the top to change the username or password.
You’ll should also see a link to Change Password on Website. Remember, changing these credentials in your Settings does not change them on that website.
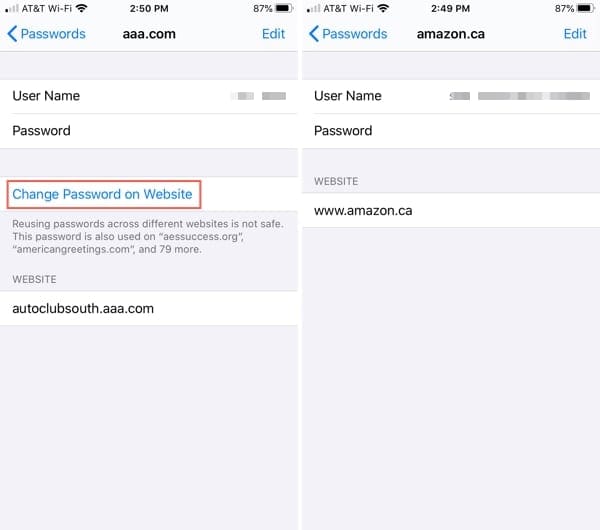
Deleting passwords on iPhone and iPad
You can delete individual passwords or several at once on iOS. Deleting a password also removes the username and website from your list.
- To delete one password, swipe it from right to left and tap Delete.
- To delete a password on the Details screen, tap Edit, tap the minus sign for the website, and tap Done.
- To delete several passwords, tap Edit at the top of the list screen, select the ones you want to remove, and tap Delete. You’ll be asked to confirm this action, so tap Delete once more.
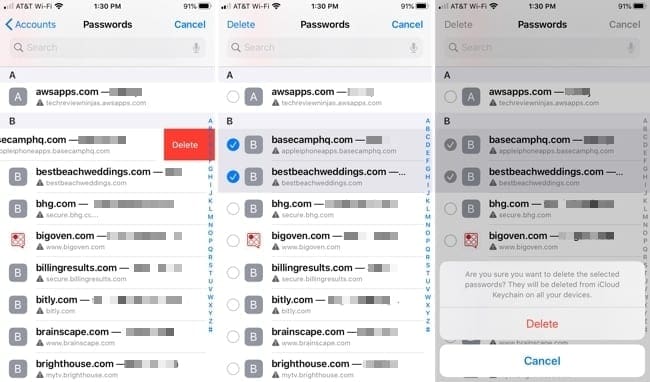
Keep in mind that deleting a password on iPhone or iPad will remove it from iCloud Keychain. So remember this if you use it on your other devices.
Managing Safari passwords on Mac
If Safari is your browser of choice on your Mac, we can help you manage those Safari passwords.
Viewing passwords on Mac
Open Safari on your Mac and then follow these steps to view your saved passwords.
- Click Safari > Preferences from the menu bar.
- Choose the Passwords
- Enter your password or use your Apple watch to unlock the passwords area by double-clicking its side button when prompted.
- You’ll see all of the websites with usernames and passwords that you’ve saved. The passwords are masked by default, so just select one to view it.
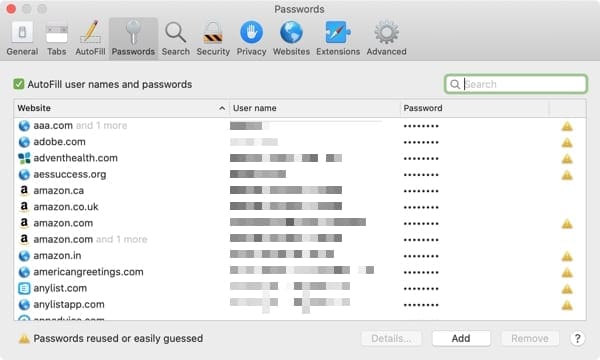
To sort the list by website, username, or password, just click the column header.
Editing passwords on Mac
To see details for the site, username, and password, select one and click Details or simply double-click it.
Here you can make edits to your saved username or password; however, this will not change those credentials on the actual website. You’ll likely see a note of this instructing you to visit that site to change your password.
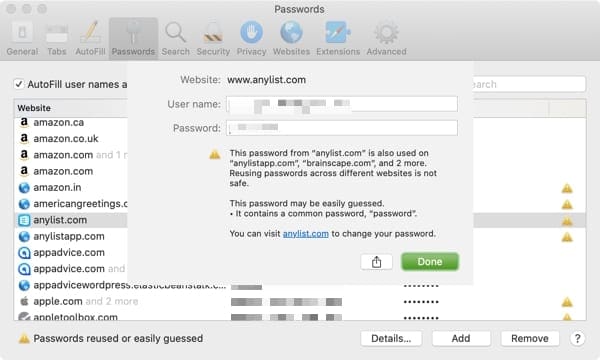
Deleting passwords on Mac
To remove a password, select it from the list and click the Remove button. You’ll be asked to confirm this action by clicking Remove once more.
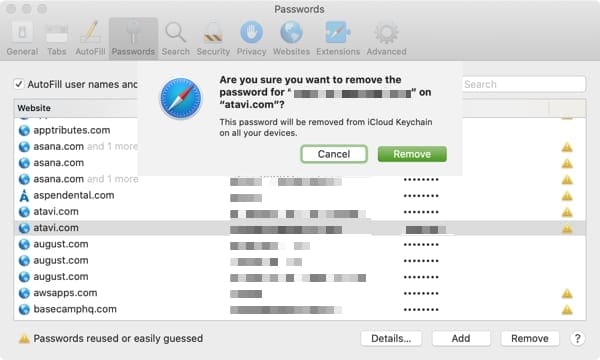
Note that if you delete a password, it removes the entire item from the list. So be sure that you’ll no longer need the username or password for that site before you remove it.
And like on iOS, deleting a password for Safari on Mac will remove it from iCloud Keychain.
Other password management tips
Here are a few other things you can do to effectively and efficiently manage your passwords for Safari on iPhone, iPad, and Mac.
View reused passwords
- On iOS, you can see how many times you’ve used the same password displayed below the website name next to a gray triangle. Tap to see the additional sites you’ve used it on.
- On Mac, you’ll see a yellow triangle next to reused (or easily guessed) passwords. Click one of the triangles to see how many other sites you’ve used that password on.
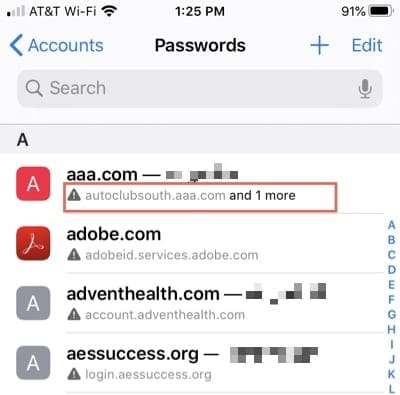
Add passwords manually
- On iOS, tap the plus sign at the top of the Websites & Passwords screen, enter the site, username, and password, and tap Done.
- On Mac, click the Add button at the bottom, enter the site, username, and password, and click Add Password.
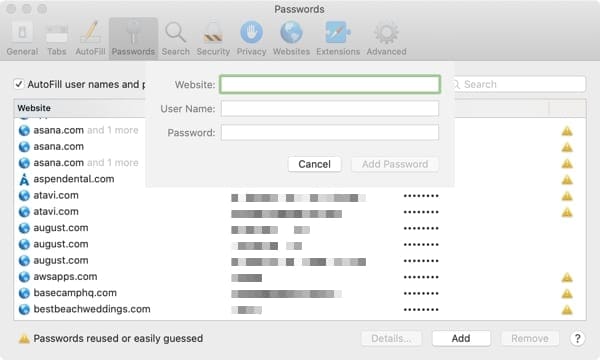
Copy usernames and passwords
- On iOS, tap and hold a selection from the list and pick either Copy User Name or Copy Password.
- On Mac, right-click an item from the list and choose Copy Website, Copy User Name, or Copy Password.
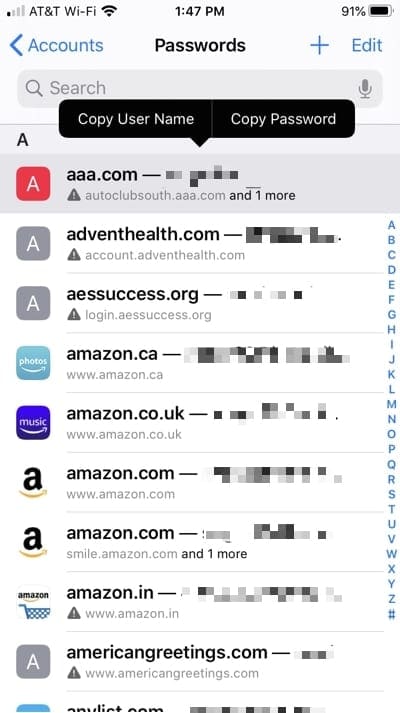
Send passwords from Mac via AirDrop
If you want to share a password using AirDrop from your Mac, this is super simple. Either right-click it and choose Share with AirDrop or visit the Details screen and click the Share button.
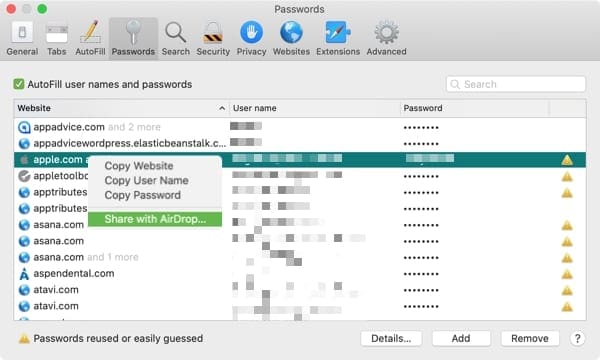
Search for sites with saved passwords
Both iOS and Mac offer a search box to help you look for specific sites where you’ve saved passwords. So just remember that box if you can’t find what you’re looking for when scrolling through the list.
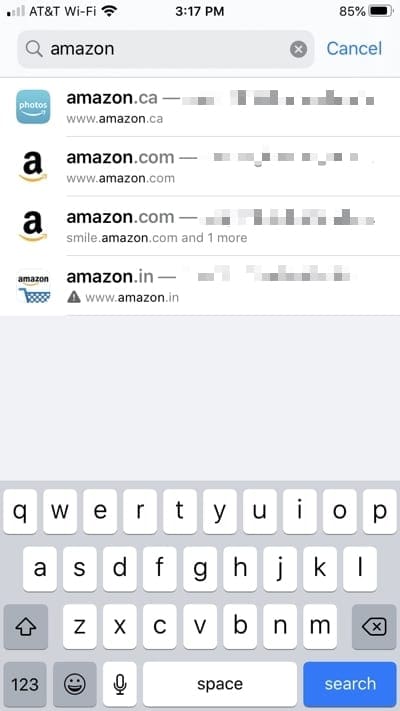
Safari password management made easy
Apple makes it pretty easy to manage your Safari passwords on all of your devices. Whether you want to view a username and password, change one in iCloud Keychain that you already changed on the site, or delete some to clean things up, you have the tools you need.
Do you maintain your Safari password list regularly or is it one of those things that’s grown out of control?
Feel free to share your own tips for how you manage passwords in Safari in the comments below or message us on Facebook or Twitter!

Sandy worked for many years in the IT industry as a project manager, department manager, and PMO Lead. She then decided to follow her dream and now writes about technology full-time. Sandy holds a Bachelors of Science in Information Technology.
She loves technology– specifically – terrific games and apps for iOS, software that makes your life easier, and productivity tools that you can use every day, in both work and home environments.
Her articles have regularly been featured at MakeUseOf, iDownloadBlog and many other leading tech publications.

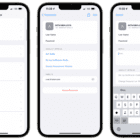

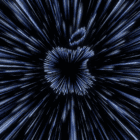



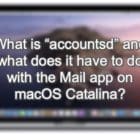


I did a stupid thing and reset my iPad and removed all my user name and passwords that I had saved with the sites I use everyday, is there a way to get them back or how do I enter the user name and password and save it to that website for the next time I open it and do not need to enter the info ?
I hope someone can help me, I can’t believe I did this.
Thanks in advance for your help.
Gene T
My comment was not complete. When I try to open Safari, I get a notice, “Safari cannot connect to the server. Help. please!
When I try to open Safari I get a notice that Safari cannot
My password for Safari does not work. How do I solve this problem?
How do you remove all passwords from one iOS device but leave on all others?
Hi David,
You would need to turn off iCloud Keychain in Settings > Apple ID > iCloud on the device where you want to remove passwords.
Once you turn iCloud Keychain off, you can safely remove passwords without impacting your other iOS device. However, if you decide to turn iCloud Keychain back on, all stored passwords in your iCloud account will re-sync back to that device.