When you updated your Mac to macOS Catalina, you may have noticed that some of your apps stopped working. Unfortunately, they may fall into that group of “not optimized for your Mac”.
If you’ve run into this problem, you probably uninstalled the app, right? But for some reason, you’re still being nagged by a notification when you start up your Mac that the app isn’t compatible any longer. So, if you deleted it, why are you still getting this message? The answer could be as simple as lingering files.
We’ll show you how to make sure all files related to those incompatible apps are removed and how you can find out if there are any other apps in danger of no longer being compatible with your Mac.
Related:
- Why is macOS Catalina verifying applications before I can open them?
- Download incompatible apps on an older iPhone, iPad, or iPod touch
- How to Manage Apps on a Mac
- Disable password prompts when downloading free apps on macOS Catalina
- How to clean install macOS Catalina (without a bootable USB)
Contents
Why are some apps no longer compatible?
When Apple released macOS Mojave, it was stated that this would be the last version of macOS to support 32-bit apps. And if the app doesn’t offer a 64-bit version, then you’re probably out of luck if you want it on your Mac.
Apple’s transition to 64-bit technology is now complete. Starting with macOS Catalina, 32-bit apps are no longer compatible with macOS. If you have a 32-bit app, please check with the app developer for a 64-bit version.
Uninstalling Mac apps
When you download an app to your Mac that you no longer want, you have a couple ways to uninstall it.
- Open the Applications folder and drag the app to the Trash.
- Open Launchpad, select and hold the app, and click the X.
But there’s one other piece you might miss. Some apps come with an Uninstaller. So in order to get rid of it, and the files it contains, you have to use the tool provided by the developer.
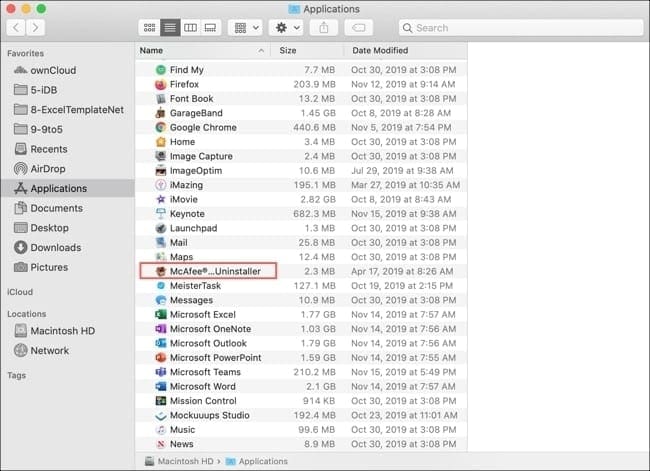
Finding application files
Applications can leave behind files that were needed for you to use the app. And this can easily happen when you uninstall an app without using the app’s Uninstaller tool (if it has one). Here’s how to find out if files still remain.
Open your Library
You can check for and remove those lingering files in your Library.
- With Finder open, click Go > Library from the menu bar or Go > Go to Folder and enter: ~/Library.
- Open the Applications Support.
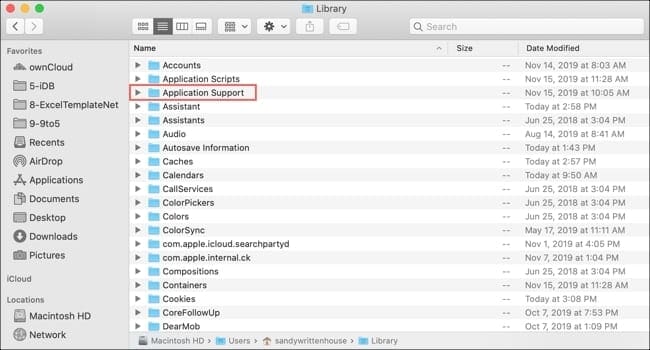
- Browse or search for any items related to the app you uninstalled and them move them to the Trash.
- Empty your Trash and restart your Mac.
The notifications for that unsupported app should stop appearing.
Finding other incompatible apps
If you’d like to nip this in the bud and get rid of the rest of the apps that are no longer supported, you can search for those easily within Finder or the System Report and then uninstall them.
Finding 32-bit apps with Finder
- Open Finder and use the keyboard shortcut Command + F for the advanced search options.
- Next to Search, select This Mac.
- For the first search criteria drop-down box, pick Other.
- When the attribute window opens, check the box for Executable Architectures and click OK.
- In the next drop-down box, select Is.
- In the text box, enter: i386. (i386 refers to a 32-bit version)
At this point, you should see a set of results of those 32-bit items on your Mac. But to be sure, you can enter another criterion.
- Click the plus sign to the right to add another criteria section.
- Pick Executable Architectures again, but in the next drop-down pick Is Not this time.
- In the text box, enter: x86,64.
Your search results should confirm those apps that are in the 32-bit versions.
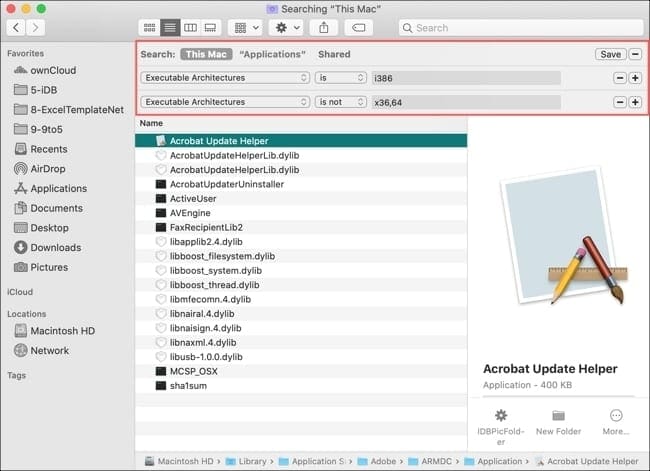
Finding 32-bit apps with your System Report
You can also check for 32-bit apps in your Mac System Report.
- Click the Apple icon from your menu bar and pick About This Mac.
- Hit the System Report.
- When the report opens, go down to Software on the left and click Applications.
- You may see a column all the way to the right labeled 64-Bit (Intel) that shows at a glance whether the application is 64-bit with a simple Yes or No.
- If you do not have that column in your System Report, you can still see this information by selecting an item in the list and viewing its details. Although not ideal, it’s still an option.
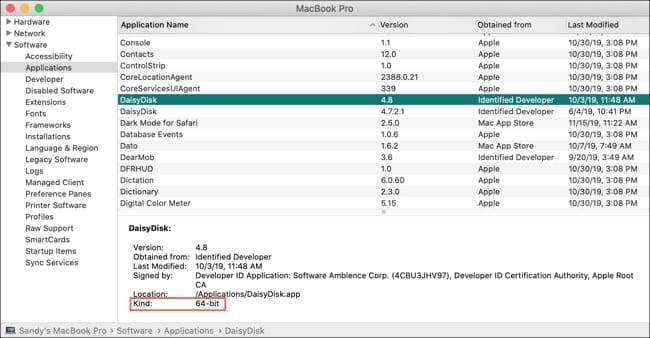
Other tools
If you’d rather someone else do the work of finding incompatible apps on your Mac, here are a few tools you can check out.
- Go64: This app scans your disk for 32-bit applications and helps you find upgrade information.
- 32-bitCheck: This app looks for apps, code bundles, and command tools that are 32-bit.
- RoaringApps: This site lets you check compatibility for specific apps and also offers a list of 32-bit applications you can check out.
Haven’t upgraded to macOS Catalina yet?
Maybe you haven’t upgraded to macOS Catalina yet and are checking out this article to prepare yourself. Or, maybe you know someone who is leery about the upgrade because of the 32-bit versus 64-bit apps. If so, here’s some additional information on the topic.
When you decide to upgrade your Mac, the installer will provide you with a notification for those apps that will require an update to work after you finish installing Catalina. You’ll see an option to Continue or Cancel the upgrade at that time.
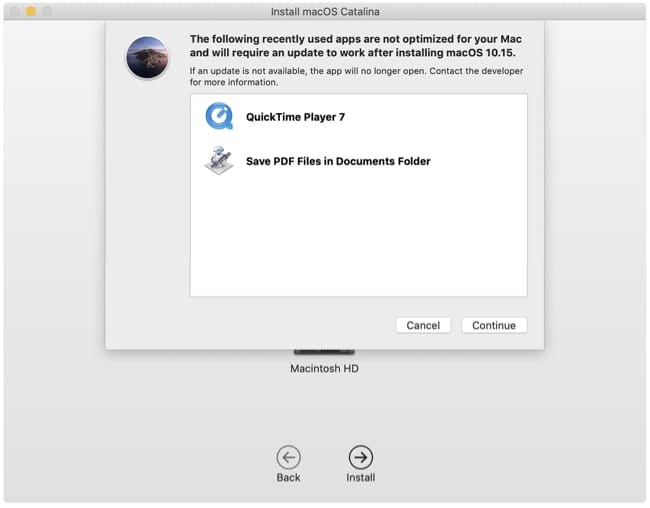
No more incompatible apps
Hopefully these steps will help you identify and rid your Mac of apps that are no longer compatible. And moving forward, the best way to make sure the apps you download will work is to get them directly from the Mac App Store.
If you do decide to grab an app from a third-party website, do a bit of research to be sure that it’s not only safe to download but will be compatible with your Mac.
Have you run into other issues since upgrading to macOS Catalina? If so, let us know in the comments below what kinds of problems you’ve had and if you were able to solve them.

Sandy worked for many years in the IT industry as a project manager, department manager, and PMO Lead. She then decided to follow her dream and now writes about technology full-time. Sandy holds a Bachelors of Science in Information Technology.
She loves technology– specifically – terrific games and apps for iOS, software that makes your life easier, and productivity tools that you can use every day, in both work and home environments.
Her articles have regularly been featured at MakeUseOf, iDownloadBlog and many other leading tech publications.
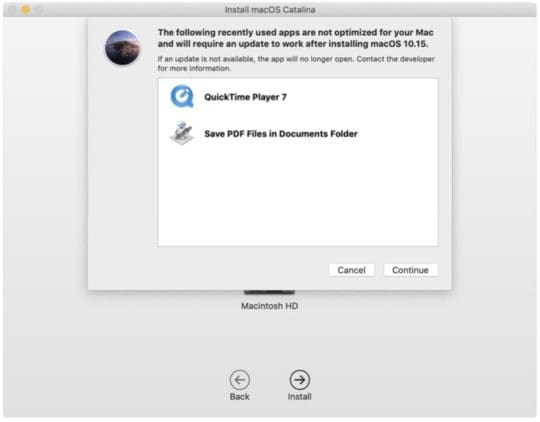









Recently installed Catalina, and now am running very low on memory probably due to the faster apps. So went to delete all 32 bit apps and suddenly, The System information wont recognize my computer administrative password, which. is. required to do the deletion. I have no idea what to do now. I was hoping to free up 3+ gigs.