As you probably know, Apple offers several services you can purchase subscriptions for and share those with others using Family Sharing. This currently includes Apple Music, Apple News, and Apple Arcade.
While signing up for one or more of these services is easy, you may need to enable the subscription for your family and also change some settings for the youngsters in your Family Sharing group.
This tutorial walks you through sharing subscriptions and adjusting the settings for children.
Related:
- How to subscribe and use Apple News+
- What’s new with Apple Music in iOS 13
- How To Cancel Apple Music and Auto-Renewing Subscriptions
- Manage your child’s contact list with Screen Time on iPhone and iPad
- How to Use Screen Time with your Family Sharing Account
Contents
Sharing your subscriptions
When you subscribe to Apple Music, you’ll need to decide if you want an Individual, Family, or Student plan as the pricing is different. But with Apple Arcade and Apple News, once you subscribe, the whole family can enjoy those services because it’s included in the price.
Depending on which service you subscribe to, you may need to enable it for your family members, and you can do this easily on your iPhone.
- Open Settings and tap your Apple ID at the top.
- Select Family Sharing.
- Under Shared Features, you can turn on or off those subscription features you wish to share. These include Apple Music, Apple Arcade, and Apple News. Tap one or more to enable them and follow the prompts to complete the Family Sharing process.
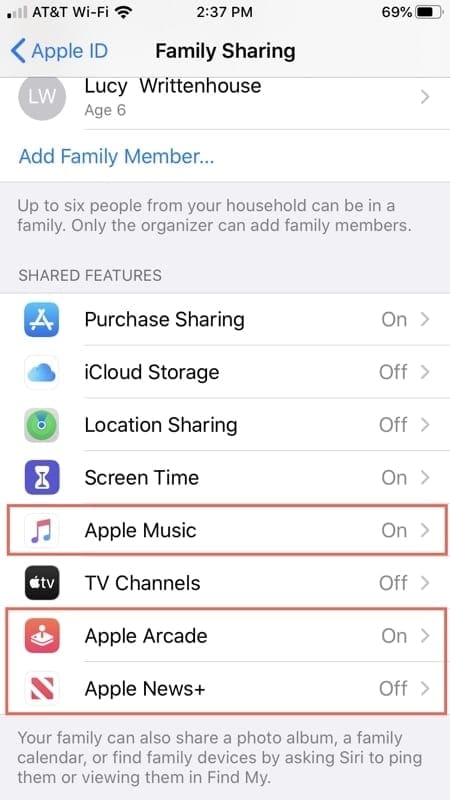
Adjusting the settings
If you are sharing your subscriptions with children, you’ll likely want to make some changes to the settings. This might include restricting explicit content or setting app limits.
Apple gives you a quick way to make these kinds of changes using Screen Time and you can access the section right from the Family Sharing screen you’re already using in Step 2 above.
Under Shared Features, select Screen Time and then tap your child’s name.
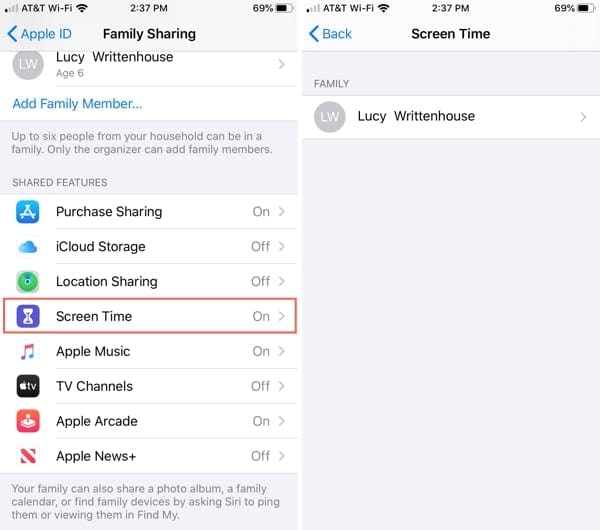
Restricting explicit content
To make sure your child doesn’t hear a nasty word in a song or see one in a news story, select the Content & Privacy Restrictions option and then Content Restrictions.
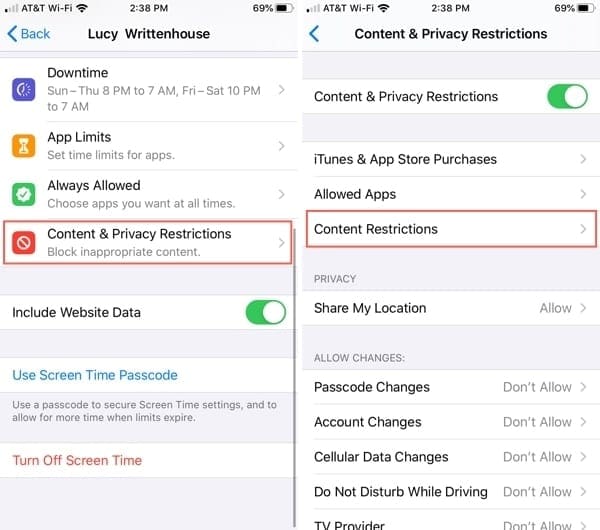
On the next screen you have many options for adjusting the type of content your child can access for those subscriptions.
- Music, Podcasts & News: Pick Clean instead of Explicit. This will apply to Apple Music and Apple News subscriptions.
- Apps: Select an age that matches the access for your child. This will apply to games with your Apple Arcade subscription.
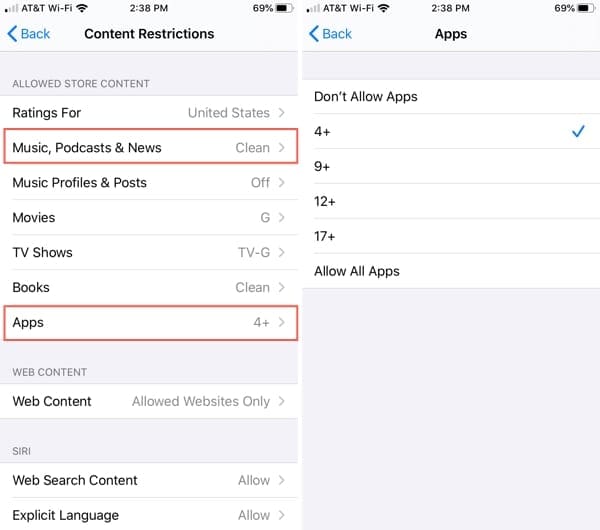
While you’re on this screen, you can take care of other settings that don’t involve your subscriptions if you wish. For instance, you can set ratings for movies and TV shows, make sure books are clean and not explicit, and restrict certain web content.
When you’re finished making changes, tap the arrow on the top left to go back to the Screen Time settings for your child.
Setting app limits
Along with restricting content, you may want to set some limits for how much time your child can spend using apps like Music or playing games from the Arcade. Back on the Screen Time settings for your child, select App Limits this time.
Turn on the toggle at the top for App Limits if it’s not already enabled. To set up a new limit, tap Add Limit at the bottom.
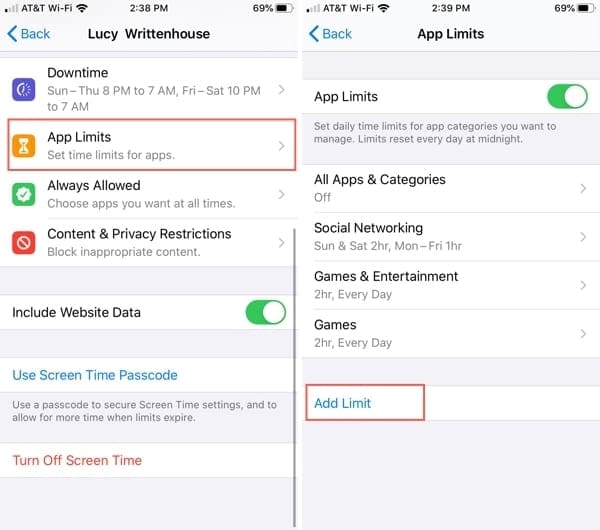
Choosing the apps
On the Choose Apps screen, you have the option to select categories or expand them and pick specific apps within the categories. You can also choose the option at the top for All Apps & Categories.
Here are the categories where you can find the subscription apps:
- Apple Music: Entertainment
- Apple Arcade: Games
- Apple News: Reading & Reference
Note on Apple Arcade: It’s important to remember that Apple Arcade is not a standalone app. So when you set app limits for the Games category, this will include all games on your child’s device, not just those from Apple Arcade, unless you pick those games specifically.
Make your selections and tap Next.
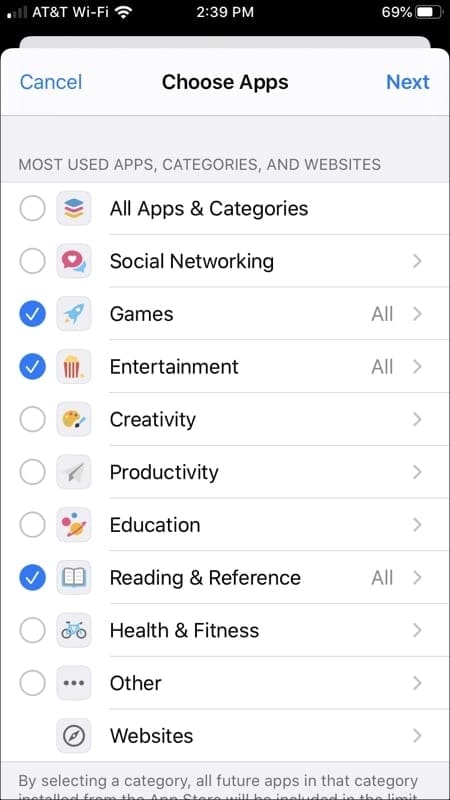
Setting the time limits
Now you’ll set the time limit in hours and minutes for those apps you chose. You can set a time limit that applies to every day of the week or tap Customize Days to allow more or less time for specific days. When you finish, tap Add at the top.
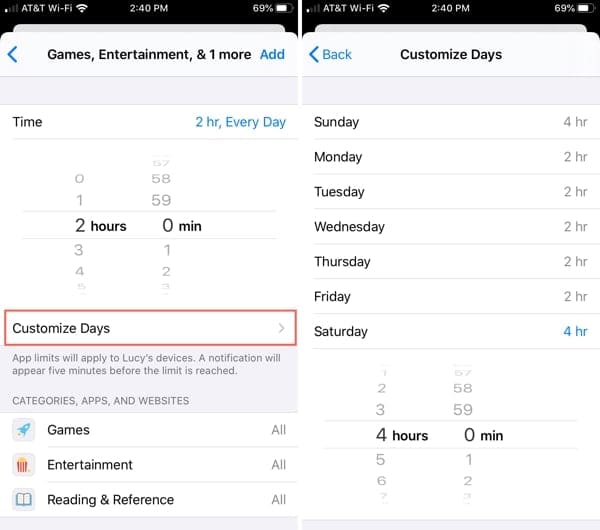
You’ll be taken back to the App Limits screen where you can confirm your selections and time limits, edit those you’ve set, or add more limits. If you’re finished, tap the arrow on the top left to head back.
Hiding purchases
One other setting that you may want to consider adjusting is for Purchase Sharing. If you have this setting enabled for Family Sharing, then all members of your family group can see and download the apps and music you buy.
While this doesn’t affect Apple News because that is an app in itself, it does apply to games and music. So, if you download a game from Apple Arcade or a song from Apple Music, your child has those available for download too.
As Apple explains:
The content appears automatically in the Purchased tab in iTunes, Apple Books, or the App Store for each family member. Just select the family member whose collection you’d like to browse, then download or play the content you choose. Other family members can access your collection in the same way.
You can remedy this by either disabling Purchase Sharing or hiding individual items.
Disabling Purchase Sharing
If you want to turn off Purchase Sharing altogether, just follow these steps.
- Open Settings and tap your Apple ID at the top.
- Select Family Sharing.
- Under Shared Features, tap Purchase Sharing.
- Turn off the toggle at the top for Share My Purchases.
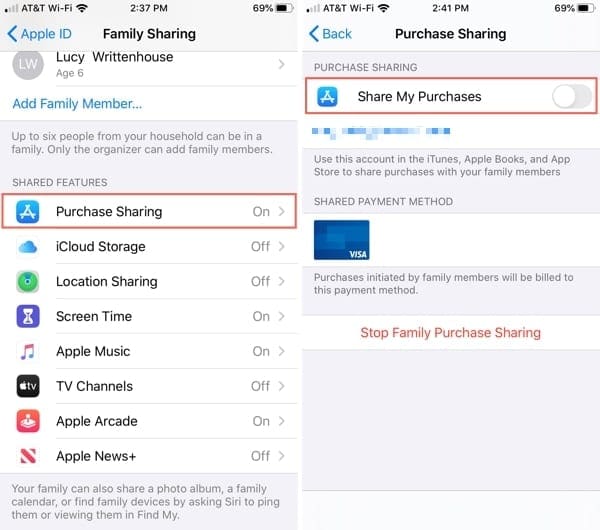
Hiding apps
If you prefer to continue sharing your purchases, but want to hide specific apps, this is another good option.
- Open the App Store on your iPhone and select the Today tab at the bottom.
- Tap your photo on the top right.
- Select Purchased and then My Purchases.
- When you see an app you want to hide, swipe it from right to left and tap Hide.
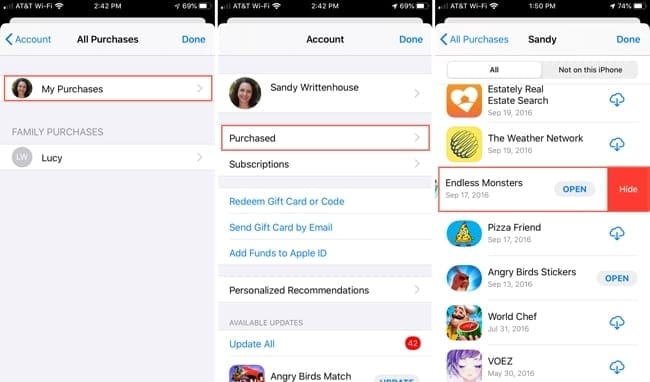
To see your hidden apps or unhide them, follow these steps.
- Open the App Store on your iPhone and select the Today tab at the bottom.
- Tap your photo on the top right.
- Select your Apple ID at the top and verify your account if prompted.
- Scroll down to iTunes in the Cloud and tap Hidden Purchases.
- You’ll see a list of your hidden apps and can unhide one or more.
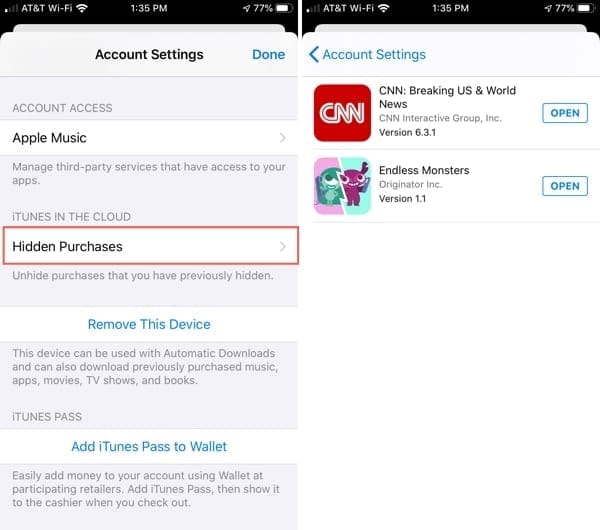
Hiding music
In order to hide music, you’ll need to use the Music app on Mac (or iTunes on PC).
- Open the Music app on Mac and click Account > Family Purchases or Purchases.
- At the top, select Music. You’ll notice that you can also hide Movies, TV Shows, and Audiobooks from here as well.
- Choose either Albums or Songs.
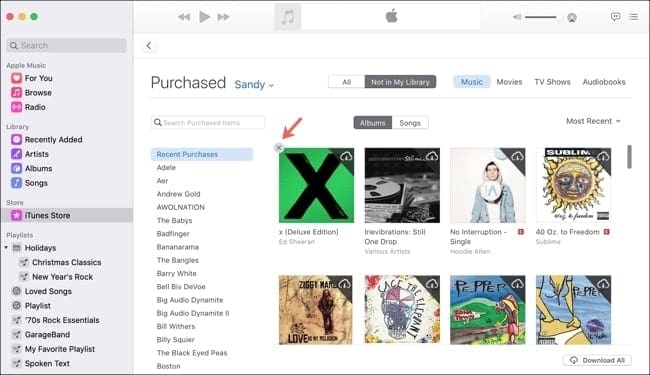
- Click the Hide button (X) for the album or song. For an album, you’ll see the X on the top left of the album. For a song, you’ll see the X all the way to the right.
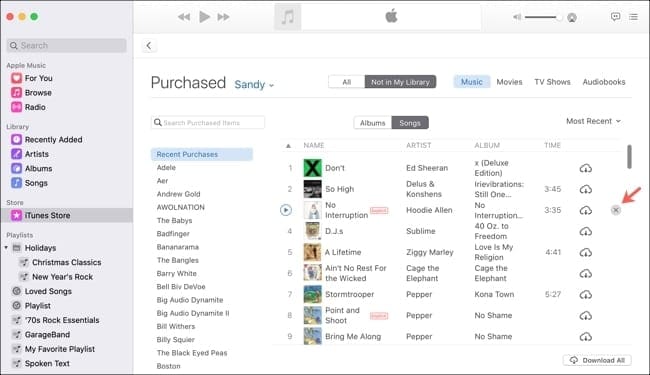
To see your hidden music or unhide an item, follow these steps.
- Open the Music app and click Account > View My Account.
- Under iTunes in the Cloud you’ll see Hidden Purchases. Click the link next to it for Manage.
- You can then see a list of your hidden music and can click the Unhide button if you want to unhide an album or song. You can also click Unhide All on the bottom right.
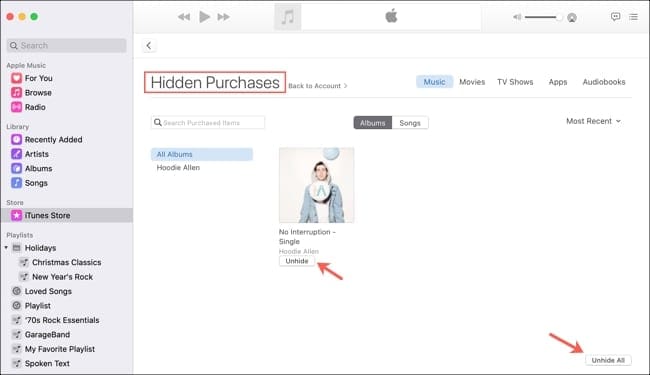
Sharing your subscriptions wisely
It’s wonderful that Apple lets us share our subscription services with our Family Sharing group. But with that comes some tinkering with the settings to make sure a child in your group doesn’t stumble across something they shouldn’t.
Do you subscribe to Apple Music, Apple Arcade, or Apple News and now need to make some adjustments for a child in your Family Sharing group? If so, hopefully this information will help! And if you run into trouble or have a question, feel free to comment below!

Sandy worked for many years in the IT industry as a project manager, department manager, and PMO Lead. She then decided to follow her dream and now writes about technology full-time. Sandy holds a Bachelors of Science in Information Technology.
She loves technology– specifically – terrific games and apps for iOS, software that makes your life easier, and productivity tools that you can use every day, in both work and home environments.
Her articles have regularly been featured at MakeUseOf, iDownloadBlog and many other leading tech publications.




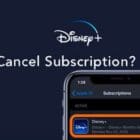
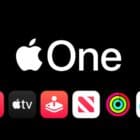




Write a Comment