Siri is an integral part of your iPhone and Apple Watch because it can really make your life easy. With the latest watchOS things have improved a lot and so has Siri. It now ends with a haptic tap when the request has ended and says ‘Hold on’ if a request takes too long so all the more reasons to use Siri on your wearable. If your find Siri not working on Apple Watch, here are some steps that you can take to rectify the issue.
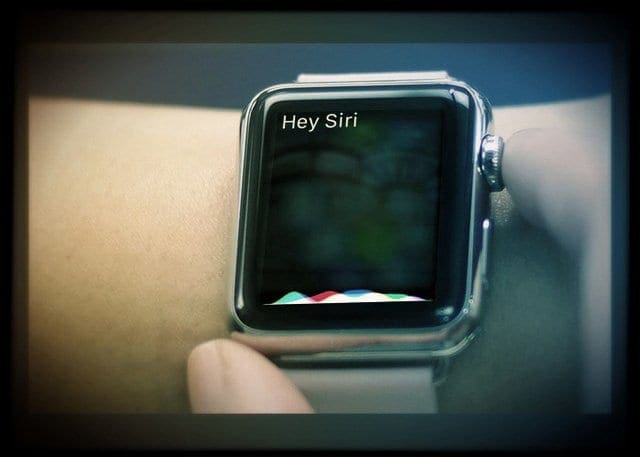
Related Articles
- Tested Siri Tips and Tricks That Actually Work
- Unable to Verify Update on Apple Watch, How-To Fix
- How to Use Dictation on iOS and watchOS: iPhones , iPads, and Apple Watches
Contents
Siri Not Working on Apple Watch – Steps to take

Re-enable Siri
The first thing to do is to disable and then enable again Siri on your iPhone and your watch. On your iPhone, go to Settings > Siri and then toggle the Siri option off and wait for a few seconds. Now toggle it back on and use Siri on your watch to see if it works properly. On your watch, go to Settings > General > Siri > and make sure Hey Siri is enabled.
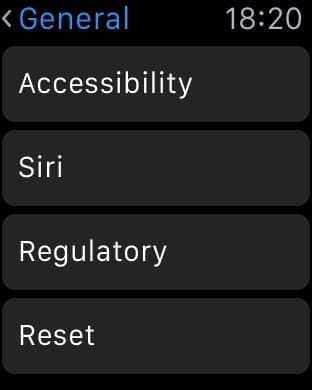
Re-enable Dictation
Rekindling this particular setting can improve Siri as well. Simply head to Settings > General > Keyboard and toggle off Enable Dictation. Wait for a few moments and then toggle it back on again. This should solve the problem if Siri was not able to hear you or recognize speech correctly.
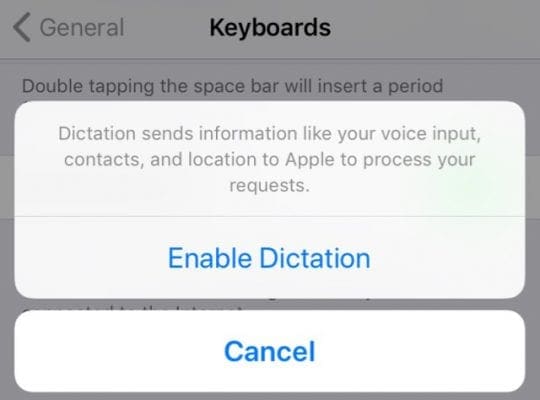
Reboot iPhone and Apple Watch
The simplest trick is to reboot both the devices. Turn them both off and then turn on your iPhone first and then the watch. You can do that with a hard reset or manually. Press and hold the side button of the watch, first for switching it off and then for switching it on.
WiFi and Bluetooth
Siri needs the internet to work so make sure that the Wifi connection or cellular data connection is active and working. Also, the watch requires Bluetooth to work so ensure that it is turned on. If they both are, you can try turning them off and then on. You can do that in the control center or in settings.
Unpair and pair again

If none of the above methods work, you can try unpairing the watch with your iPhone and then pair it back. You do not have to worry about settings as a backup will be saved on the app while you unpair it. This is how you do it:
- Keep your iPhone and watch close to each other.
- Launch the Watch App on iPhone
- Go to My Watch tab
- Tap the i icon next to your watch
- Tap on Unpair Apple Watch at the bottom
- Confirm that you want to take this action and enter the apple id password.
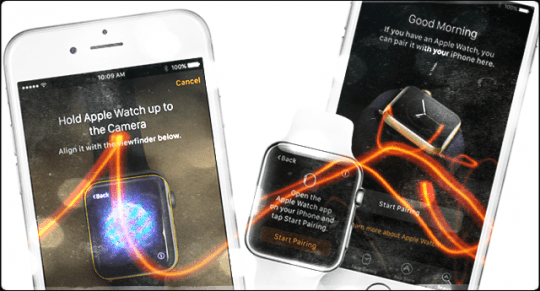
At this point, the app will create a backup for the watch so all current settings will be saved. Now you will see the Start pairing Screen just like you did when you first synced the watch. You can go ahead and pair the watch once again. If you have done it already, you would know the steps. Make sure the Bluetooth is active and you are connected to a working wifi connection or cellular data. Keep the phone and watch near for this to work properly.
- Turn on Watch by pressing and holding the side button
- Choose the language and region on your watch
- Launch the watch app on the iPhone
- Tap on both devices Start Pairing
- You will see an animation on Apple Watch. Hold your iPhone over the watch and bring the animation to the view finder. Your watch will be paired now.
Now you can restore the setting by tapping on restore settings and follow the instructions. This will bring back all your settings and solve the Siri issue as well. Check to see if Siri is working on the watch just like it was before.
Upgrade to latest iOS and watchOS
If the problem began right after an upgrade, a bug is the most likely culprit. So what you can do is install the latest upgrade that will most likely have the bug fix. You can find this in Settings > General > Software Update. Do this for both the iPhone and Apple Watch. For the latter, you can find this option in the Watch App so essentially you will do it on your phone only. Afterward, check to see if your problem resolved.
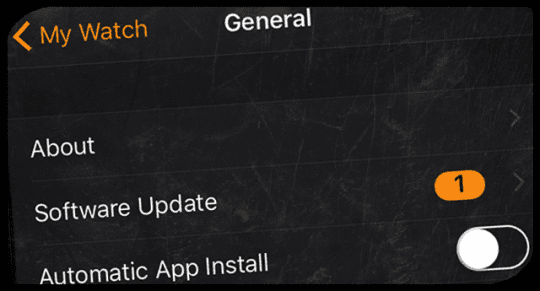
Make sure you are speaking clearly to your watch whenever you use Siri. Also, ensure both Wifi and Bluetooth are turned on and working. Remember, it needs those to function properly. Most likely re-enabling Siri or rebooting the devices will resolve the issue.
We hope that one of these steps did the trick for you and now you are able to get Siri singing to your tunes. Please let us know in the comments below if you have a tip or a trick related to Apple Watch that you find very useful.
Additional Tips for Siri Not Working on Apple Watch
- Enable dictation on your paired iPhone. Settings > General > Keyboard > Enable Dictation > On
- Try turning off Siri on the Watch under Settings > General >Siri > Enable Hey Siri, restart your Apple Watch, and then turn Siri back on again
- Check that your paired iPhone and Apple Watch both have the same set language and region. Go to Apple Watch app on iPhone > Tap Watch App > General > Language & Region
- Toggle Airplane mode ON and then OFF
- Power off both your iPhone and Watch. Then power up the iPhone first followed by the Watch and let them connect. Once connected, go to Settings > General > Siri and disable and then re-enable Siri
- If you want Messages dictated on Watch, go to Watch App > Messages > and changed Dictated Messages to Audio
- Check for lint or other debris clogging your Apple Watch microphones–you probably need a magnifying glass or app for this. If you see any lint or dust, gently clean it out
If none of these worked, it may be a problem with the Watch. If you purchased AppleCare+ for it and is that policy still active, contact Apple (or visit an Apple Store) and have them send a return box and a new one. Apple sends you a replacement and you send your defective Watch back to them. FYI, if you exchange, a hold for the full value of the watch (plus tax) is placed on a credit card until Apple gets the defective watch back.

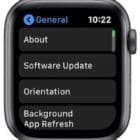








I have an iwatch 1 and iPhone 7 and both are current on updates. However dictation and Siri will not work on the iwatch. I have rebooted both, turned Siri on and off on iPhone and did an iwatch unpair and then repaired it. Still no dictation or Siri? Now what?
Hi Vivkie,
Sorry that you’re having issues with your iPhone 7 and your paired Apple Watch series 1. Here are some tips that we hope clear things up for you.
Have you enabled dictation on your paired iPhone? Settings > General > Keyboard > Enable Dictation > On.
Try turning off Siri on the Watch under Settings>General>Siri> Enable Hey Siri, restart your Apple Watch, and then turn Siri back on again
Check that your paired iPhone and Apple Watch both have the same set language and region. Go to Apple Watch app on iPhone > Tap my Watch app > General > Language & Region
Toggle Airplane mode ON and then OFF
Power off both your iPhone and Watch. Then power up the iPhone first followed by the Watch and let them connect. Once connected, go to Settings > General > Siri and disable and then re-enable Siri
If you want Messages dictated on Watch, go to Watch App > Messages > and changed Dictated Messages to Audio
Check for lint or other debris clogging your Apple Watch microphones–you probably need a magnifying glass or app for this. If you see any lint or dust, gently clean it out
If none of these worked, it may be a problem with the Watch. Did you purchase AppleCare+ for it and is that policy still active? If so, contact Apple (or visit an Apple Store) and have them send a box and a new one. Apple sends you a replacement and you send your defective Watch back to them in a provided box which keeps you from having to be without it for a longer period of time. FYI, if you exchange, a hold for the full value of the watch (plus tax) is placed on a credit card until Apple gets the defective watch back.
Keep us posted,
Liz