The App Store is the safest place to download new apps for your Mac. If your Mac cannot connect to the App Store, don’t start downloading apps from unknown sources, follow these steps to fix it instead!
Related:
- Cannot Connect to iTunes Store or App Store
- Mac Won’t Install Apps Or Gets Stuck Updating
- App Store Not Working in macOS Catalina, How-to Fix
Contents
- Follow these tips if your Mac cannot connect to the App Store
- Why Does My Mac Say “Cannot Connect to App Store”?
- What to Do If Your Mac Cannot Connect to the App Store
- Step 1. Check the Internet Connection on Your Mac
- Step 2. Check Apple’s Systems Are Up and Running
- Step 3. Quit the App Store and Restart Your Mac
- Step 4. Sign Out and Sign in again
- Step 5. Update Your Mac to the Latest macOS Release
- Step 6. Change the Date & Time Setting on Your Mac
- Step 7. Clear Your App Store Preferences From the Library
- Step 8. Allow Incoming Connections From Your Firewall
- Step 9. Reset the Firewall Cache on Your Mac
- Step 10. Remove VeriSign Certificates From the Keychain
- What If Your Mac Still Can’t Connect to the App Store
 Follow these tips if your Mac cannot connect to the App Store
Follow these tips if your Mac cannot connect to the App Store
- Restart your router.
- Visit Apple’s System Status site to check the Mac App Store.
- Quit the App Store and restart your Mac.
- Open the App Store and go to Store > Sign Out.
- In System Preferences, set your Date & Time automatically.
We’ve explained these tips (and more) in full detail below.
Why Does My Mac Say “Cannot Connect to App Store”?
There are lots of reasons your Mac might not connect to the App Store. Perhaps there’s a problem with your internet connection, Apple’s servers, or the operating system on your Mac.
It’s very common to experience problems with the App Store after updating macOS. Other times, it might stop working for no apparent reason.
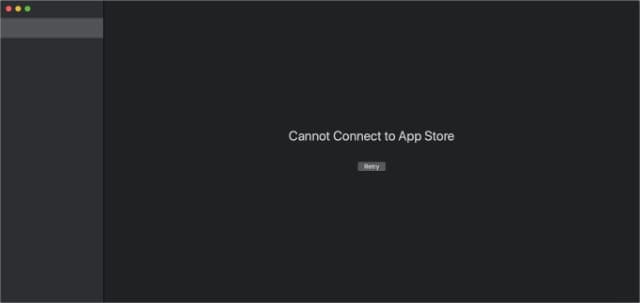
What to Do If Your Mac Cannot Connect to the App Store
Work through the steps below to fix your Mac when a blank screen says “Cannot Connect to App Store.” Be sure to test the App Store again after each step; we’ve listed them in order of most to least likely to help.
And of course, before you get started with any troubleshooting, make a new backup of your Mac. That way your data is safe if anything goes wrong.
Step 1. Check the Internet Connection on Your Mac
Open your browser of choice and load a new webpage. If it doesn’t work, or if the browser is unusually slow, there might be a problem with your Mac’s internet connection.
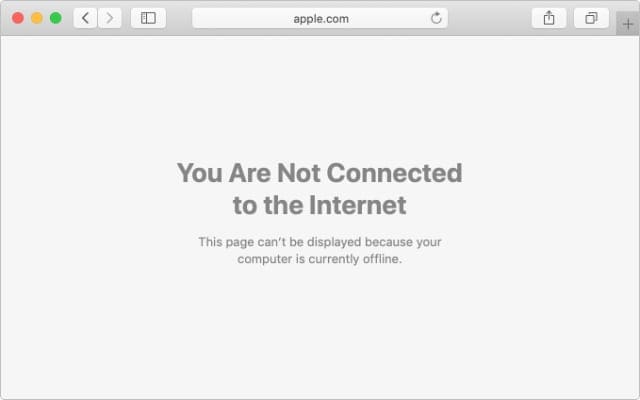
Try the following suggestions to fix it:
- Restart your Wi-Fi router.
- Connect to a different Wi-Fi network.
- Disable your VPN, if you use one.
- Open the Network System Preferences and change your DNS.
- Contact your internet service provider for more assistance.
Step 2. Check Apple’s Systems Are Up and Running
It’s possible no-one can connect to the Mac App Store right now. Sometimes, Apple’s systems go down unexpectedly. Other times, Apple temporarily takes them offline for maintenance.
Visit Apple’s System Status website for the latest information directly from Apple. Check the Mac App Store item specifically; it should have a circular green light next to it if the App Store is online.
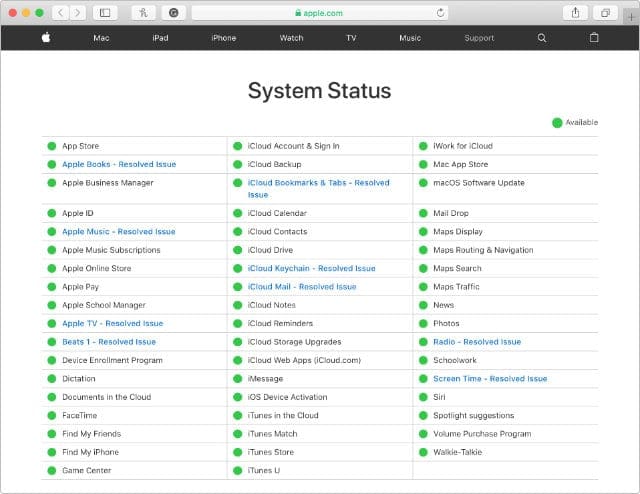
Apple adds notices or changes the color and shape of different lights to let you know when particular services aren’t working.
Step 3. Quit the App Store and Restart Your Mac
This is a basic—but effective—troubleshooting step you should use whenever you experience problems with your Mac. Quit your active app by press Cmd + Q or select the app name, then Quit [App] from the menu bar.
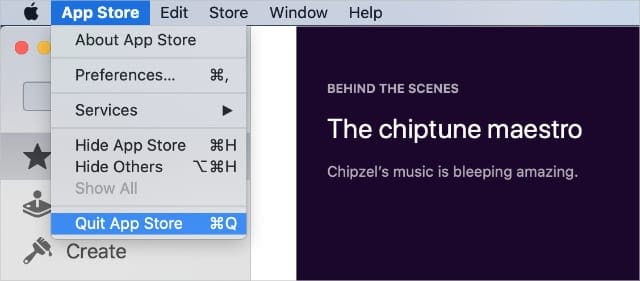
If the App Store doesn’t close, press Cmd + Option + Esc and Force Quit it.
After closing the App Store, go to > Shut Down and power off your Mac. Wait at least 30 seconds before pressing the power button to restart it again.
Step 4. Sign Out and Sign in again
For many users, the blank screen says their Mac cannot connect to the App Store whenever they try to view Apple ID information. This hints to problems with your Apple ID account, the easiest solution for which is to sign out and sign in again.
Open the App Store and select Store > Sign Out from the menu bar. Follow the instructions above to quit the App Store. When you re-open the App Store again, go to Store > Sign In and enter your Apple ID details to sign in again.
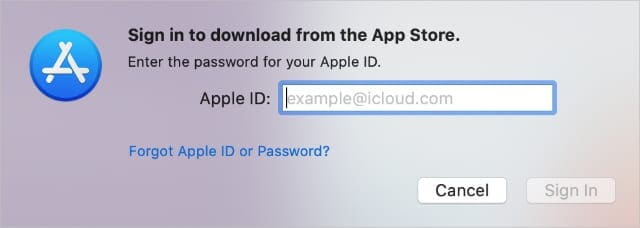
If that doesn’t work, try signing out and signing in again from System Preferences > Apple ID > Overview.
Step 5. Update Your Mac to the Latest macOS Release
A problem with the operating system on your Mac might be the reason a blank screen says you cannot connect to the App Store. This happens occasionally when macOS gets a software bug.
Usually, Apple releases a patch update you can install to fix bugs like this. You just need to ensure you’re running the latest version of macOS.
Go to > About This Mac > Software Update to check for new macOS updates. Download and install any that are available. Beta users should revert to a public release of macOS.

Step 6. Change the Date & Time Setting on Your Mac
Date and time discrepancies between your Mac and Apple’s servers can cause communication problems with the App Store. This is easy to fix by setting your date and time automatically.
On your Mac, go to System Preferences > Date & Time. Click the padlock and enter your administrator’s password to unlock changes. Then click the Date & Time tab and turn on Set date and time automatically.
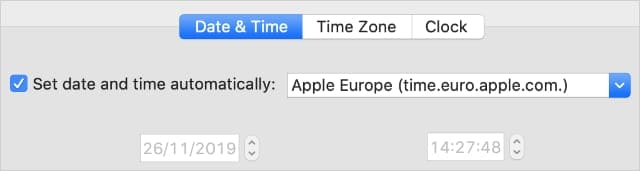
If it’s already turned on, turn it off and temporarily change the time to a different time zone. Test the App Store again, then reset your date and time.
Step 7. Clear Your App Store Preferences From the Library
Your Mac saves data about how you use the App Store as small files in the Library. It uses these files to provide a smoother experience for you, but sometimes they can get in the way with your Mac connecting to the App Store.
Use Finder to find and delete the cache files in case they are corrupt. The App Store recreates new ones when you use it again.
Open Finder and select Go > Go to Folder from the menu bar. Type ~/Library/Caches/ and click Go.
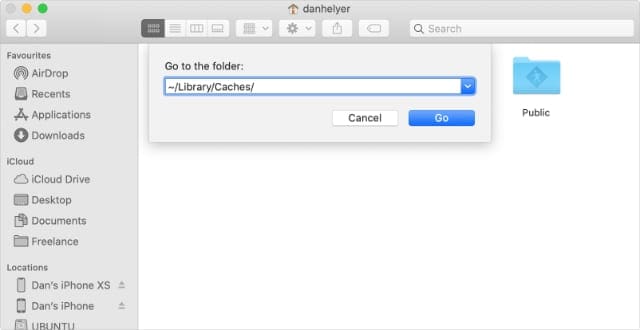
Look for each of the following files and move any you find to the Trash:
- com.apple.appstore
- com.apple.appstoreagent
- storeaccount
- storeassets
- storedownload
- storeinapp
Now, go to ~/Library/Containers/ and delete these files if you find them:
- com.apple.storeagent.plist
- com.apple.commerce.plist
- com.apple.appstore.plist
Step 8. Allow Incoming Connections From Your Firewall
The built-in firewall on your Mac protects it from potential malware threats. By default, your firewall is set to allow connections from the App Store. However, you should check the settings if you’re experiencing problems.
Go to System Preferences > Security & Privacy > Firewall. Click the padlock and enter your administrator’s password to make changes, then go to Firewall Options.
Turn on the option to Automatically allow built-in software to receive incoming connections and click OK.
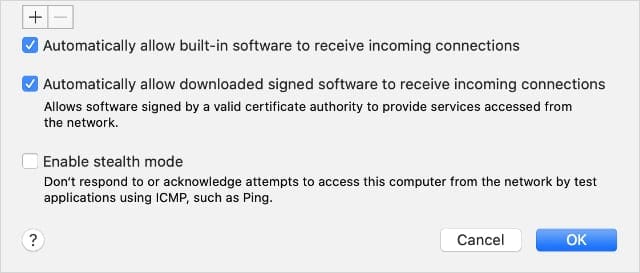
You should also temporarily disable third-party security software, such as Norton AntiVirus. If that lets your Mac get past the blank screen and connect to the App Store, contact the developer for help adjusting your settings.
Step 9. Reset the Firewall Cache on Your Mac
Even if you set the firewall to allow incoming connections, an issue with the cache might be why your Mac cannot connect to the App Store. You can reset the cache by deleting it in Finder and letting the firewall create a new one.
Open Finder and select Go > Go to Folder from the menu bar. Type the file path /var/db/crls/ and click Go.
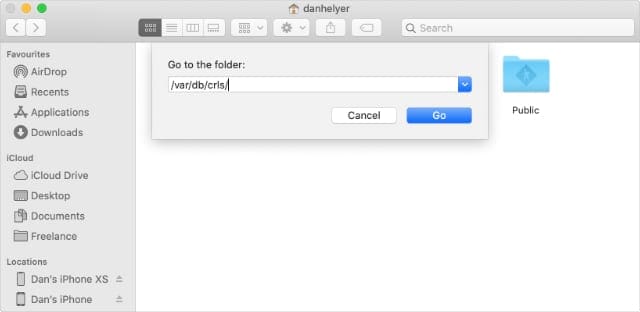
Find and delete crlcache.db or ocspcache.db. You may need to enter your administrator’s password to do so. Restart your Mac afterward and try connecting to the App Store again.
Step 10. Remove VeriSign Certificates From the Keychain
If the App Store says “Unexpected error occurred while signing in: UNTRUSTED_CERT_FILE” it means there’s a problem with the keychain on your Mac.
Many users fixed this problem by deleting VeriSign certificates from Keychain.
Open Keychain Access from the Utilities folder in your Applications or using Spotlight. Search for verisign. Select all the results by holding Shift, then press Delete and enter your administrator’s password to delete them.

What If Your Mac Still Can’t Connect to the App Store
If you followed all the steps above but still cannot connect to the App Store on your Mac, you might need to speak to Apple directly for one-to-one support. They should be able to narrow down the cause of your issue.
Arrange to speak with Apple Support in an Apple Store, over the phone, or using a webchat. And let us know what they suggest in the comments!

Dan writes tutorials and troubleshooting guides to help people make the most of their technology. Before becoming a writer, he earned a BSc in Sound Technology, supervised repairs at an Apple Store, and even taught English in China.
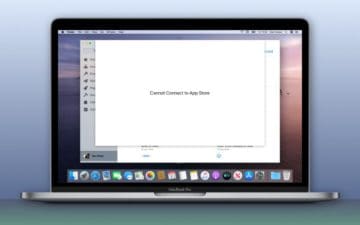


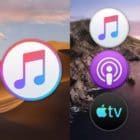
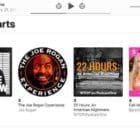


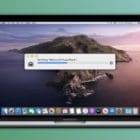


Damn this is frustrating. I went so far as to reset and reload the OS. Still didn’t work. Brilliant idea: connect to internet through a tethered connection on my cell phone. Voila! The question now is: what is wrong with my router/firewall (pfSense) which seems to work with absolutely everything else? Thank you Apple for all the helpful debugging info that you supply. Reminds me of the bomb icon when old Apples crashed.
These instructions did not work. I bought a new iMac in 2016 but I have never been able to get into the app store. My iPhone, iPad, and Macbook Pro get there just fine. I have gone through steps with eight Apple techs by phone over the last six years, but I have never been able to get into the app store. It looks like I’ll never be able to update my Final Cut Pro. Thank you, Apple.
I finally got mine to come back up after deleting the /var/db/crls/ file. Number 9 did it in my case. Thanx
I have tried everything in this list and even that proxy configuration tip from the comments and none of these have resolved the issue. Still getting the “Cannot connect to App Store” on the MacBook Pro application.
This is an excellent article. The solution to my two-pronged problem with connecting to the App Store and signing into my Apple account on my Late 2013 15″ MacBook Pro was going to System Preferences –> Network –> Advanced… –> Proxies and unchecking Automatic Proxy Configuration. I clicked OK, I restarted for good measure and viola! I can reach the Apple store on my MacBook Pro and sign into my Apple account without any issues!
Hi, I tried every step and when I deleting my key chains, it said “UNIX[Operation not permitted]” and can’t delete at all. What should I do?
iMac 21.5″ Late 2009 “Core 2 Duo” 3.06 running Yosemite 10.10.5, 16 GB 1067 MHz DDR3
Followed everything, nor workee :-/
Will try my Snow Leopard partition and see if that works.
Any suggestions would be nice.
It worked for me and Siri now works and I can get into itunes now! thanks
I am unable to connect to iTunes Store on either my imac or MacBook Pro. Running High Sierra os. Have tried many of the suggestions listed.
I am unable to connect to the App store. My OS is 10.8.5 and want to update. Can you help me?
This worked! Amazing job! Thank you so very much!
In my case, I was behind a company proxy & network. Connect to a non-company network and turn off your proxy (Click on wifi icon on the top of your screen > Open Network Preferences > Advanced > Proxies > Uncheck Web Proxy (http) & Secure Web Proxy (https) > Click Ok > Don’t forget to click Apply.
Then try and reopen the App Store Application.
THANK YOU SO MUCH. I unchecked my proxies and it worked after so long of going through the same advice
I have had a problem with connecting to the App Store before, but I could solve it with the listed advice above. However, these didn’t work this time, but yours did! Thank you so much
Thank you so much, this worked for me as well. You saved my day MobileDev!
O.M.G.! I can’t tell you how many things I tried. You name it, I probably tried it. And THIS is what solved it! THANK-YOU, THANK-YOU, THANK-YOU!!!
Thank you, best answer ever