Many of us love using apps and stickers when sending iMessages to friends and family using our iPhones, iPads, and iPod Touches. Now that the app drawer is right at the bottom of our Messages, it’s easy to include stickers and apps in our texts! But one thing is not very clear–just how do you delete or update iMessage apps, games, and stickers using the iMessage App Store?
What’s confusing about the iMessage App Store is that some apps are standalone iMessage apps, while others are iMessage extensions of primary iDevice apps. Apple manages extension apps via your iPhone/iPad/iPod Touch App Store. And it’s often hard to tell these apart!
Related Articles
- Fix iMessage Problems
- Save Your iMessage Images to Your Photos App
- How-To Get Back Accidentally Deleted Text Messages
- iMessage Contact Names Missing? Fixes
Contents
iMessage Standalone Vs. Associated Apps
iMessage standalone apps only live in the iMessage App Store and have no associated app on your iDevice’s Home Screens. Standalone iMessage apps let users interact without ever leaving Messages. 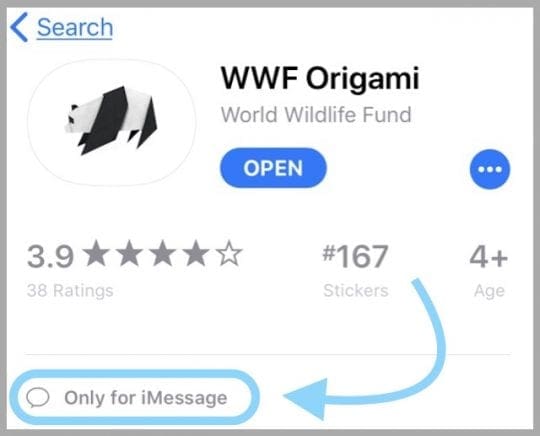
Many sticker packs are iMessage standalone apps while most iMessage gaming and productivity apps are extensions of their larger iOS apps. For iMessage stand alone, you can install, delete, or update via the iMessage App Store. Standalones should also show up in your main App Store.
iMessage Associated Apps
On the other hand, associated iMessage apps work in iMessage but are an extension of the main app that’s managed via the App Store. These iMessage extension apps automatically install, delete, and update whenever you make changes to the main app. 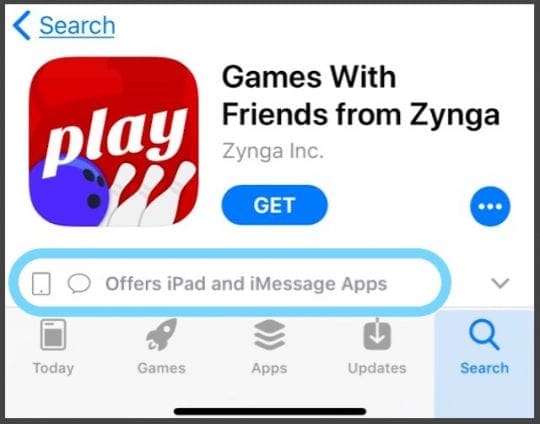 An iMessage extension app can include many of the same features as the main app, all without needing to leave Messages. These iMessage extension apps list on both the Main iOS App Store and the App Store for iMessage.
An iMessage extension app can include many of the same features as the main app, all without needing to leave Messages. These iMessage extension apps list on both the Main iOS App Store and the App Store for iMessage.
Managing iMessage Apps is Confusing!
So if your stickers, games, or other iMessage apps associate with an iOS app, then updating the app via the App Store also updates any associated stickers. So it’s as simple as opening the App Store app, selecting Updates, and updating those apps that contain your iMessage apps. 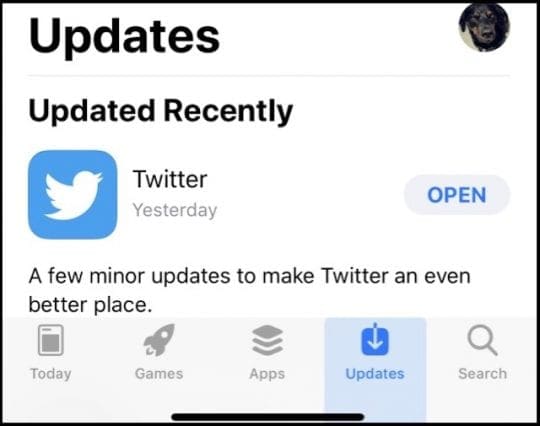
Updating via your main App Store should also update any standalone apps; however, many readers tell us that their iMessage only apps (standalone) are NOT updating via the App Store! So it makes sense to check the iMessage App Store–right?
Where is the iMessage app store?
Not sure how to how to access iMessage app store? Finding the iMessage App Store is pretty easy. Open a message and look for the App Store icon–you’ll find this icon just to the left of your message entry and in the App Drawer. Tap the App Store icon, and you’re automatically taken to the iMessage App Store.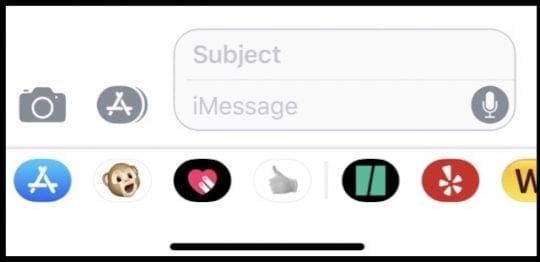
There’s No iMessage App Store Update Option!
But if your stickers (or other iMessage apps) are standalone and NOT updating via the main App Store, Apple currently offers no “update” option available within iMessage’s App Store. Instead, the workaround is to delete the sticker pack and reinstall it.
How-To Update Standalone iMessage Apps and Stickers
- First, make a list of all your iMessage and sticker apps needing an update
- Open your Messages App and start a new conversation
- Look at the bottom App Drawer and scroll to the right until you find the “More” option (the three dots …)

- Tap that More button or three dots icon
- Select Edit
- If the iMessage or sticker app needing updating is a favorite, press the red minus sign to remove it from favorites

- Do this for all iMessage or sticker apps needing updating
- Once you remove all sticker app from your favorites, press Done
- Now delete each sticker app by swiping on it from right to left

- Tap Delete
- There is no confirmation for uninstalling an iMessages app. Deleting it immediately removes it
- Do this for each iMessage or sticker app
- Once you delete everything, open the iMessage App Store and reinstall each iMessage or sticker app (when you reinstall an app, iOS automatically installs the latest version
Yes, it’s such a tedious process! So before you go through these steps, try and update all your iMessage apps the old fashioned way via the main App Store. Only perform these steps if your App Store isn’t updating your iMessage only apps.
We don’t understand why the iMessage App Store doesn’t have an update function–so use this very inelegant workaround until it does!
How-To Delete Standalone iMessage Apps and Stickers
Of course, some of us really don’t like or want to use iMessage apps, stickers, and games. We want to keep things simple…and clean. So for folks out there wanting to turn off iMessage apps ios 11, desiring fewer options, or thinking of changing things up in their App Drawer, here’s how you do it.
How to delete iMessage apps iOS 11
- Open your Messages App and start a new conversation
- Look at the bottom App Drawer and scroll to the right until you find the “More” option (the three dots …)
- Tap that More button or three dots icon
- Select an iMessage app by swiping it from right to left
- Tap Delete to remove that iMessage app

- Unlike when deleting iOS apps, there is no confirmation for uninstalling an iMessages app. Tapping delete immediately uninstalls it
- Do this for each iMessage or sticker app you want to remove
- Once you delete all the iMessage apps and stickers you want, return to your Message

For most of her professional life, Amanda Elizabeth (Liz for short) trained all sorts of folks on how to use media as a tool to tell their own unique stories. She knows a thing or two about teaching others and creating how-to guides!
Her clients include Edutopia, Scribe Video Center, Third Path Institute, Bracket, The Philadelphia Museum of Art, and the Big Picture Alliance.
Elizabeth received her Master of Fine Arts degree in media making from Temple University, where she also taught undergrads as an adjunct faculty member in their department of Film and Media Arts.
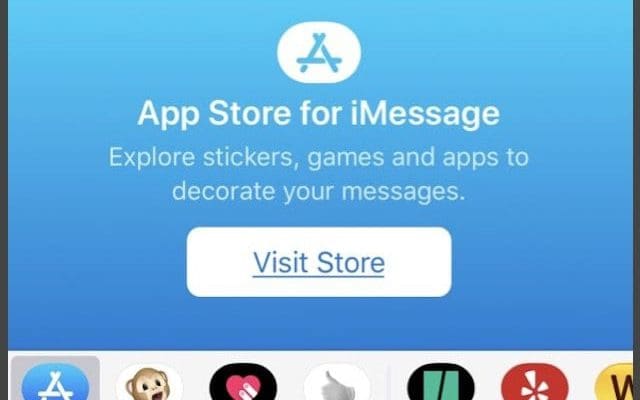
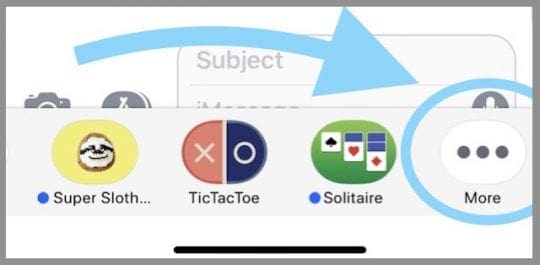
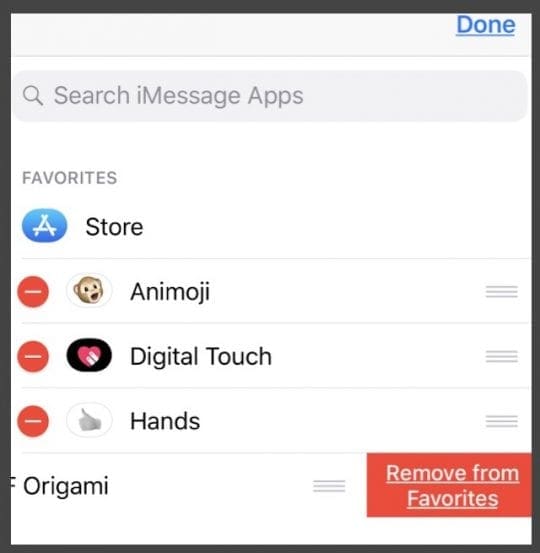
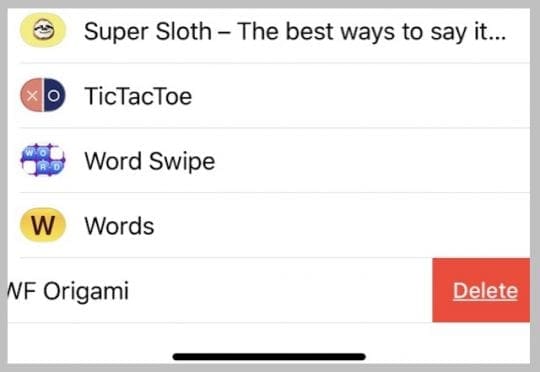
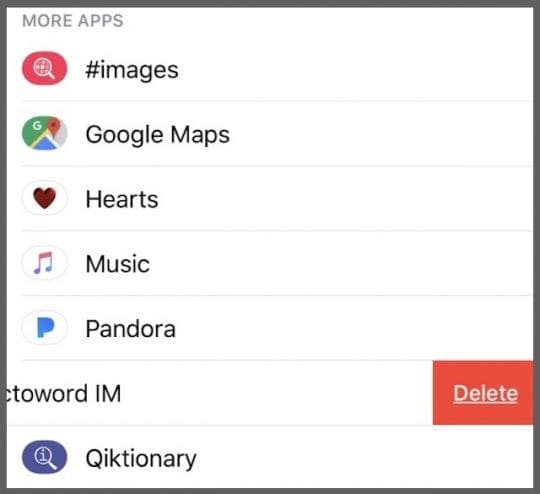

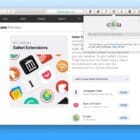


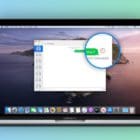



Thank you very very much!!
We have a sticker pack we no longer use which wants to update. We would uninstall it but the swipe right to left does not function and no Delete button appears. So it sticks in the update queue. What do we do next. IoS 11.5.1
Hi Bob,
Are you using Messages in the Cloud? Check in Settings > Apple ID Profile > iCloud > Messages.
It’s possible that with Messages enabled on iCloud, it’s not allowing you to delete the sticker pack. Try toggling this off temporarily, and then deleting the sticker pack in iMessage following the instructions above. Remember that you need to remove it from your favorites before you can delete it!
Another option is to check if you can delete it via Settings > General > Storage > Messages > GIFs and Stickers (tap that.) See if the sticker pack shows up here–if so delete it.
Finally, if the sticker pack is associated with an app, you may need to delete the app (or update it) to delete/update the sticker pack.
Sam
i have the same problem as ellen plz let me know if u hav an answer
Your process does not actually delete the apps. It just removes them from the list. My problem is I have a son who is struggling with looking at inappropriate images in the #images app. He shares his struggles with me, and while it would be great if he just “wouldn’t do it,” the reality is the stresses of life make that difficult. So what I want to do is DELETE the #images app from iMessage altogether. If I use your process to “delete” it from the list, all he has to do is tap “Edit,” then it appears again, just with the button switched to the off position. It is not deleted. I have the phone locked down via Restrictions, so he cannot add or delete apps, and we use a tool called Covenant Eyes to filter his browser. The only hole in this system is that darn #images app in iMessage. If you can tell me how to actually DELETE it, not just make it disappear from the list, to the point where he would have to reinstall it, that would be greatly appreciated!!
Thanks for the info about iMessage stickers. I couldn’t figure out how to update them since they weren’t updating via the regular App Store.
I deleted them and reinstalled using just the iMessage AppStore and now no more updating showing! Yea!
Thanks for the how-to guide
You bet Leslie! Glad it worked for you.