When it’s working properly, you never give it a passing thought. But when your iPhone, iPad, or iPod touch screen randomly rotates itself, there’s nothing you can do to stop noticing it.
Twisting your head to read a sideways screen gives you a serious crick in the neck. Use these tips to fix your rotating screen instead.
Contents
- Quick Tips
- Step 1. Toggle Rotation Lock from the Control Center
- Step 2. Put your screen to sleep and wake it up again
- Step 3. Close every app and restart your device
- Step 4. Update the software on your device
- Step 5. Move your device to recalibrate the accelerometer
- Step 6. Reset the settings on your device
- Step 7. Book a repair at your nearest Apple Store
Quick Tips
 Try these quick tips if the screen on your iPhone, iPad, or iPod touch keeps rotating by itself:
Try these quick tips if the screen on your iPhone, iPad, or iPod touch keeps rotating by itself:
- Restart your device while holding it in portrait orientation.
- Use a computer to install the latest version of iOS or iPadOS.
- Go to Settings > General > Reset and choose to Reset All Settings.
Related:
- How to get your iPhone screen to rotate again
- What are the side switches and buttons on my iPad?
- Why won’t my iPad rotate? How to unlock iPad screen so it rotates to portrait or landscape?
Step 1. Toggle Rotation Lock from the Control Center
Let’s start by looking at Rotation Lock; if nothing else in this post works, you can always turn it on to stop your screen rotating.
Open Control Center on your iPhone, iPad, or iPod touch. Depending on which device you have, you do this by swiping down from the top-right corner of the screen or by swiping up from the bottom.
You should see a padlock with a circular arrow around it. This is the Rotation Lock control. A similar icon may show in the menu bar when it’s turned on.
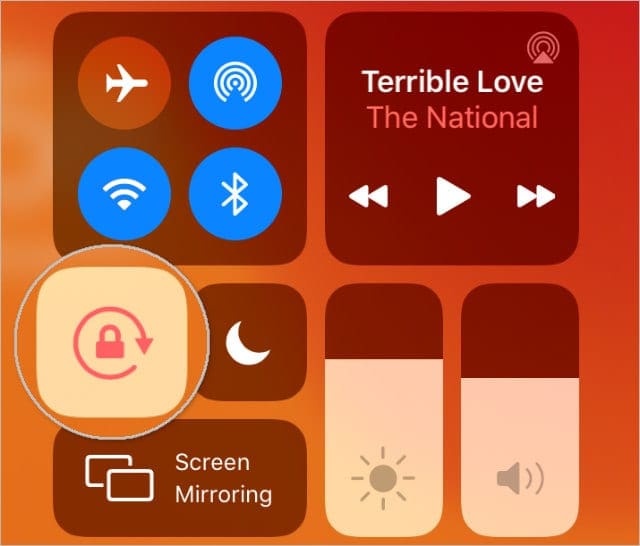
You can also use the side switch on an iPad to control Rotation Lock. Go to Settings > General and choose to use the side switch to Lock Rotation.
Turn on Rotation Lock to stop your screen changing orientation.
If your iPhone, iPad, or iPod touch screen keeps rotating randomly, try toggling Rotation Lock on and off to fix it.
Step 2. Put your screen to sleep and wake it up again
This isn’t a permanent solution, but it can be a quick fix to flip your screen back to the right orientation.
Rotate your iPhone, iPad, or iPod touch to hold it in portrait mode, then click the Sleep/Wake button to put the screen to sleep.
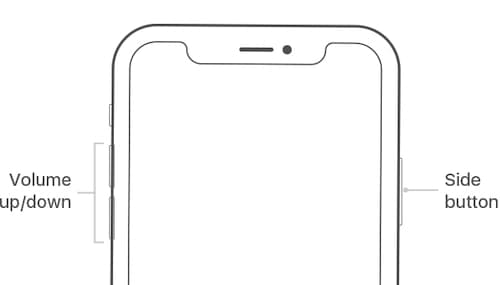
Keep your device held in portrait mode. Don’t lie it flat on a table as that can confuse the accelerometer inside your device.
Wait a few seconds, then click the Sleep/Wake button again to wake up your device. Hopefully, it’s in the correct orientation now.
Step 3. Close every app and restart your device
This is a standard troubleshooting suggestion for almost any problem you might encounter. If your iPhone, iPad, or iPod touch keeps rotating the screen randomly, close all your apps and restart the device.
Swipe up from the bottom of the screen or double-click the Home button to view your active apps. Then slide each app off the top of the screen to close it.
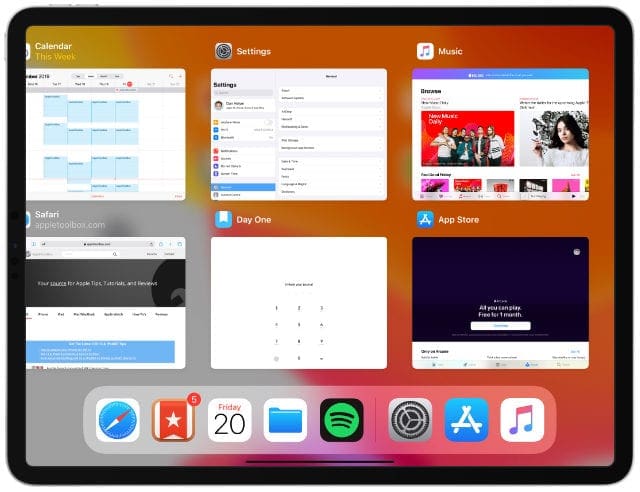
As you close the apps on your device, consider the possibility that some of them only work in portrait or landscape orientation. If your screen rotates when you use a particular app, maybe it only works in that orientation.
After you close every app, press and hold the Sleep/Wake button with either volume button, then slide to power off. Wait at least 30 seconds before restarting your device.
Step 4. Update the software on your device
A screen rotation problem affected iPhone users back with iOS 11. It turned out to be a bug in Apple’s software, which was fixed in the next update.
Make sure you’re running the latest version of iOS or iPadOS on your device. Otherwise, you might be suffering from a bug Apple already fixed.
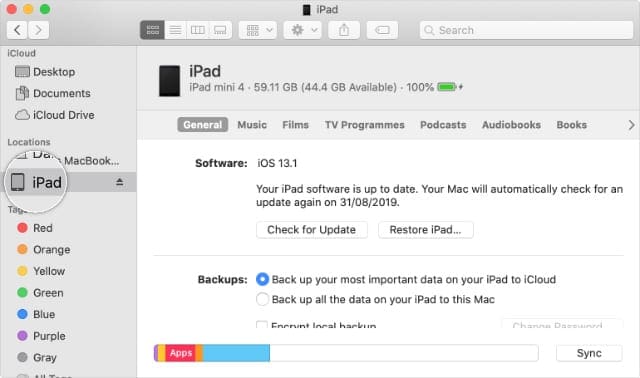
The best way to update your iPhone, iPad, or iPod touch is to connect it to a Mac running macOS Catalina or a computer with iTunes. Updating through a computer is more effective at solving problems than doing it from the Settings.
Open Finder in macOS Catalina (or iTunes in Windows and older versions of macOS) and select your device from the sidebar. Under the General tab, click Check for Update and install the latest software for your device.
Step 5. Move your device to recalibrate the accelerometer
It’s possible the sensors in your device lost their sense of up and down. When this happens, you can usually “recalibrate” them by moving your device.
I find the best way to do this is by moving your device in a figure-of-eight pattern, like a child playing with a rocket ship.

Do this a few times so the sensors can recalibrate. Hopefully, it stops the screen rotating randomly.
Step 6. Reset the settings on your device
There’s a chance the screen keeps rotating because of a problem in your iPhone, iPad, or iPod touch settings
Fortunately, you can reset the settings without deleting any apps, photos, messages, or other content from your device.

When you do this, it reverts all your device settings back to their default state and changes your Home screen layout. But it doesn’t delete any content.
Still, you should make a back up of your device anyway. Just in case something goes wrong.
When you’re ready, go to Settings > General > Reset. Choose to Reset All Settings and enter your device passcode if prompted.
Step 7. Book a repair at your nearest Apple Store
Let us know in the comments if you managed to fix the screen rotating on your iPhone, iPad, or iPod touch. And be sure to tell us how you did it!
If none of those suggestions helped, there might be a physical problem with the accelerometer sensors in your device.

Contact Apple directly to book an appointment at your nearest Apple Store or with an Apple Authorized Service Provider. They can tell you about your repair options; you may be entitled to a free repair under Apple’s one-year warranty.

Dan writes tutorials and troubleshooting guides to help people make the most of their technology. Before becoming a writer, he earned a BSc in Sound Technology, supervised repairs at an Apple Store, and even taught English in China.










I love how always the first go-to solution is to reset.
How about Apple comes up with a solution that doesn’t make me have to redo all my settings for the 50thousanth time?
“Toggle Rotation Lock from the Control Center” –well, too bad this buggy & broken iOS/iPadOS ignores that button half the time.
Love that Apple’s operating system features are now too buggy to do the most basic functions.