iTunes or Finder can back up your data from all your iOS devices; iPhone, iPad, or iPod touch. By default, iTunes and Finder only keep one backup per iOS device. This is an incremental backup meaning only data that has changed is backed up. So when you sync your device “again”, the backup file is actually overwritten by the new content, and old data is deleted.
But for safekeeping, you may want to archive your old backups to keep those older iPhone, iPad or iPod touch backups, just in case you want or need to recover something.
Related articles
- No More iTunes. How to use Finder in macOS Catalina to Sync and Restore iPhone
- Unable to Sync iPhone or iPad with macOS Catalina? Check these tips
- Create a macOS Catalina USB installer
- How To Back Up iPhone to an External Drive Using iTunes and Terminal
Contents
How to Archive an iOS or iPadOS Backup of iPhone, iPod, or iPad
Note: These steps are similar whether you use iTunes or Finder. For iTunes, make sure that you have the latest version of iTunes installed on your computer. For Finder, update your macOS to its latest version which includes support for backing up your devices using the Finder app.
- Connect your iOS device to your computer
- Navigate to iTunes > Preferences (for Windows: Choose Edit > Preferences)
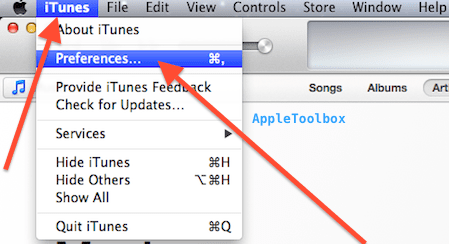
- Select Devices

- In the Device Backups list, find the device backup you want to archive
- Control-click or right-click on that backup and choose Archive from the options: Delete, Archive, and Show in Finder

- Once archived, your backup shows the date and time of the backup

- The next time you sync your device, iTunes creates a brand new backup file and does not overwrite your archived backup
If you want to restore your iPhone, iPad or iPod touch from an archived backup (your old backups), please read this article to learn how.
How to find a specific iDevice backup
- Open iTunes
- Choose Preferences (for Windows: Choose Edit > Preferences)
- Click Devices
- Control-click or right-click the backup that you want and choose Show in Finder
To locate your device backups, see this article Where iPhone, iPad, or iPod touch backups are stored on Mac or Windows
How to delete iOS and iPadOS backups
- Choose iTunes > Preferences (for Windows: Choose Edit > Preferences)
- Click Devices
- Choose the backup that you want to delete
- Click Delete Backup, then confirm
Manage your iPadOS and iOS backups that you store in iCloud
If you also use iCloud Backup, you won’t find a list of your backups on iCloud.com. Instead, find your iCloud backups on your iOS device itself.
- Using iOS 11+, go to Settings > Apple ID > iCloud > Manage Storage > Backup
- For iOS 10.3, go to Settings >Apple ID > iCloud > tap the graph to show your iCloud usage and choose Manage Storage
- With iOS 10.2 or earlier, go to Settings > iCloud > Storage > Manage Storage

Obsessed with tech since the early arrival of A/UX on Apple, Sudz (SK) is responsible for the original editorial direction of AppleToolBox. He is based out of Los Angeles, CA.
Sudz specializes in covering all things macOS, having reviewed dozens of OS X and macOS developments over the years.
In a former life, Sudz worked helping Fortune 100 companies with their technology and business transformation aspirations.

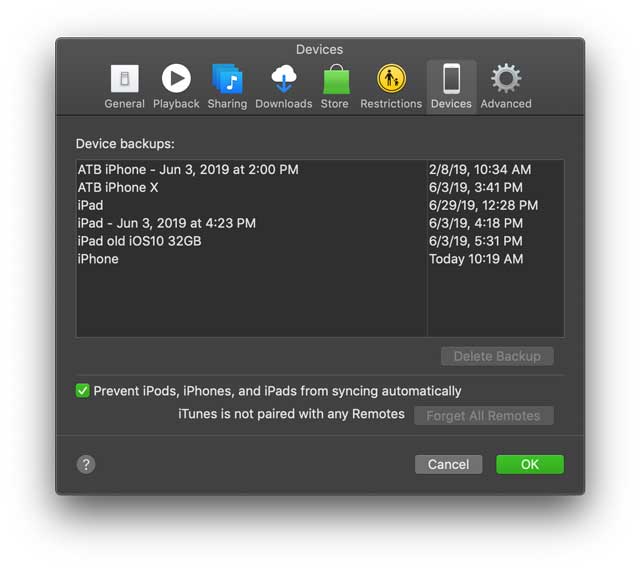

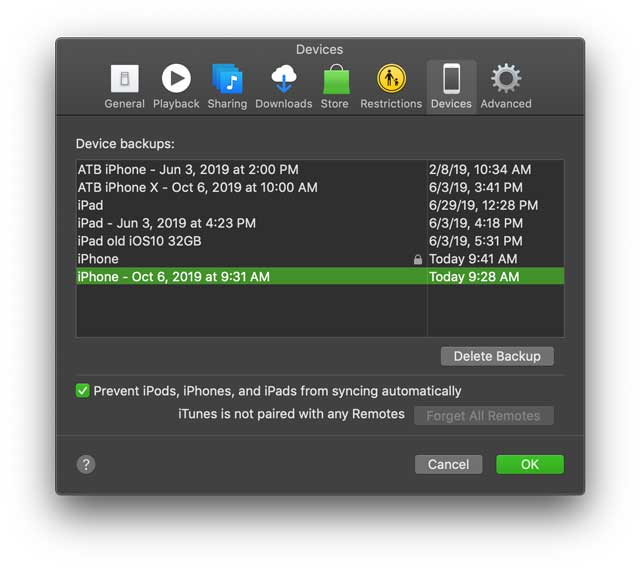
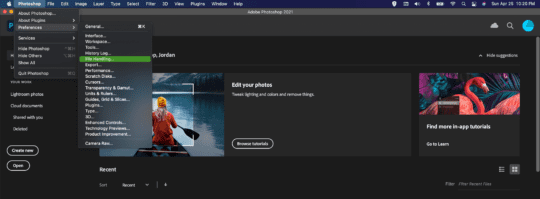



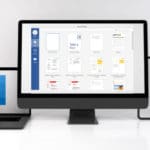




This apparently doesn’t work in the latest iTunes. 🙁
can this be done on a windows computer using itunes? or does it have to be a mac? because when I tried to right click on windows there was no option to archive. I’m using the latest iTunes to date, and on windows 7. I even tried control-click or whatever, but there is only the option at the bottom of the box to delete the back up data. help would be much appreciated.