Apple’s Notes App has been gaining popularity with users over the past few years as Apple keeps adding new and useful features to this popular app. In this short article, we provide you with tips that allow you to search notes in order to locate your attachments.
When you work with a Note, you can incorporate images from the Photos App, incorporate a snapshot directly using the continuity camera feature (only in macOS Mojave), add in PDFs, add in various Safari links to your document as well as include a hand drawn sketch into your note.
The ability to add various types of attachments while you work with a Note makes it powerful. When you have hundreds or thousands of Notes over the years, it can become hard to find a particular ‘sketch’ that you used in a Note. It can be super annoying to browse through all your notes just to find a series of PDFs that you used in some notes months ago.
RELATED:
- How to Keep Your Apple Notes Organized
- Practical Tips on Using Notes and PDFs in Email
- Best Handwriting Notes Apps for your iPadPro
Apple has made it easier to search for attachments in Notes with its ‘Attachment browser’ feature in Notes.
Here is how you can use this neat little feature when working with the Notes App on your MacBook.
Contents
How to Locate Attachments in Notes on your MacBook
While in Notes, use keys Command + 1 or click on View > Show Attachment Browser to bring up this utility. You can also click on the Attachments icon on the Notes To bring up this feature.
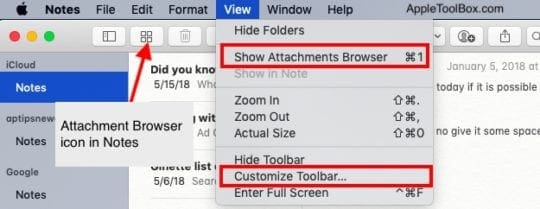
Pro Tip:Click on View > Customize Toolbar to set up what features you want to have quick access to on your Notes toolbar. Here you can choose to add the ‘Attachments’ icon to your toolbar.
The Attachment browser is a nice little utility as it keeps tracks of the various attachments that you add into Notes and displays the following categories of attachments.
- Photos and Videos
- Sketches
- Scans (Documents or images that you may have scanned into Notes)
- Maps
- Websites
- Audio
- Documents (Including PDFs)
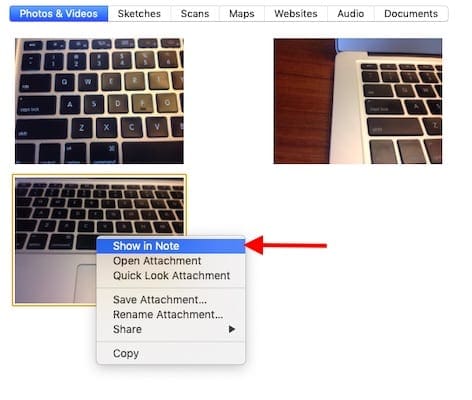
All these various attachments are organized nicely into their own category. This makes it easy for browsing through the various attachments that you may have used in Notes.
How do locate the Note/s in which an Attachment was used
If you want to locate a single note or multiple notes, in which a particular image or a document was used, you can locate it using the attachment browser functionality.
Once you have opened the Attachment Browser and located the attachment in question, Right click and choose ‘Show In Note’ and this automatically brings up the Note in which the attachment was inserted to.
You can also share your Attachments as opposed to sharing the entire Note by right clicking and choosing ‘ Share’.
How to use Notes Attachment Browser on your iPhone
The first thought was that we could perhaps use Siri on a fact-finding mission. Unfortunately that didn’t work too well. Siri does not have deep searching capabilities when it comes to Notes. It can easily search Notes by name, but is unable to bring up ‘Notes that have attachments’.
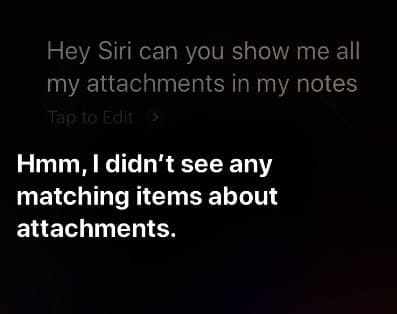
Using Siri on MacBook yielded the same results.
Fortunately, the Attachment Browser is located in the iOS Notes app on the bottom left corner of the app. 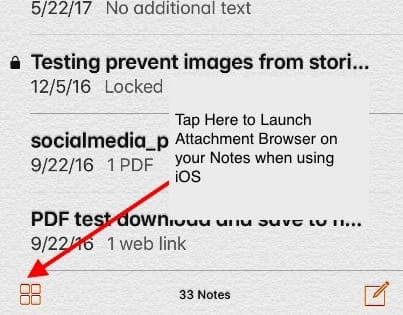
Tap on it and it bring up all the attachments by category.
Tap on any one of the attachments and then tap ‘ Show in Note’ at the top right corner to locate the specific Note in which the attachment has been used.

You can also use 3D Touch on an attachment to bring up the ‘Share’ and ‘Show in Notes’ functions.
Pro-Tip: If your attachment is inside a locked note, you will not be able to locate the attachment inside the attachment browser. It is also important to remember that you will not be able to lock a Note if it has an attachment such as PDF, Documents, video or audio. The only exception is images and photos.
In Summary
The Notes app is becoming more and more popular with Apple users. As Apple adds features to make Notes more robust, it is also providing neat little utilities that go a long way to manage embedded attachments.
We hope that you found this short useful. Please let us know if you have any comments or questions around using this feature on your Notes App.

Obsessed with tech since the early arrival of A/UX on Apple, Sudz (SK) is responsible for the original editorial direction of AppleToolBox. He is based out of Los Angeles, CA.
Sudz specializes in covering all things macOS, having reviewed dozens of OS X and macOS developments over the years.
In a former life, Sudz worked helping Fortune 100 companies with their technology and business transformation aspirations.



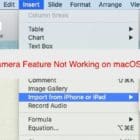






Thanks for helping me located a missing attachment with Notes App on my iPhone 8 Plus