From time to time, you might come across a website that does not properly render or work well in Safari. Even as Apple continues to turn Safari into more of a desktop experience on the iPad, some websites still force you to use the mobile version.
Related Reading
- How To Stop Safari From Changing Colors on iOS, iPadOS, and the Mac
- How to Get Rid of All That Clutter in Your Safari Start Page
- Safari Problems After macOS Upgrade, How To Fix
- How To Install Safari Extensions on iPad and iPhone
- How To Use Tab Groups in Safari on iPhone and iPad
Apple has made great strides to turn Safari into one of the best mobile browsers. From adding Extensions to bringing a bit more customization options, Safari continues to improve in some pretty great ways.
Request Desktop Websites in Safari
Thankfully, Apple has made it easy to force Safari to use the desktop version of the website. There are actually two different options if you want to use the desktop version of a website in Safari. The first of which is only temporary, and will reset every time you go back to the website. Here’s how you can request desktop websites in Safari on iPhone or iPad:
- Open the Safari app on your iPhone or iPad.
- Navigate to the website that you want to view.
- Tap the aA icon in the address bar.
- Tap Request Desktop Site.
While the temporary fix helps out when you’re in a pinch, if there’s a website that you visit regularly, you can force the Desktop version to load every time. Here’s how you can force a website to permanently show the desktop version every time.
- Open the Safari app on your iPhone or iPad.
- Navigate to the website that you want to view.
- Tap the aA icon in the address bar.
- Select Website Settings.
- Toggle Request Desktop Website to the On position.
- Tap Done.
It’s important to note that if you are using the desktop version of a website on your iPhone, you may come across some issues. For one, the UI elements are obviously rather tiny, so you’ll need to pinch and zoom if you need to tap a link or button. Plus, the website itself may not even load properly, resulting in a potentially frustrating experience overall.
This has become an invaluable tool for those who use the iPad on a regular basis. Websites with a responsive design have a tendency to not render properly with Safari on the iPad. But by being able to force the desktop view, you can load any website and use it just the way you want to.
Andrew Myrick is a freelance writer based on the East Coast of the US. He enjoys everything to do with technology, including tablets, smartphones, and everything in between. Perhaps his favorite past-time is having a never-ending supply of different keyboards and gaming handhelds that end up collecting more dust than the consoles that are being emulated.
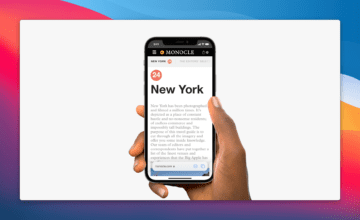
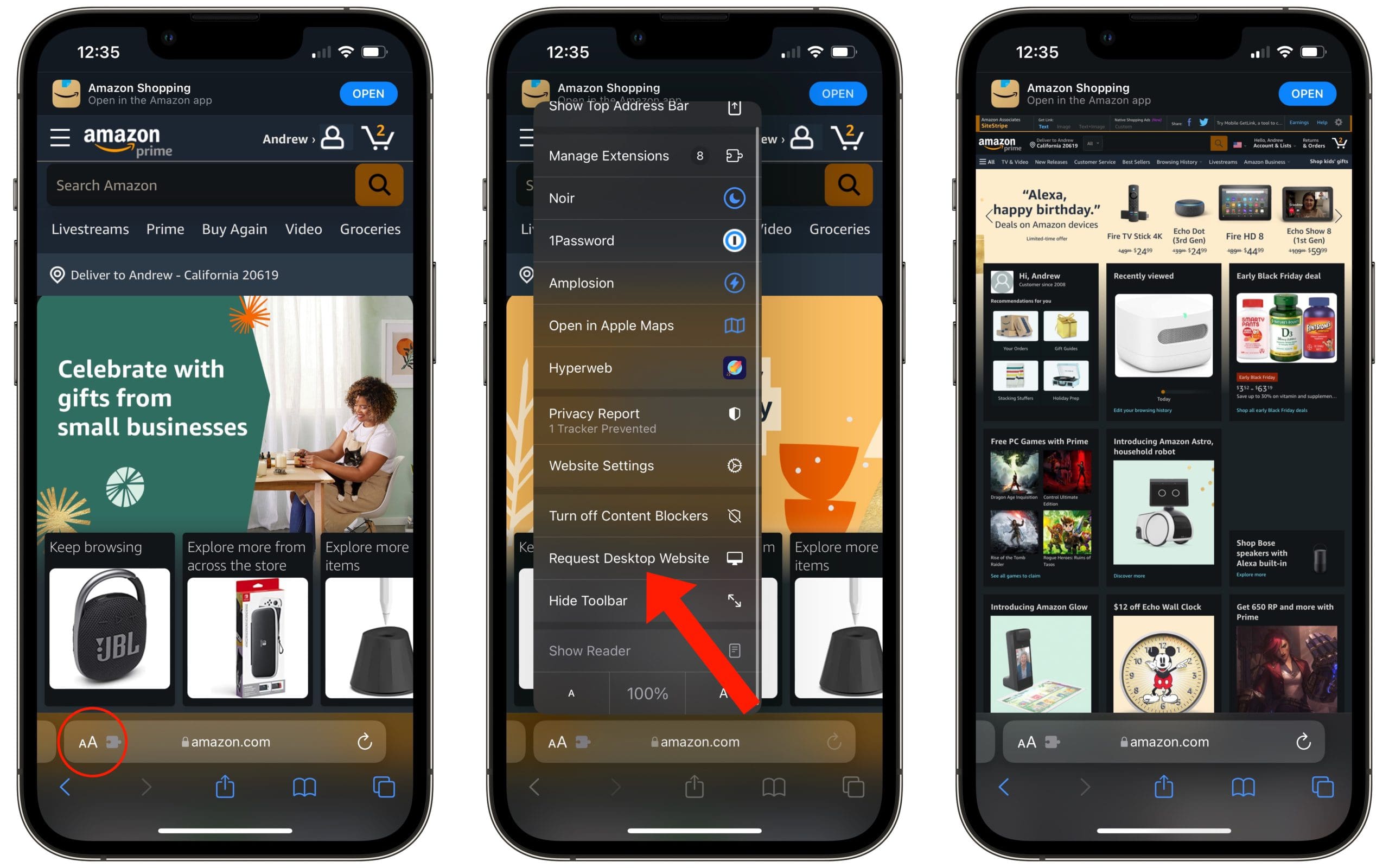


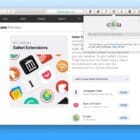







Facebook apparently is deliberately blocking desktop URLs again.
Can’t figure out how to stop “m.”