It’s absolutely wonderful that we live in a day and age where most cars are equipped with at least built-in Bluetooth. This makes it easier than ever to listen to your favorite music or podcasts whenever you need to get on the road. Unfortunately, a problem has affected iPhone owners for years as some of your content will begin playing as soon as your phone is connected to your car. Thankfully, there are finally some steps that you can take if you want to know how to stop Apple Music from automatically playing.
Related Reading
- How To Create Smart Playlists in Apple Music
- Best Windows Apple Music App
- How To Cancel Spotify And Switch To Apple Music
- Apple Music: Fix – Your Computer Is Not Authorized To Play This Song
- How To Set a Sleep Timer With Apple Music
Contents
How To Stop Apple Music from Automatically Playing: Turn Off AutoPlay
It’s beyond annoying to start up your car, make sure your phone is paired, only to hear random music start playing. Compounding this annoyance is that many iPhone users rely on other streaming music services such as Spotify or YouTube Music. The first method you can try if you’re trying to figure out how to stop Apple Music from automatically playing is turn to off AutoPlay.
- Open the Apple Music app on your iPhone.
- Tap the song mini-player located above the bottom toolbar.
- Tap the Up Next icon in the bottom right corner.
- If AutoPlay is enabled, you will see a list of queued songs.
- Tap the AutoPlay icon in the Playing Next bar.
- This is the icon that looks like an Infinity symbol.
In true Apple fashion, you might not have even known that the AutoPlay button was in the Apple Music app. Not all of the different icons that you come across are properly named if they’re even named at all. But after some tinkering around, you can actually stop Apple Music manually.
Turn Off Handoff
This next option might not be the greatest for those who rely on Apple’s Handoff functionality. This comes enabled by default, and allows you to seamlessly switch to a different device (i.e. iPhone to iPad or iPhone to Mac) without opening the app on the other device. If you’ve ever seen Safari, Notes, Messages, or any of Apple’s other applications appear in the Dock on your Mac, this is Handoff working its magic. Surprisingly, some users have found that turning off Handoff altogether will stop that “handoff” from happening when your iPhone connects to your car’s Bluetooth.
- Open the Settings app on your iPhone.
- Tap General.
- Scroll down and select AirPlay & Handoff.
- Tap the toggle next to Handoff to the Off position.
Of course, by turning this off, you will be unable to take advantage of the features that Handoff has to offer. If you do rely on Handoff, you could always set a reminder on your iPhone to turn the feature back on when you’re done driving.
Use Apple Shortcuts
Perhaps the most ingenious way to stop Apple Music from automatically playing is to use the Shortcuts app. With the release of iOS 14, Apple finally implemented the Automation tab, which can trigger shortcuts based on different scenarios. And as you might have guessed, there’s an option to trigger a shortcut when your iPhone connects to Bluetooth devices. But what makes this solution even more incredible is the fact that you can actually select which Bluetooth device triggers the automation.
- Open the Shortcuts app on your iPhone.
- Tap the Automation tab in the bottom toolbar.
- Tap the + button in the top right corner.
- Select Create Personal Automation.
- Scroll down and select Bluetooth.
- Tap Device.

- Select the name of your car from the list of paired Bluetooth devices.
- Tap Done in the top right corner.
- Tap Next in the top right corner.
- Select the search box at the bottom of the page.
- Search for Pause.
- Under Media, tap the Play/Pause action.
- When taken back to the Actions page, tap Play/Pause.
- Select Pause from the pop-up menu.
- Tap Next in the top right corner.
- Tap Done.
With this new Shortcuts Automation created, you’ll never have to worry about your iPhone automatically playing music whenever it pairs with your car. For as much grief as Apple gets when it comes to lack of features with iOS and limitations with iPadOS, there are times when we’re thankful for the decisions that get made. Case in point, using a system app to stop Apple Music From automatically playing when connecting to Bluetooth.
Andrew Myrick is a freelance writer based on the East Coast of the US. He enjoys everything to do with technology, including tablets, smartphones, and everything in between. Perhaps his favorite past-time is having a never-ending supply of different keyboards and gaming handhelds that end up collecting more dust than the consoles that are being emulated.
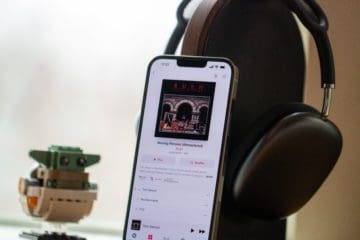
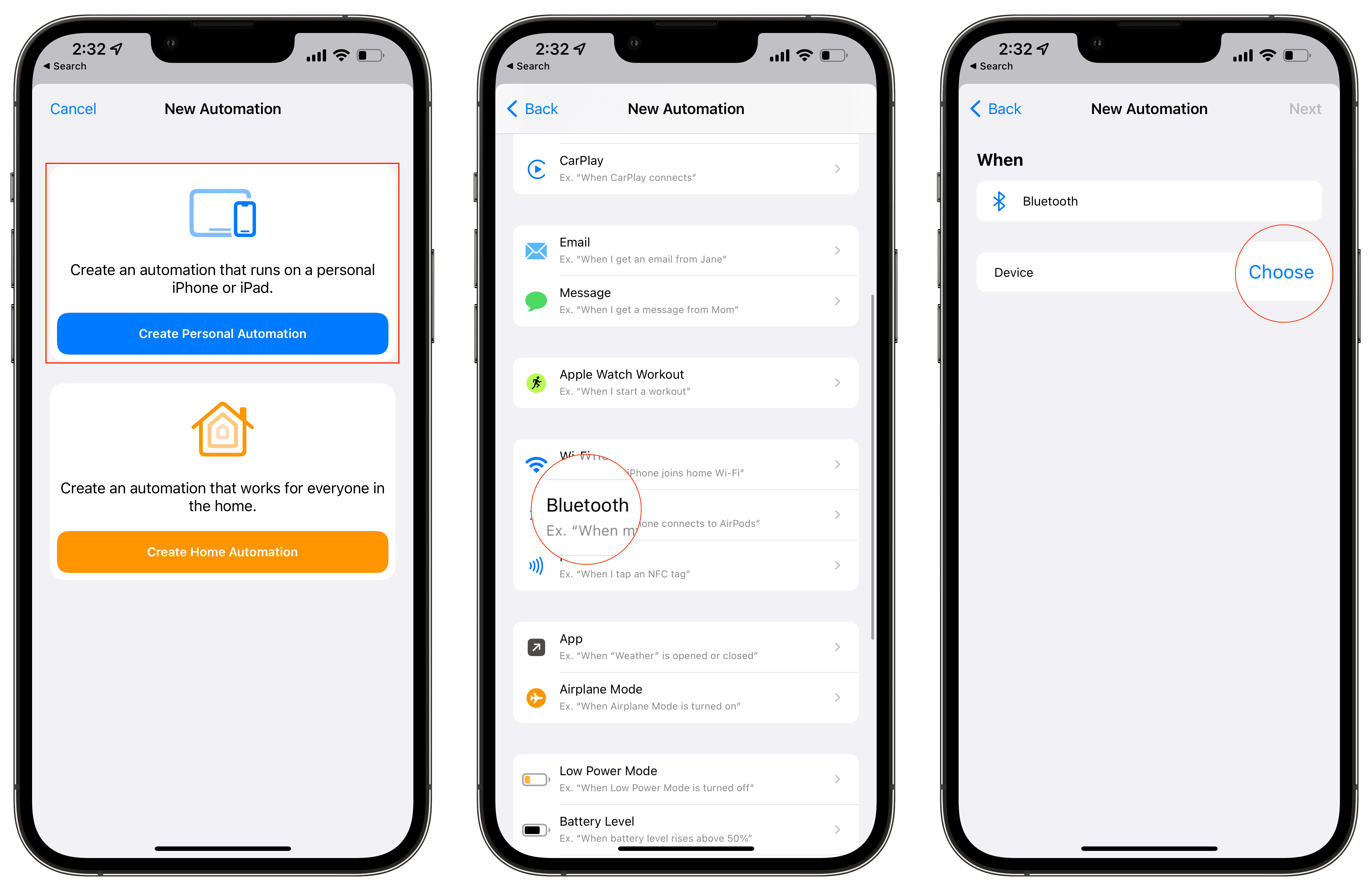
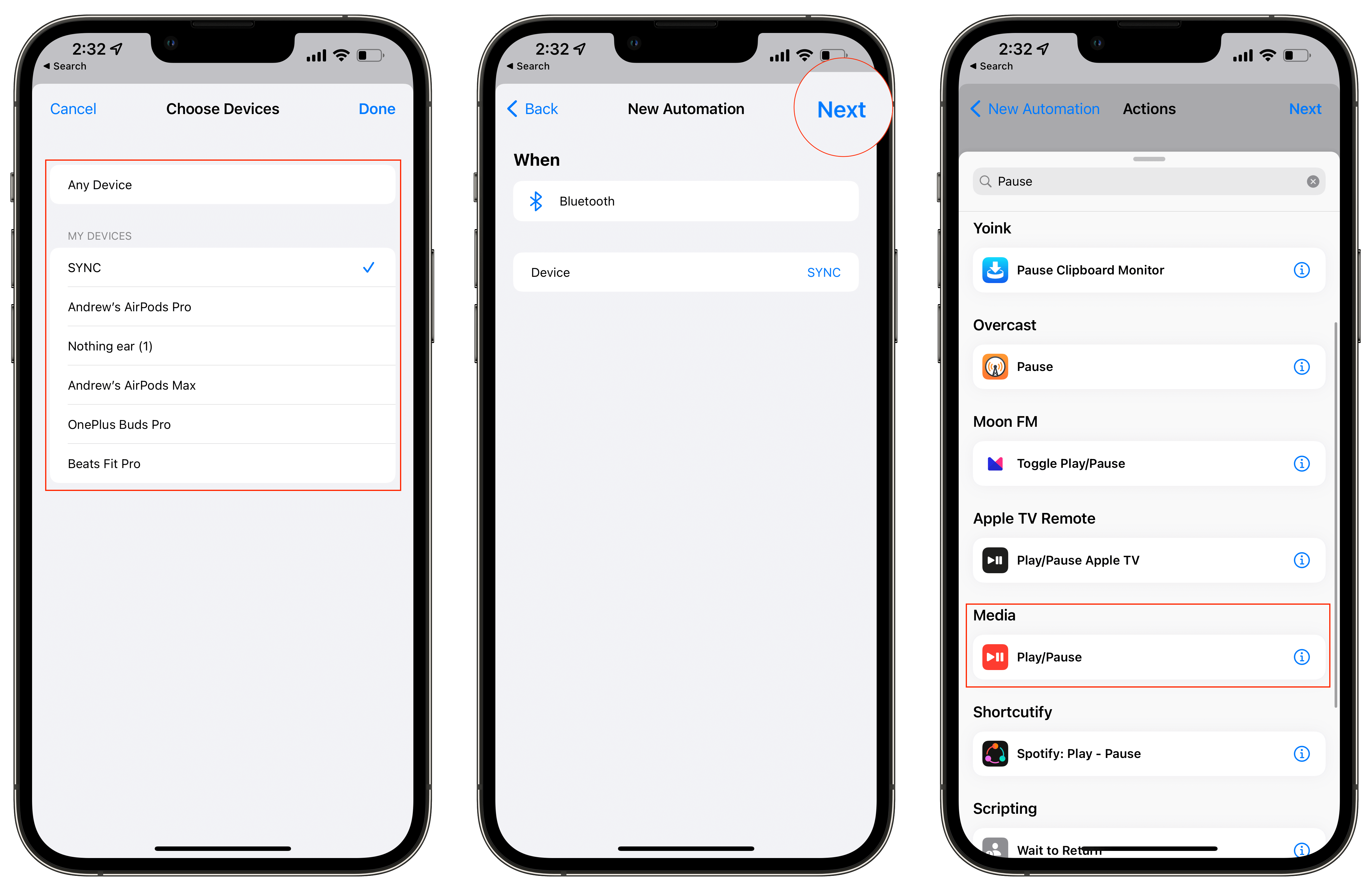
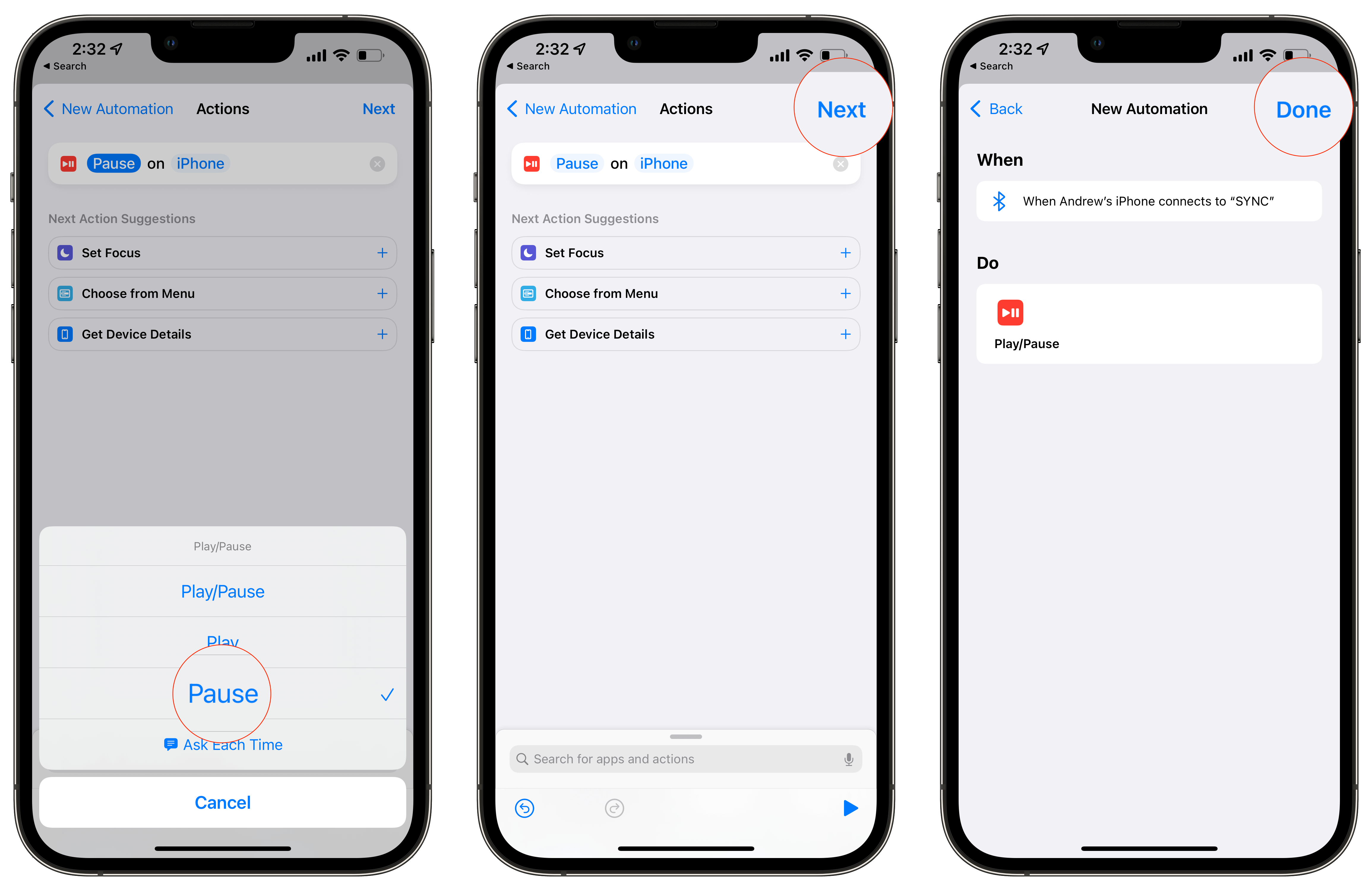

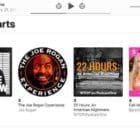
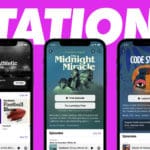






In iOS17, Apple appears to have changed Shortcuts. I can follow the steps you’ve described up to #10, but then I can’t find any option to pause. Am I missing something, or did Apple make this Shortcut impossible to create?
This is really just the beginning. What I really want to know is how to CLOSE Apple Music whenever Apple Music starts.
None of that works for me!
I followed the shortcut instructions and was able to set up the shortcut, however it still autoplays but now I get a pop-up that asks if I want to run the shortcut. When I click yes it then stops playing. An ‘automation” that requires a user to select yes or no before it runs is worthless.
Great segment, however does not work for IPAD mini there is shuffle and play but no infinity symbol
Shortcuts do not currently run automatically when connecting to Bluetooth. Please update the article accordingly.
Thank you so much for posting this and making it so clear to do. Much appreciated
Hi,
Thank you for the information. I need your help Sir. While setting-up a shortcut When I choose a bluetooth device from the list in my iphone’s bluetooth device, I want this first action triger an other bluetooth device which is listed again in my bluetooth list. Is it possible to have it in iphone shortcut? As you know if I begin the set a shortcut with bluetooth automation, in the first step it allows to select bluetooth devices but it does not allow to select other devices in the next step, instead it passes directly to a resuLT action.
It looks like you can either select ALL Bluetooth devices, or you can create a different shortcut for each device.