Using the built in camera on an iPhone, iPad, and iPod touch, you can take photos and videos or you can save them from Safari / Mail to your iOS devices. You may want to import these files from your device to your Mac or PC. You have a lot of options when it comes to doing this. Here is how to import media from your iPad/iPhone or iPod to your computer:
Option one: iCloud: Photo Stream
iCloud includes a feature called Photo Stream. With Photo Stream, when there is new pictures on your iOS device (you take them or you import them from your digital camera), your new photos will be automatically sent to iCloud and pushed to all your other devices. To do this, sign up for iCloud with an Apple ID (please see this article for more info). You also need:
- iOS 5.1 or later
- Mac with OS X Lion v10.7.3 and iPhoto 9.2.2 or Aperture 3.2.3 or later
- PC with Windows 7 or Windows Vista and the iCloud Control Panel for Windows (visit here to download this and read this article for more info)
Here is how you can turn on Phone Stream on your iOS devices (iPad, iPod or iPhone); Mac and PC
iOS: Simply tap Settings > iCloud > Photo Stream, and turn on Photo Stream
Mac: System Preferences > iCloud and check the box for Photo Stream
PC: Louch the iCloud Control Panel for Windows and check the box for Photo Stream.
When iCloud Photo Stream is turned on, all new photos will be automatically added to your Photo Stream.
Option two: Connect your device to your computer.
You can always simply plug in your iPad/iPod/iPhone to sync media files.
If you are a Mac user and if you have iPhoto installed, then iPhoto should automatically launch asking you to sync images and videos, when you connect devices to your Mac. If you do not have iPhoto installed, you can use Image Capture. To do this, connect your device to your Mac, Image Capture should open automatically (or Applications folder > Image Capture), and follow the instructions.
If you are a Windows Vista or Windows 7 PC user, after connecting your iOS device to the computer an AutoPlay window appears; simply select “Import Pictures and Videos using Windows” or “”Import Pictures and Videos” and click on the Import Settings link.
If AutoPlay does not start automatically, you may want to enable this. To do so, go to Start > Control Panel > Hardware and Sound > AutoPlay where you can change the AutoPlay settings.
You may also try navigating Start > Computer, then Right-click your device’s logo and click Import pictures and videos.
You may also copy the photos to your computer manually using Windows Explorer file browser. After connecting your device to your computer, select Start > Computer then double-click the logo to browse its camera folders, then navigate [iOS device]\Internal Storage\DCIM\100APPLE and manually copy the medial files to wherever you’d like.
If you are a Windows XP PC user, connect your device (iPad, iPod or iPhone) to your computer. Windows XP Scanner and Camera Wizard should automatically start; simply follow the instructions given on the screen. If you want to manually copy and paste the media files choose Start > My Computer and [iOS device]\Internal Storage\DCIM\100APPLE then copy and paste these files anywhere you like on your computer.
Option three: Third party applications
There are third party applications that you can use to transfer your files. For instance, PhotoSync ($1.99 – iTunes link) lets you wirelessly transfers your photos and videos to your computer; other applications include Dropbox, Picasa/Google+, Facebook, SmugMug, 500px, Flickr, Box, Zenfolio, (S)FTP, WebDAV and Google Drive. Another app is Simple Photo & Video Transfer Lite (free – iTunes link). This app also lets you copy your Photos and Videos to computer and other iOS devices via WiFi. Scotty ($2.99 – iTunes link) is another app that transfers photos and videos between iOS devices or from an iPad, iPhone or iPod touch to a Mac. If you want to see more apps, just search the app store and you will find many similar apps to the ones described above.
Option four: Email yourself
If you have just a few photos or videos that you want to transfer, you may just want to email them to yourself. Just open the Photos app or Camera Roll and email the photos / videos you would like. Then go to your computer, login to your email account and save these files that you just sent them to yourself on your computer.

Obsessed with tech since the early arrival of A/UX on Apple, Sudz (SK) is responsible for the original editorial direction of AppleToolBox. He is based out of Los Angeles, CA.
Sudz specializes in covering all things macOS, having reviewed dozens of OS X and macOS developments over the years.
In a former life, Sudz worked helping Fortune 100 companies with their technology and business transformation aspirations.




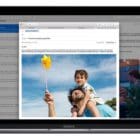





Thanks so much. Using Image capture helped me and it did it so quickly and easily!
how do i transfer
i did the same thing my photos in smartfolder are missing. please help
where are they i didnt even hit a botton
i just found them how do i transfer from smart folder
i just found them how do i transfer from smart folder
picasa will not recognize my iPad, so that I can download photos. I’ve done it before, but now I’m unable to do it. I’ve tried everything I can find for troubleshooting with no luck. HELP
For me, having to first download FonePaw iOS Transfer. It let me to select music, photos, videos, book, SMS and contacts, and export them to computer in a easy way. I really trust this iPhone File Explorer solution.
I plugged my iPad into my PC to transfer photos, I specifically selected do not delete after transfer complete. Now the photos are no longer on iPad and no where to be found on PC! How can I find them?
Why every time I take pictures on my ipod touch they automatically go to my Facebook.