When it comes to searching on the Mac, you have Spotlight, which can be activated just by pressing the Command and Space keys at the same time. But did you know that the search functionality on your iPhone and iPad is also known as Spotlight? This wasn’t always the case, but as Apple continues adding new features, it also brings a bit more continuity to the company’s ecosystem of devices.
Related Reading
- 5 Biggest announcements from WWDC 2022
- How To Search Google From Spotlight on iPhone and iPad
- How To Change Search Engine in Safari
- Spotlight Search Not Working on MacBook, How-To Fix
- macOS Ventura: Best Features Coming To Mac
Contents
What’s New With Spotlight on iPhone?
There are a lot of user-driven feature changes coming to the iPhone with iOS 16. We’ve already covered the changes coming to the Lock Screen and Focus Mode, but Spotlight is also getting a boost. But instead of just being able to search for your downloaded apps or photos, even more, changes are on the way.
With iOS 16, you’ll now be able to search for information found within Notes, Messages, and Files. This includes being able to search for locations, specific people, or even text found within a picture. With Quick Actions, you can use Spotlight on your iPhone to quickly set a timer, search for a song with Shazam, or to access Shortcuts.
How To Turn off Search on iPhone Home Screen
Until now, the easiest way to activate Spotlight (or Search) on your iPhone, was to simply drag down on Home Screen. Doing so presented you with a search box at the top of the window, along with a few suggestions. But Apple has also made a slight tweak to the Home Screen, as you can now activate Search with just a tap.
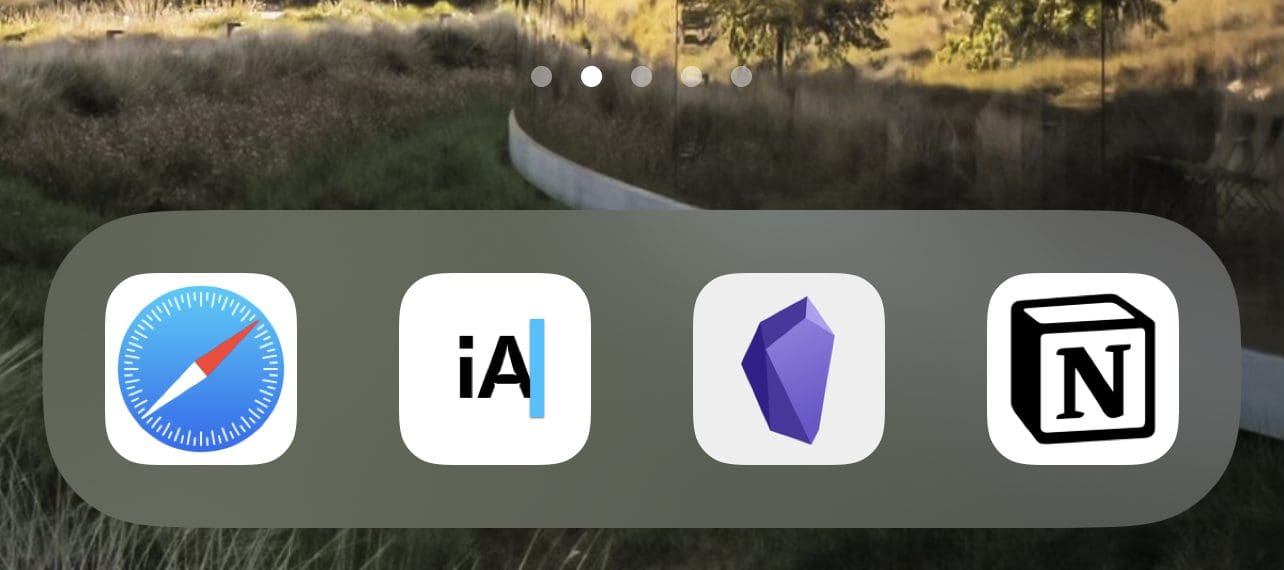
In the space between your Dock and App icons (or widgets), there has always been a page indicator. This lets you know what screen you’re currently on, while also pulling double-duty for hiding Home Screen pages when in “Jiggle” mode. With iOS 16, the app indicators section is getting another feature, as you can just tap that area to bring up Spotlight.

The obvious goal is to provide another way to perform searches on your iPhone without needing to perform a gesture on the Home Screen. Sometimes those stackable widgets can get in the way, and you end up swiping through the stack of widgets as opposed to performing your intended task.
However, this new change to Spotlight might not be for everyone. Thankfully, Apple thought of that and has included a way to turn off search on iPhone.
- Open the Settings app on your iPhone.
- Scroll down and tap Home Screen.
- Under the Search section, tap the toggle next to Show Spotlight to the Off position.
After you go back to the Home Screen, the old page indicators will return at the bottom of your screen. You also won’t see the Search icon appear, but you can still swipe down to bring up Spotlight when you need to.
How To Turn off Search on iPhone Lock Screen
Did you know that you can actually use Spotlight (or Search) from your Lock Screen? This is something that many people might not actually think about, but after Face ID or Touch ID is authenticated, you can still do things without actually going to your iPhone’s Lock Screen. It’s the same functionality that you’ll find with your iPhone unlocked, just from the Lock Screen. But if you want to turn off Search on iPhone Lock Screen, here are the steps:
- Open the Settings app on your iPhone.
- Scroll down and tap Face ID & Passcode.
- Authenticate with Face ID or a passcode, when prompted.
- Scroll down until you reach the Allow Access When Locked section.
- Tap the toggle next to Today View and Search to the Off position.
Of course, you can always go back and re-enable Search on the Lock Screen if you change your mind. But this way, you don’t accidentally start searching for things from the Lock Screen.
Andrew Myrick is a freelance writer based on the East Coast of the US. He enjoys everything to do with technology, including tablets, smartphones, and everything in between. Perhaps his favorite past-time is having a never-ending supply of different keyboards and gaming handhelds that end up collecting more dust than the consoles that are being emulated.

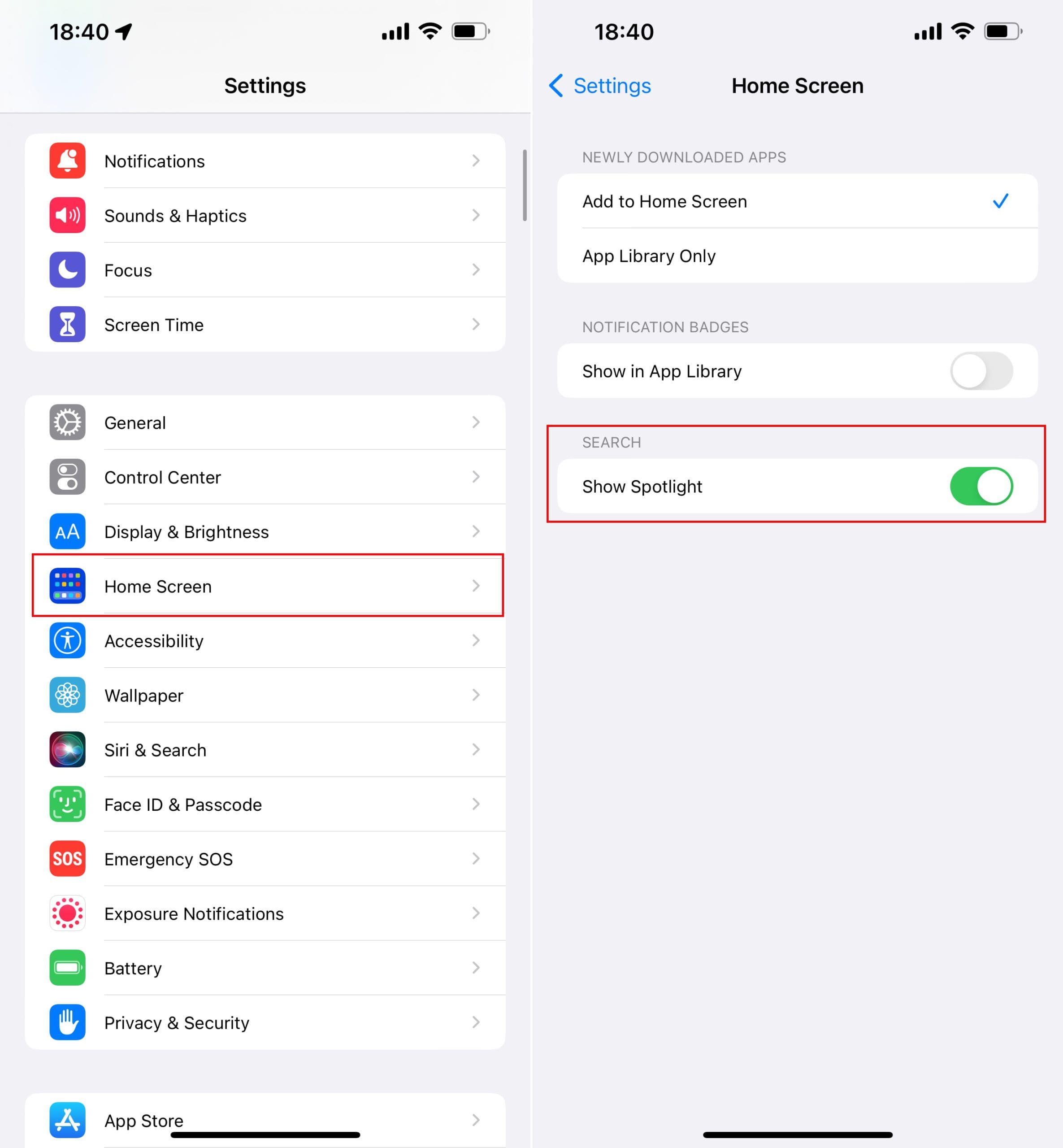
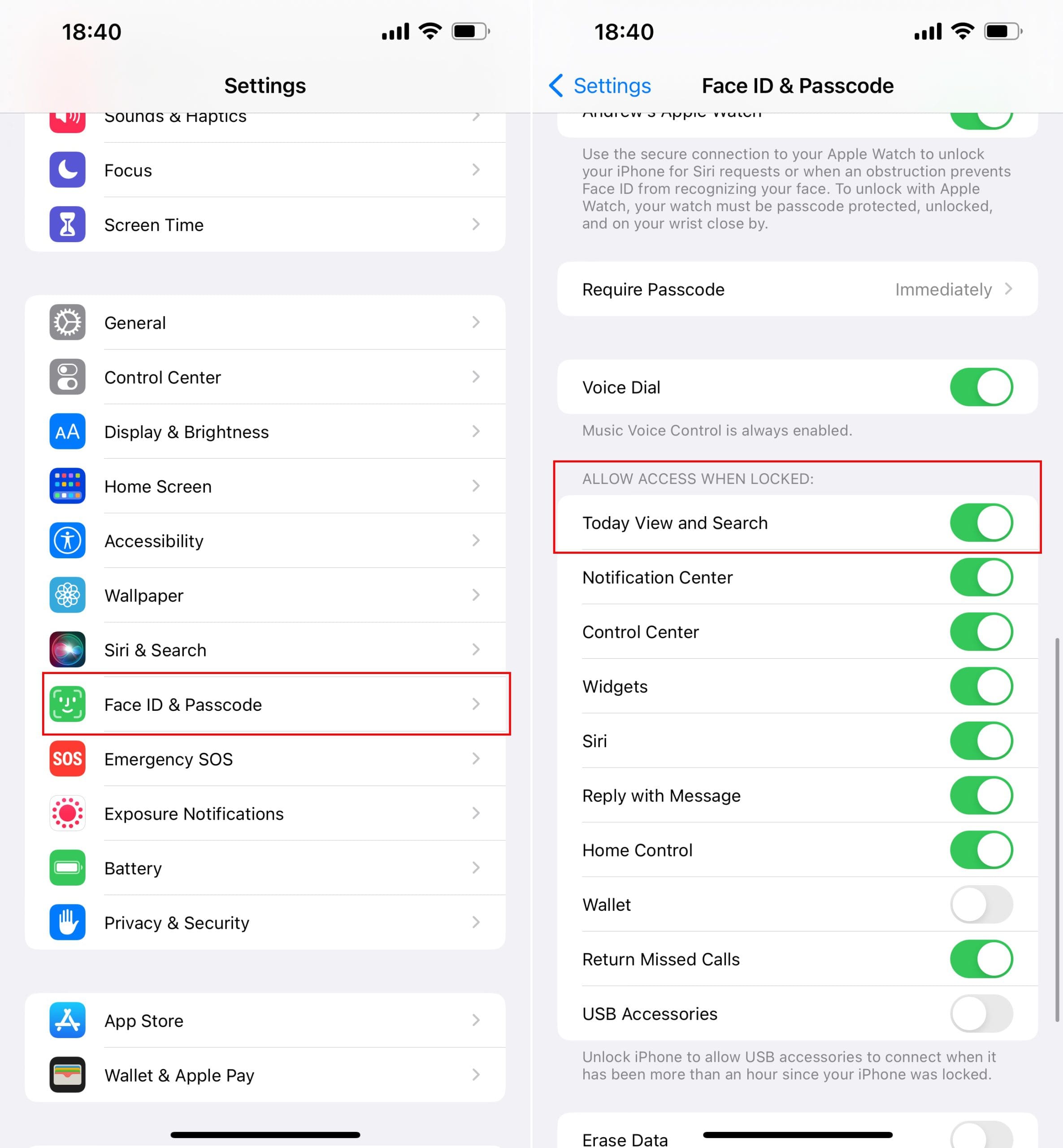



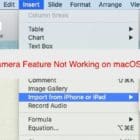





I don’t have all this choices!