Ever since Apple released the iPhone, iPod Touch, and iPad, we’ve been able to jailbreak our devices in some capacity. With a jailbreak, you are essentially unlocking the software to the point that certain modifications can be made that Apple doesn’t allow. In the early days, Cydia was the first true “App Store” to be available before Apple’s implementation became the norm and took over the world. But a jailbroken device complete with the right installable tweaks can enable features such as getting haptic feedback when you type on the pre-installed keyboard.
We recommend that you should not jailbreak your device. Jailbreaking can cause performance issues. Furthermore, the process will void your warranties. This means that you may not take your iPhone or iPad in for repair from the official Apple Store.
Related Reading
- How to Customize the Photos Widget in iOS 14
- 15 of the Best iOS 15 Tips and Tricks To Get The Most Out Of Your iPhone
- Customize your Home Screen app icons and Today View in iPadOS
- How to Move Apps From the App Library to Your Home Screen
- iPhone/iPad: How to Change Keyboard Color
While the jailbreak community is still quite active, it’s definitely turned into even more of a niche than it was previously. Apple has also gone to great lengths to patch any of the exploits that may have been discovered. This is why you won’t be able to jailbreak your iPhone in its current state even if you wanted to. Apple even goes so far as to stop signing previous versions of iOS and iPadOS so that you can’t downgrade to a version of the software that can be jailbroken.
Contents
Removing Jailbreak from iOS Devices
Part of the problem with jailbreaking your iPhone and iPad has to do with the instability that you might experience. Usually, the act of jailbreaking won’t cause instabilities, but after installing various jailbreak-only apps and tweaks, you might end up bricking your device. This would leave your device unusable, and trying to recover it without removing the jailbreak is next to impossible.
The good news is that removing the jailbreak and Cydia from your device is simple and easy. If you wish to reverse the jailbreak on your iPhone or iPad, then follow these simple steps to restore your iPhone or iPad to its original state (factory settings).
Back-Up Your iPhone and iPad
Before you go through the process of restoring your iPhone or iPad to its original state, you’ll first want to back everything up. There’s a chance that some files from jailbreak tweaks and apps will remain, but more importantly, your other documents, files, photos, and videos will be backed up and ready to use after the reset is complete.
- Connect your iPhone to a Wi-Fi network.
- Open the Settings app on your iPhone.
- Tap [Your Name] at the top of the Settings app.
- Tap iCloud.
- Select iCloud Backup.
- Tap the toggle next to iCloud Backup to turn the feature on.
- You can also enable the ability to back up your iPhone to iCloud using cellular data
- Tap the Back Up Now below the other options.
After the backup has been completed, all of your current information will be available when you go through the process of setting up a new iPhone or iPad.
Remove Jailbreak
With all of your data backed up to iCloud, you can now go through and remove jailbreak from your iPhone or iPad. While you could just go through the process of erasing everything directly from your device, we recommend that you instead perform the reset from a computer. This will give you more flexibility in the event that something goes awry during the process.
- Connect the jailbroken device to your computer, PC, or Mac, using the USB cable
- Launch iTunes
- Unlock your device, if you set up a passcode
- Turn off Find My iPhone by going to Settings > iCloud > Find My iPhone. You need to enter your Apple ID and password to turn this off.
- In iTunes, choose your device (iPhone or iPad) when it appears
- In the Summary panel, click Restore. Clicking this button will start the unjailbreak process.
- Your device will restart. You will be asked if you would like to restore from backup. You may want to select the iCloud option if you have a backup in iCloud.
And now your iOS device is back to its factory settings and you should see the usual setup screen when you first purchase the device. This means you may contact Apple for service. Most Apple devices come with a one-year warranty. Do not worry as Apple employees cannot know if your device was jailbroken previously.
Use DFU Mode If You Run Into Problems
Device Firm Upgrade (DFU) mode is something that has been available on iPhone, iPad, and iPod models for years. However, DFU mode is intended for advanced users and you should not try to follow these steps unless you have been prompted to do so. You don’t want to start using it if you’ve no idea how to use it or the basics of jailbreaking.
It allows iPhone users to set their devices to interface with iTunes without loading the operating system. DFU is also useful for updating firmware and is vital in restoring a bricked phone if iOS fails or the device is broken. Here’s how you can enter DFU mode on your iPhone or iPad in order to restore your device back to its factory settings.
- Turn on your iPhone or iPad.
- Launch iTunes on your computer. Your iPhone should appear on the list of devices.
- On your iPhone, press the Volume Up button, immediately followed by the Volume Down button.
- Hold the Power button until your device’s screen turns black.
- Hold the Power and Volume Down buttons at the same time for five seconds.
- Release the Power button, but continue holding the Volume Down button.
- Wait five seconds for iTunes to recognize that you have entered DFU recovery mode.
The steps above are the most common ones that you’ll find yourself needing in the event that you need to enter DFU mode on your iPhone or iPad. But if you have managed to “brick” your device, you might not be able to interact with it at all. In that case, here’s another way you can use DFU mode to unjailbreak iPhone or iPad:
- Connect your iPhone or iPad to your Mac.
- Open the Finder app on your Mac.
- Turn off the iPhone or iPad.
- Press the Side and Volume Up buttons for about 10 seconds, then release the Side button.
- Continue holding the Home button until the iTunes on your computer displays a message that a “recovery mode” device has been detected.
If performed successfully, the device screen will remain completely black, even after it has been recognized by iTunes that it is in Recovery Mode or DFU Mode. From there, just follow the on-screen steps to reset and restore your iPhone or iPad to its Factory Settings.

Obsessed with tech since the early arrival of A/UX on Apple, Sudz (SK) is responsible for the original editorial direction of AppleToolBox. He is based out of Los Angeles, CA.
Sudz specializes in covering all things macOS, having reviewed dozens of OS X and macOS developments over the years.
In a former life, Sudz worked helping Fortune 100 companies with their technology and business transformation aspirations.
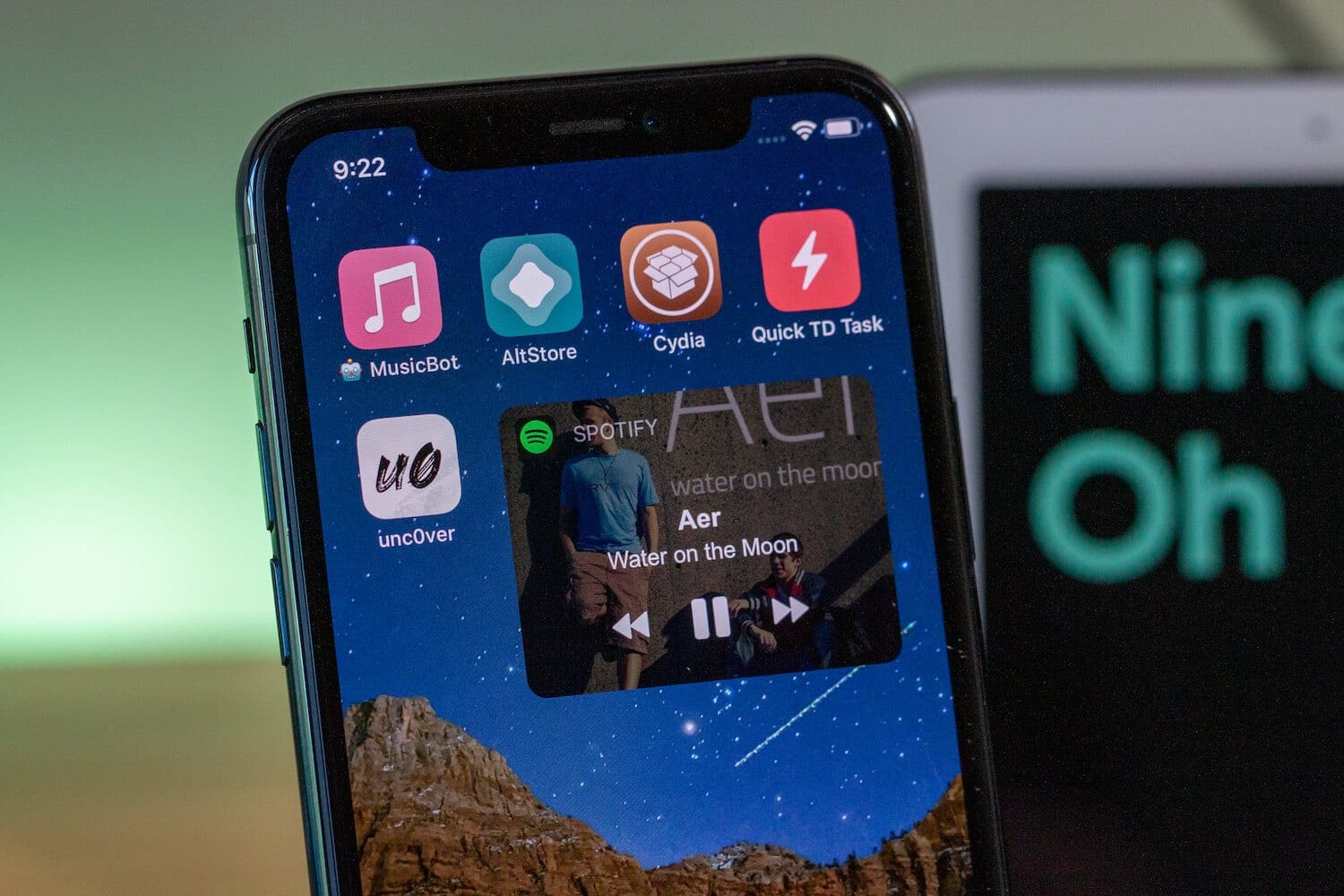
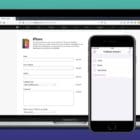

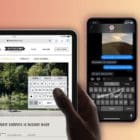






If jailbreaking is reversible, then isn’t the voiding of the warranty also?
HI Adam,
Possibly. If the diagnostic tools do not pick up any Cydia, then the warranty should be valid.
Hi, great write up. I found this tutorial helpful. Waiting for PanGu to release a jailbreak tool for iOS 9.1.
Thanks.