For many users across the world, including long-time Apple fans, Google’s services have become the default solution for different services. These include Gmail for email, Google Calendar, Google Keep for notes, and others. But what if you’re making the switch over from iPhone to Android, or just carry both devices, and want to access your iCloud services on Android? Thankfully, you can do so, it just takes a bit of patience.
Related Reading
- Best Apps Available on iOS and Android
- How to Transfer WhatsApp from Android to iPhone
- Best Open-Source Apps for iPhone and iPad
- How To Use iMessage on Android
- How to Use AirPods Max With Android
Contents
How to Use iCloud With Android
The easiest way to use iCloud with Android is to simply access the mobile version of the website from your favorite browser. In recent years, Apple has revamped the iCloud for Web experience, making it more accessible for those who want or need to use iCloud in a browser.
- Open Google Chrome (or your preferred browser app) on your Android phone.
- Navigate to iCloud.com.
- Sign in to your Apple account.
- If you have two-factor authentication enabled, validate your credentials.
- Tap the Trust button when the iCloud website asks you if you want to Trust this browser?
Now that you are signed into your iCloud account, you’ll be presented with a grid of icons, providing shortcuts to various Apple services. These include the following:
- Photos
- iCloud Drive
- Notes
- Reminders
- Find iPhone
You can also access your iCloud account settings by tapping the Account Settings button beneath the greeting found at the top of the page. From here, using the iCloud website is no different than doing so from a computer or accessing the website on another device. You can manage your emails, view your iCloud Photo Library, and more, without actually needing to have an iPhone.
How To Add an iCloud Shortcut to Your Home Screen
Pretty much every web browser also includes the ability to add different websites as a “shortcut”. This makes it so an icon appears on your Home Screen, and can be accessed just by tapping the icon. Here’s how to add iCloud as shortcut to your Android phone’s Home Screen (for this tutorial, we’ll be using Google Chrome):
- After navigating to iCloud.com and logging in, tap the three vertical dots in the top right corner.
- From the drop-down menu, tap Add to Home screen.
- Set a name for the iCloud shortcut. By default, iCloud is used and shows the Apple logo.
- Tap Add in the bottom right corner of the window.
- If prompted, tap Add to home screen to confirm that you want to add the shortcut.
Once created, the new icon will appear on your Android phone’s home screen. Along with the Apple logo, you’ll also see a small Chrome logo appear in the bottom right corner of the icon. This is only there to provide confirmation that this is a web shortcut, and not actually a standalone application. However, you can also drag and drop the icon to a different home screen if you prefer to change where it’s located.
How to Use iCloud With Android: Access iCloud Mail From Gmail
Email is a pain, no matter what service you use. But it’s still important to be able to access any emails that you receive from your iCloud account. There are plenty of third-party email apps on the Google Play Store, but you can also add and access your iCloud mail from the built-in Gmail app on your Android phone.
Unfortunately, you can’t just use the same username and password that you would use when signing into an iPhone or another Apple device. Instead, Apple requires that you create and use an “app-specific” password. These are randomly-generated passwords that Apple uses in an effort to keep your Apple ID secure when using non-Apple apps.
- Navigate to the Apple ID landing page.
- Click the Sign In button.
- Log in with your Apple ID credentials.
- In the bottom right corner, under Sign-In and Security, click the App-Specific Passwords box.
- Next to Passwords, tap the + icon.
- Enter a name for the App-Specific Password.
- Click the Create button.
- When prompted, enter the password for your Apple ID.
- Click the Continue button.
- Highlight and copy the generated app-specific password.
Now that you have generated an app-specific password, you can now add your iCloud email to the Gmail app on your Android phone.
- Open the Gmail app on your Android phone.
- Tap the three horizontal lines in the top left corner of the Gmail app.
- Scroll all the way to the bottom and tap Settings.
- Tap Add account.
- From the Set up email page, tap Other.
- Enter your iCloud email address.
- When prompted, enter the app-specific password that you just created.
- From the Incoming server settings page, change the Server to imap.mail.me.com.
- Tap the Next button.
- From the Outgoing server settings page, change the Server to smtp.mail.me.com.
- On the Account options page, change or toggle the following:
- Sync frequency
- Never
- Every 15 minutes
- Every 30 minutes
- Every hour
- Notify me when mail arrives
- Sync email for this account
- Automatically download attachments when connected to Wi-Fi
- Sync frequency
- Tap the Next button in the bottom right corner.
- Enter an account name.
- Enter your name.
- Tap the Next button in the bottom right corner.
And that’s it! Now, you will be able to access your iCloud email account right from the Gmail app on your Android phone of choice. As a reminder, Gmail prohibits the ability for iCloud email to be delivered immediately. Instead, it will appear whenever you set the sync frequency for.
How to Use iCloud With Android: Sync Apple Calendar with Google Calendar
As we’ve covered here so far, Apple doesn’t make the process of using iCloud services on Android very easy. This is by design, but syncing your Apple Calendar with Google can still be done, although it takes a few more steps. Before starting, you’ll need to make sure that you are using the correct iCloud account.
- Open Google Chrome (or your preferred browser app) on your computer.
- Navigate to iCloud.com.
- Sign in to your Apple account.
- If you have two-factor authentication enabled, validate your credentials.
- Click the Calendar icon.
- In the top left corner, click the Sharing icon next to the calendar you wish to sync.
- Check the box next to Public Calendar.
- Click Copy Link below the webcal URL.
- Open a new tab in your browser.
- Paste the calendar link ad press enter.
- Once the Google Calendar landing page has loaded, you’ll be prompted to Add calendar.
- Click the Add button in the bottom right corner of the window.
Once completed, your iCloud calendar will appear in the sidebar of the Google Calendar window. It will have the same name as the link that you copied previously, so here’s how you can make the iCloud calendar a bit easier to recognize.
- Move your mouse cursor over top of the newly-added calendar.
- When highlighted, click the three vertical dots that appear.
- Change the color of the events that appear on your iCloud calendar.
- From the drop-down menu, click Settings.
On this page, you will be able to access all of the Calendar settings for the iCloud calendar that you added to Google Calendar. This includes changing the name, Time Zone, permissions, notifications, and even “unsubscribing” if you want to remove the iCloud calendar from appearing.
How to Use iCloud With Android: Accessing iCloud Photos Library
Unless you go through the steps of exporting your entire iCloud Photos Library and subsequently importing it to Google Photos, there’s no other viable option if you want to use Google Photos. You could ditch Apple and Google’s options altogether and use something like OneDrive or Dropbox for photo syncing, but you might not want to add another subscription to your list of monthly bills.
Thanks to the redesigned iCloud web interface, it actually is possible to view and download images from your iCloud Photo Library. Here’s how to do so:
- Open Google Chrome (or your preferred browser app) on your Android phone.
- Navigate to iCloud.com.
- Sign in to your Apple account.
- If you have two-factor authentication enabled, validate your credentials.
- From the main iCloud landing page, tap Photos.
From here, you’ll see a toolbar at the bottom with shortcuts for Library, iCloud Links, and Albums. You can also scroll through your entire library, create new albums, and more, right from the browser on your Android phone. In fact, you can even go so far as to download an image from your iCloud Photo Library and have it made available right on your Android phone.
- From the Photos web app on the iCloud website, locate the image that you wish to download.
- Tap the image to bring up the preview.
- In the bottom right corner, tap the circle with the three horizontal dots.
- From the pop-up menu, tap Download.
In some instances, you might see a new tab is created in your mobile browser, but you should also see a notification letting you know that the image is being downloaded. Once the download is complete, you can view the image by swiping down on the status bar, and tapping the name of the image.
Andrew Myrick is a freelance writer based on the East Coast of the US. He enjoys everything to do with technology, including tablets, smartphones, and everything in between. Perhaps his favorite past-time is having a never-ending supply of different keyboards and gaming handhelds that end up collecting more dust than the consoles that are being emulated.
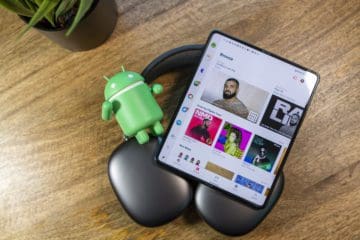



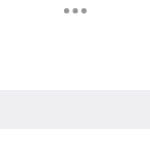


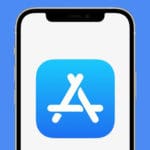


How do I upgrade your service to 200GB ?