We always recommend to use a password manager whenever you need to set up a new account or update a previous password for an existing account. Having a secure password is only piece of the puzzle, as two-factor authentication provides an additional layer of protection in the event that your passwords have been compromised. But did you know that there’s a third layer of security that you can add to your various accounts?
Related Reading
- Apple ID Disabled for Security Reasons? Here’s What to Do
- 6 Best New iOS 16 Security Features
- How to Turn on Apple’s Advanced Data Protection for iCloud on iPhone
- How To Change the Answers To the Security Questions for Apple ID?
- Apple AirTag: Upgrade Your Account Security
Contents
How to Use Security Keys on Mac
With the release of iOS 16.3, iPadOS 16.3, and macOS Ventura 13.2, Apple now makes it possible for you to use security keys with your Apple ID accounts. This is available for those who want “extra protection from targeted attacks, such as phishing or social engineering scams.” In order for someone to nefariously gain access to your account, they will need to know your password, two-factor authentication code, and have access to your hardware security keys. It’s truly the ultimate way to keep your Apple ID as secure as possible, along with updating your password on a regular basis (it’s recommended to do so every three months).
What’s Required To Use Security Keys
- At least two FIDO Certified security keys that work with the Apple devices that you use on a regular basis.
- iOS 16.3, iPadOS 16.3, or macOS Ventura 13.2, or later on all of the devices where you’re signed in with your Apple ID.
- Two-factor authentication set up for your Apple ID.
- A modern web browser. If you can’t use your security key to sign in on the web, update your browser to the latest version or try another browser.
- To sign in to Apple Watch, Apple TV, or HomePod after you set up security keys, you need an iPhone or iPad with a software version that supports security keys.
What Won’t Work When Using Security Keys
- You can’t sign in to iCloud for Windows.
- You can’t sign in to older devices that can’t be updated to a software version that supports security keys.
- Child accounts and Managed Apple IDs aren’t supported.
- Apple Watches that are paired with a family member’s iPhone aren’t supported. To use security keys, first set up your watch with your own iPhone.
Recommended Security Keys
- YubiKey 5C NFC (works with most Mac and iPhone models)
- YubiKey 5Ci (works with most Mac and iPhone models)
- FEITAN ePass K9 NFC USB-A (works with older Mac models and most iPhone models)
Use Security Keys on Mac
Remember, before proceeding, you’ll need to have two physical security keys available, as that’s what Apple requires in order to set up and use Security Keys on Mac. With that in mind, and with the keys in your possession, here’s how you can set up and use Security Keys on Mac:
- Open the System Settings app on your name.
- Click [Your Name] in the top left corner of the sidebar.
- Click Password & Security.
- Tap Add Security Keys.
- Follow the on-screen steps to add the security keys to your Apple ID.
- Review the devices that are associated with your Apple ID.
- Choose to do one of the following:
- Stay signed in to all active devices.
- Select devices that you don’t want to continue to have access to your account and sign out of them.
- Exit the System Settings app.
In the event that you opted for the FEITAN ePass K9, which uses a USB-A connector, you’ll likely need to use a USB dongle or Thunderbolt Dock in order to set up your security keys. While Apple brought back MagSafe, HDMI, and an SD card slot with the 2021 MacBook Pro models, you still won’t find a USB-A port.
Andrew Myrick is a freelance writer based on the East Coast of the US. He enjoys everything to do with technology, including tablets, smartphones, and everything in between. Perhaps his favorite past-time is having a never-ending supply of different keyboards and gaming handhelds that end up collecting more dust than the consoles that are being emulated.



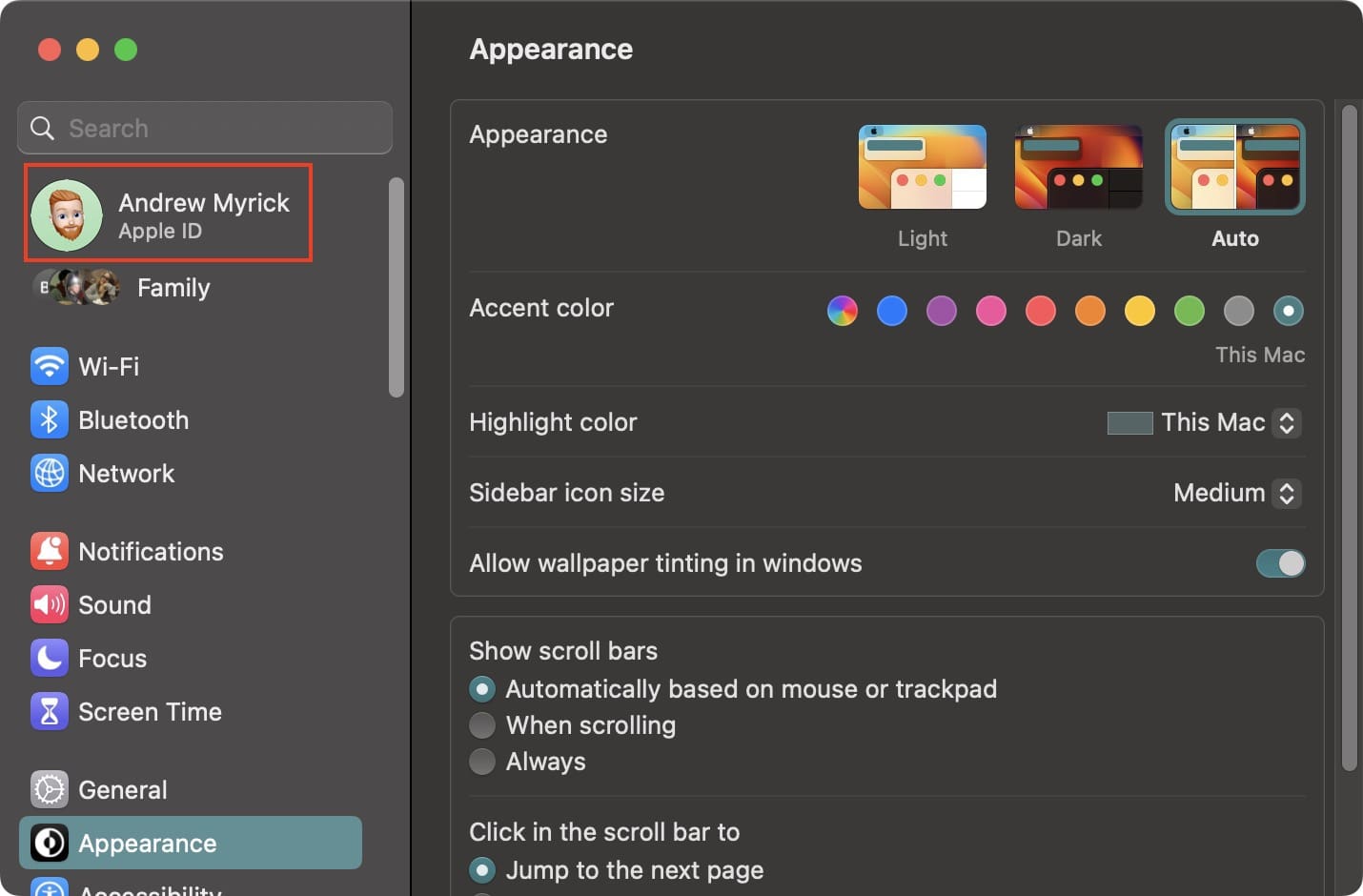
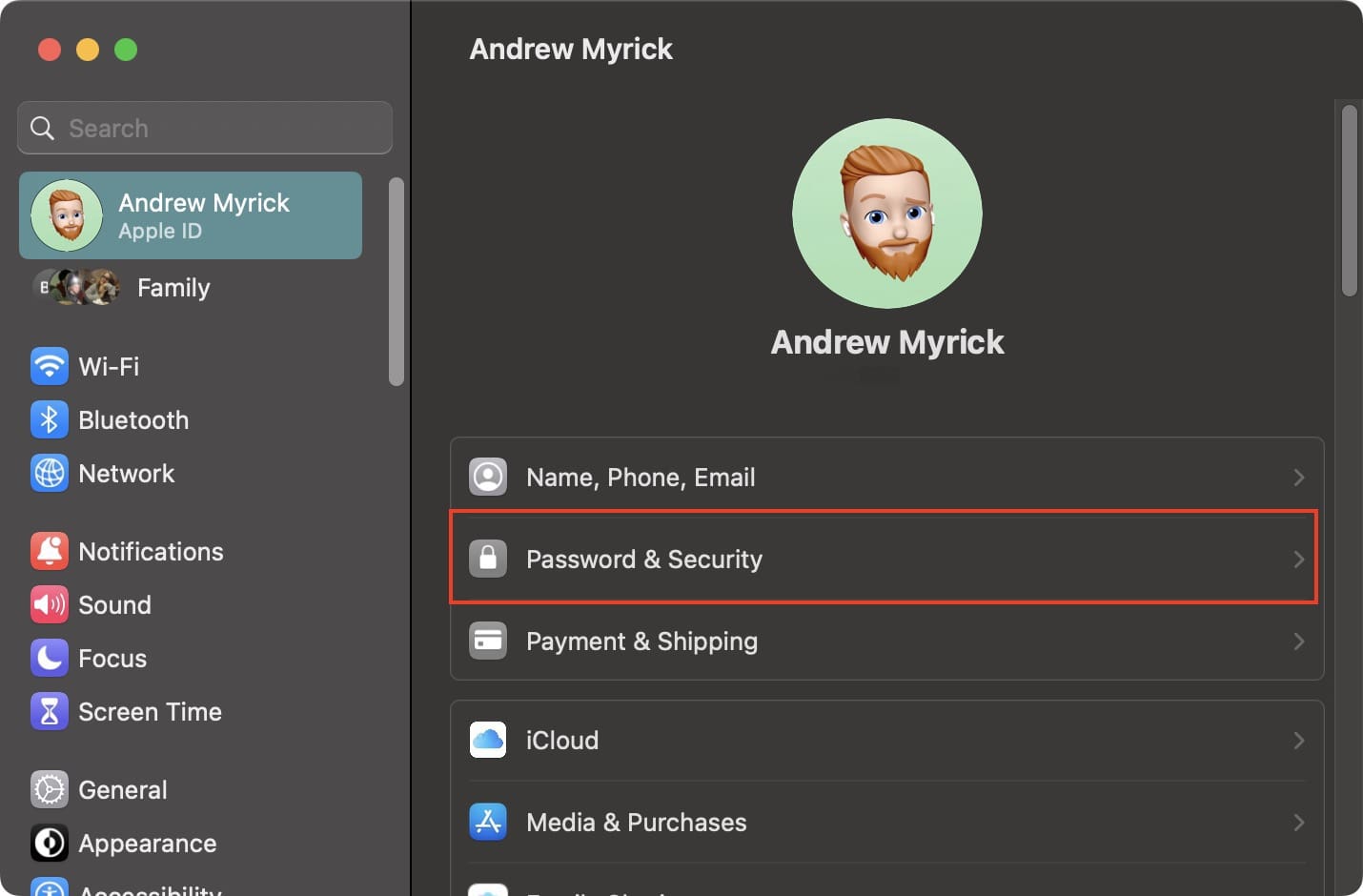

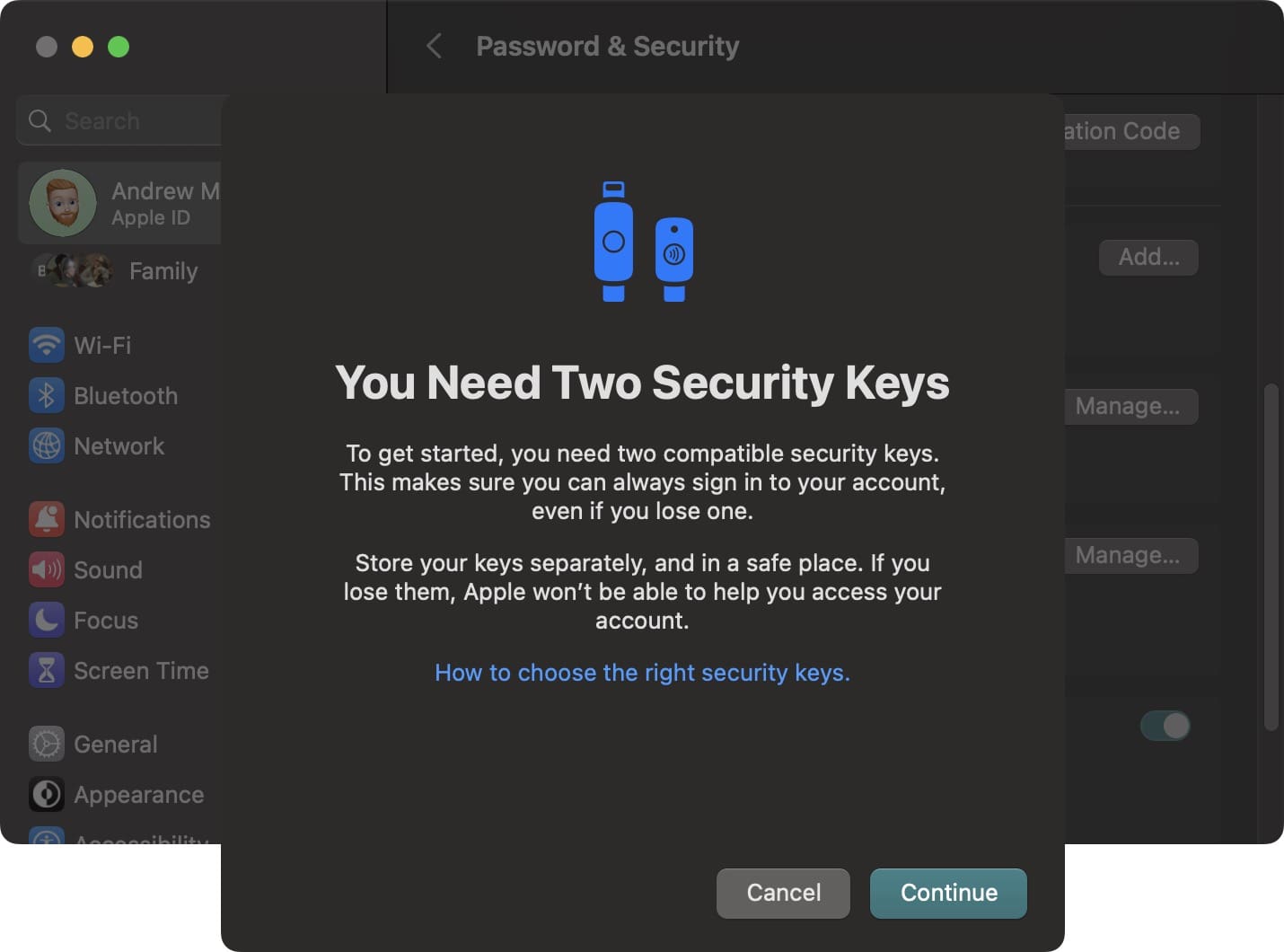
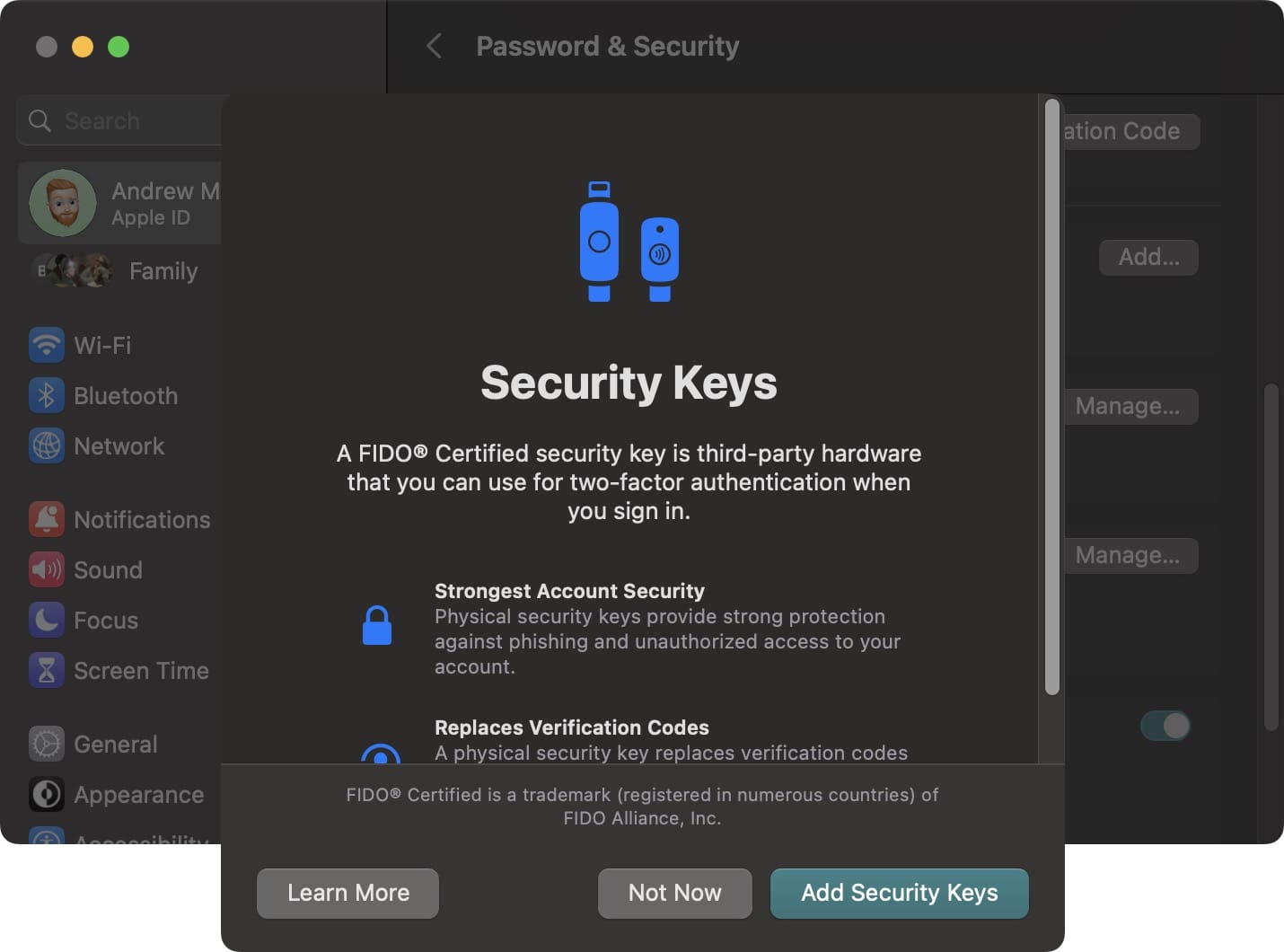









Write a Comment