When you send or receive a text on your iPhone, it should also appear on your Apple Watch, Mac, or another iDevice. But sometimes, your iPhones, Apple Watches, Macs, and other iDevices just don’t seem to be syncing messages properly. You’re stuck with the problem of “iMessage not syncing across all devices.” Want to get this fixed? Keep reading!
Apple devices create a connected environment between all the iDevices you own. Thus, you can easily access your messages, photos, videos, and documents on all devices. For example, you send a text to a colleague asking for a link to the recent sales report. They reply and you can use the iMessage app to access the link on your Mac for a larger display. When this chain of data syncing breaks between all the devices, you may no longer experience such a convenience.
To help you out of this mess, I’m explaining below how to fix the “iMessage not syncing across all devices” issue on all of your Apple devices. Try the troubleshooting ideas in the order they appear to save time and return to work or personal conversation via iMessage. Before you start the troubleshooting, don’t forget to check the iMessage status on the Apple System Status portal.
Contents
Use the Same Apple ID
The most critical condition for the iMessage to sync texts across all Apple devices is using the same Apple ID on all iDevices. When you see irregularities in iMessage data syncing, check if you’ve signed in to all your Apple devices using the same Apple ID. Also, the common Apple ID across all Apple devices must be the primary Apple ID. Here are the steps you must follow:
Check Apple ID on iPad and iPhone
- Open Settings and tap the Apple ID or avatar on the top.
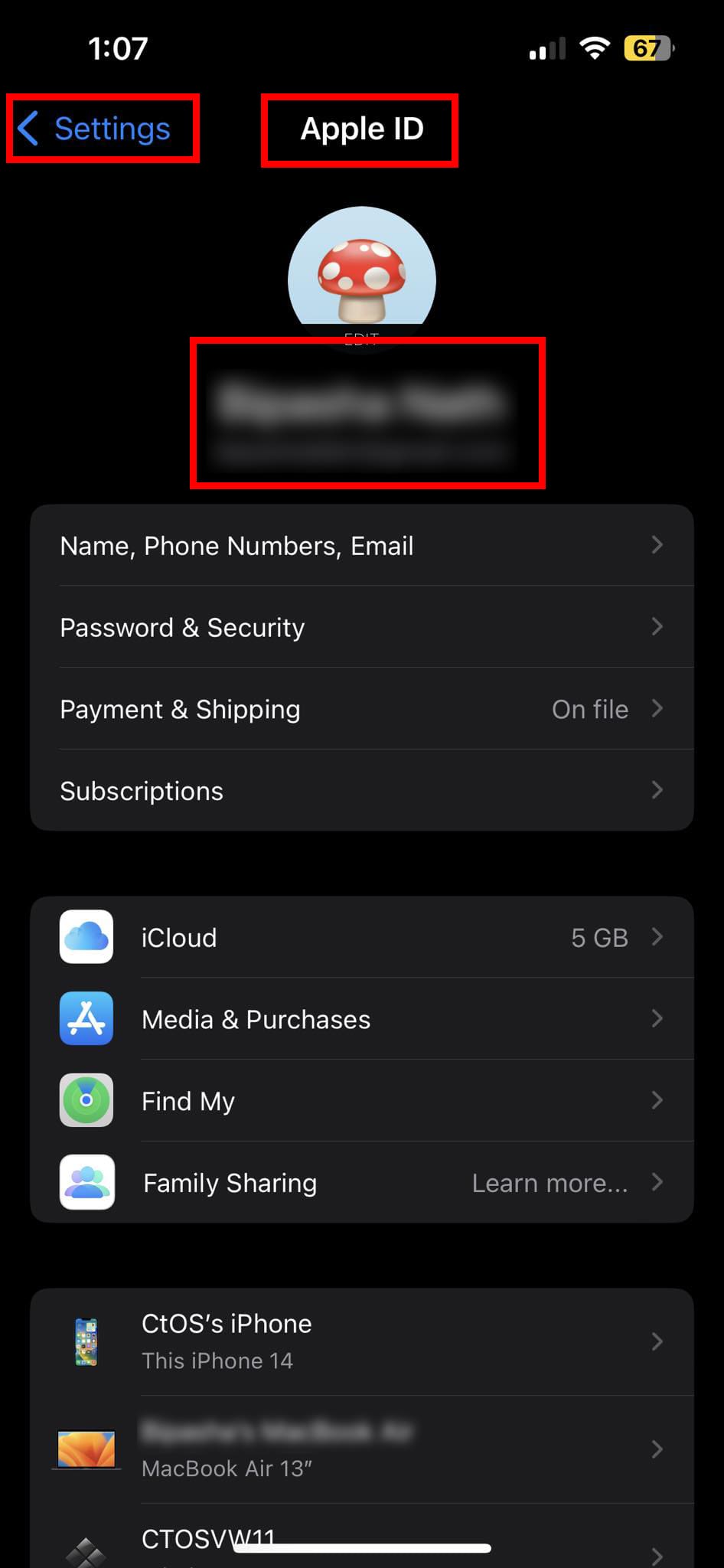
How to locate Apple ID on iPhone - You see the Apple ID instantly.
If this isn’t the common Apple ID, you must sign out of it and add the correct one. Find the steps below in the Sign-Out and Sign-In to Apple ID section.
Check Apple ID on a Macbook or iMac
- Click the Apple logo on the top-left.
- There, choose System Preferences (on Monterey) or System Settings (on Ventura).
- Click Apple ID on System Preferences and the Apple ID dialog box opens.

Apple ID location on macOS - On the left side of the dialog box, you should see your Apple ID.
Check Apple ID on Apple Watch
- On the Apple Watch, go to the Home screen by pressing the Crown button once.
- Tap on the Settings app. It looks like a cogwheel.
- Scroll down and tap Passwords & Accounts.
- Under the Accounts section, tap Apple ID.
This screen should display the details of the Apple ID associated with the Apple Watch. The details include email address, account information, etc.
Fix Settings That Ensure iMessage Syncing With All Devices
Find below several settings linked to the functionalities of iMessage syncing across iDevices:
1. Enable Apple ID on iMessage on Mac
- Open the iMessage app on your Macbook or iMac.
- Click the Messages button the on Mac toolbar. There, also choose Preferences.
- Now, click iMessage and checkmark Enable Messages in iCloud.
- Also, hit the Sync Now button.
Here, you should also check if the common Apple ID is showing up below the You can be reached… section. It ensures that the iMessage is using the appropriate Apple ID, email, or mobile number for communication from the Mac.
2. All Devices Using the Same Mobile Number for iMessage
Your iPhone will primarily use the physical or eSIM to send and receive texts on the iMessage application. If you don’t see the same messages on other Apple devices like iPad, Mac, etc., there could be an issue with the mobile number. Follow the steps mentioned below to set the same mobile number across all iDevices:
On a Mac, open iMessage and go to Messages > Preferences > iMessage tab to find the option to checkmark between a mobile number and Apple ID. If you haven’t check-marked the mobile number on the Mac ever, you need to check it now.
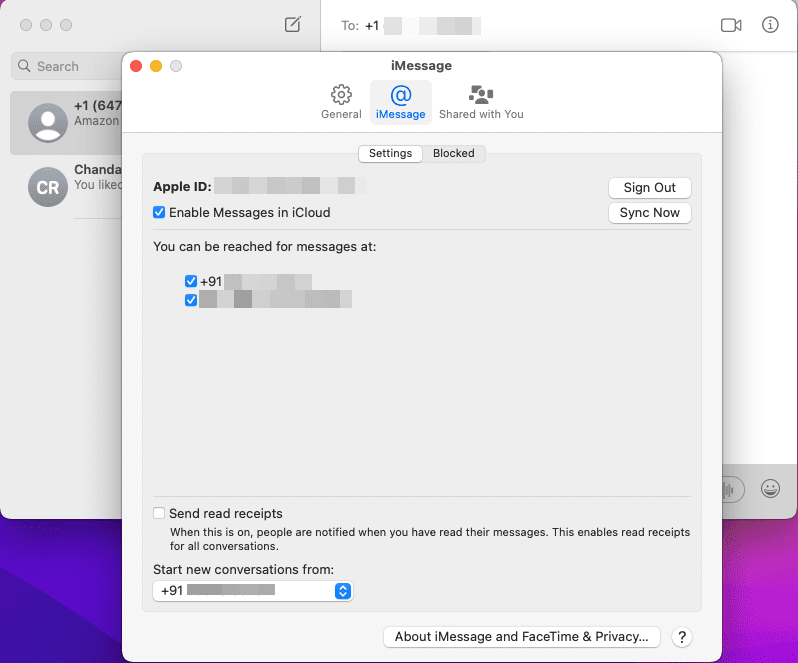
If you’ve got an iPad signed on from the same Apple ID, open Settings and touch Messages on the left-side panel. On the right, tap Send & Receive. Now, under the You can receive… section, you should checkmark both the Apple ID and mobile number for iMessage communications.
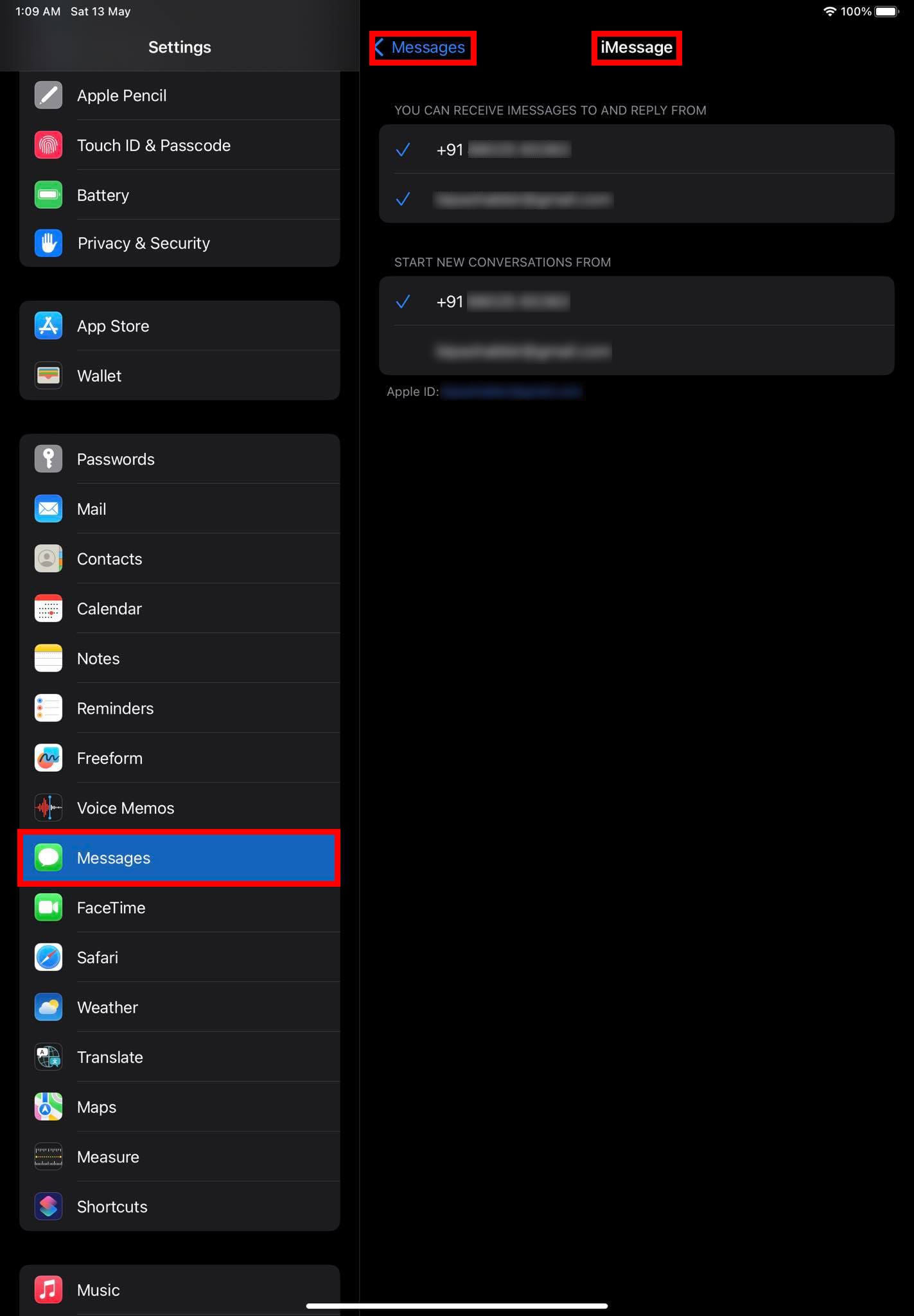
On an iPhone, the steps are similar to an iPad. The only difference is that there is no left-side navigation panel on an iPhone. You need to scroll down on the Settings page to locate Messages. Once you’re there, just follow the same steps as you did on the iPad.
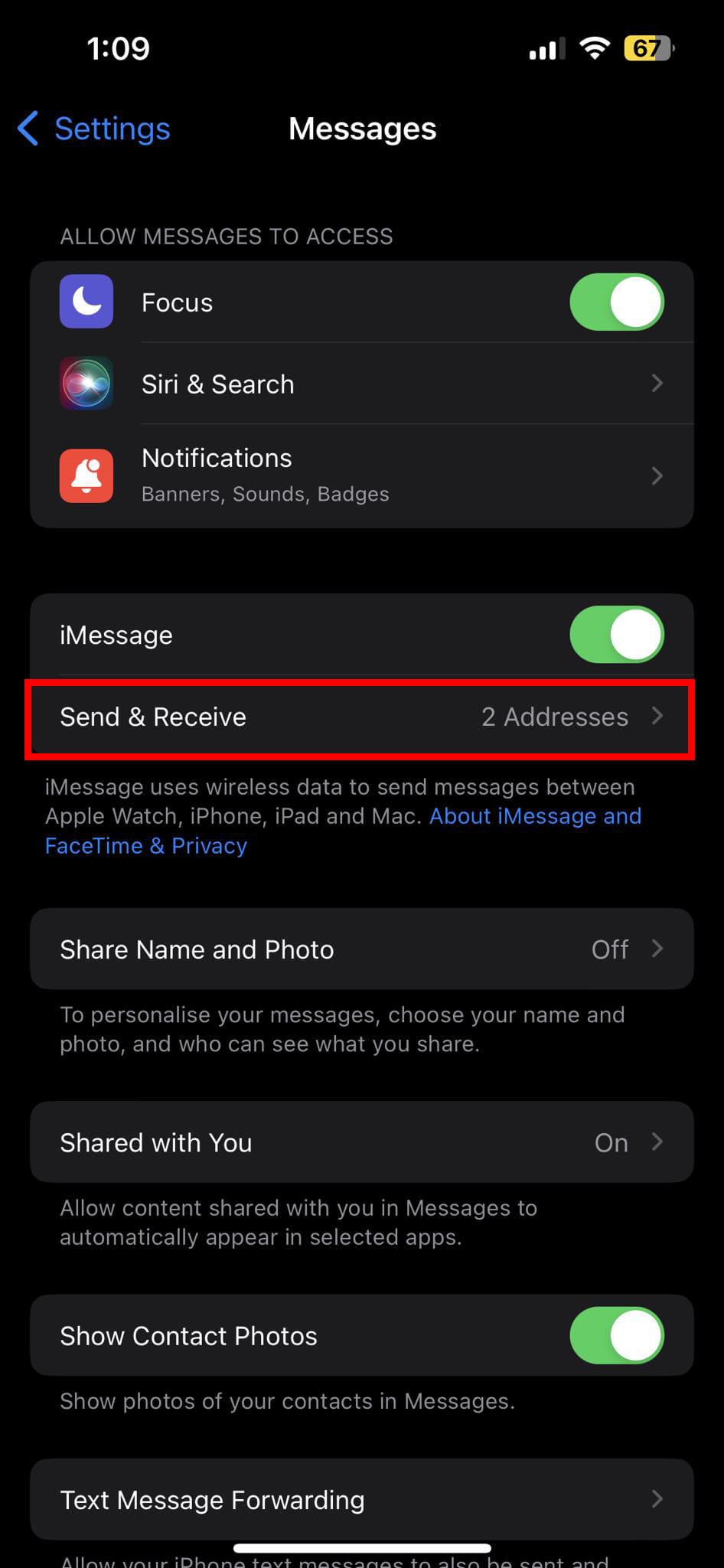

3. Enable Handoff on All Compatible Apple Devices
Handoff is a special feature of Apple devices that enable you to pause work on one iDevice and pick it up on another iDevice. To ensure that the Handoff feature works seamlessly, you must turn on Bluetooth and keep all the devices within the Bluetooth range (30 feet or 10 meters). Now, find below how to activate Handoff on Apple devices:
When working on a Mac, go to the General settings from Apple logo > System Preferences or System Settings. There, you’ll see the AirDrop & Handoff setting. Access the setting and enable the Allow Handoff between… option.
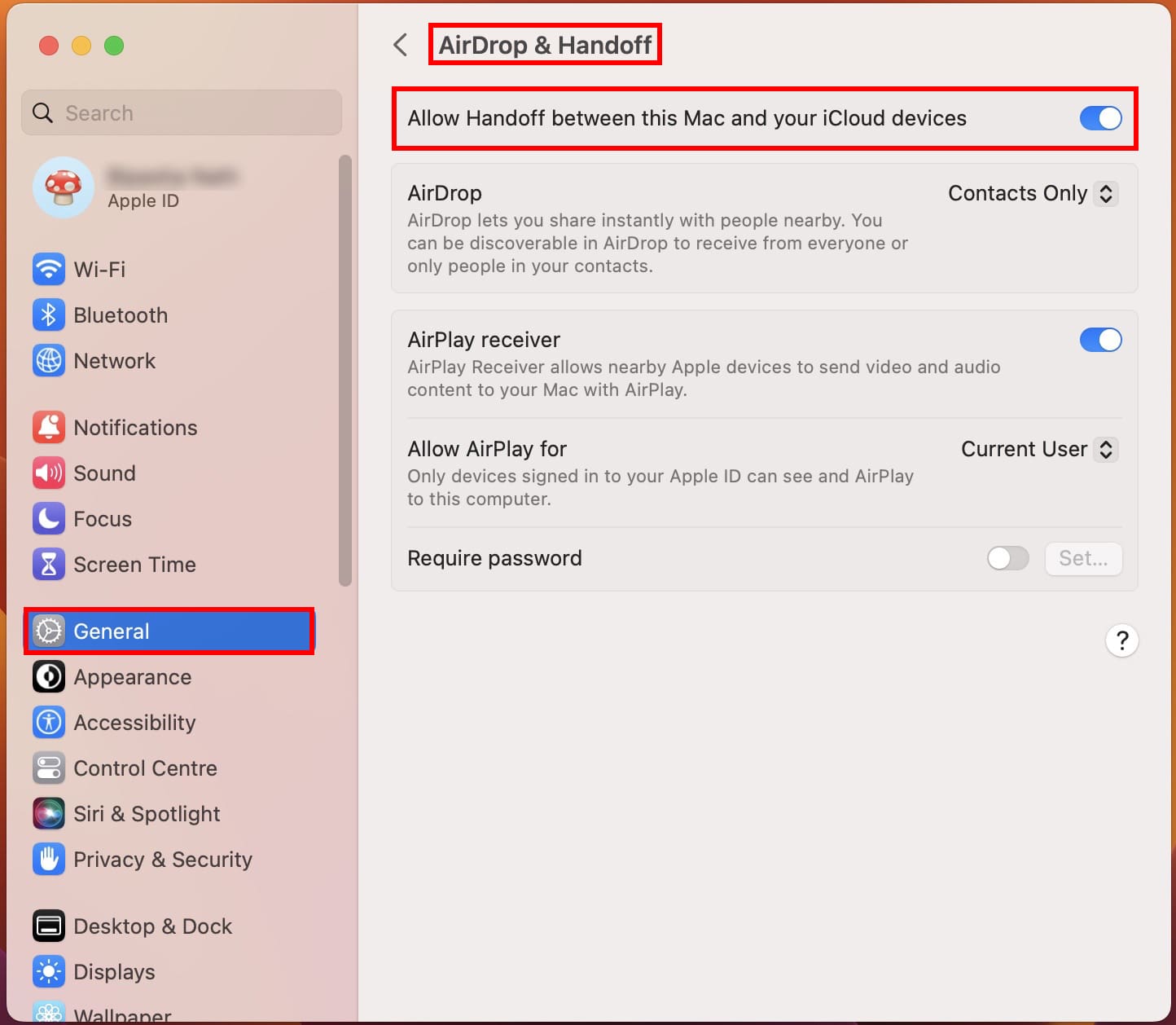
For iPhone or iPad, you can access the same by opening the Settings app and then tapping General > AirPlay & Handoff > toggle on the Handoff option. Turning on this setting will force iMessage to share its content between all the linked iDevices.
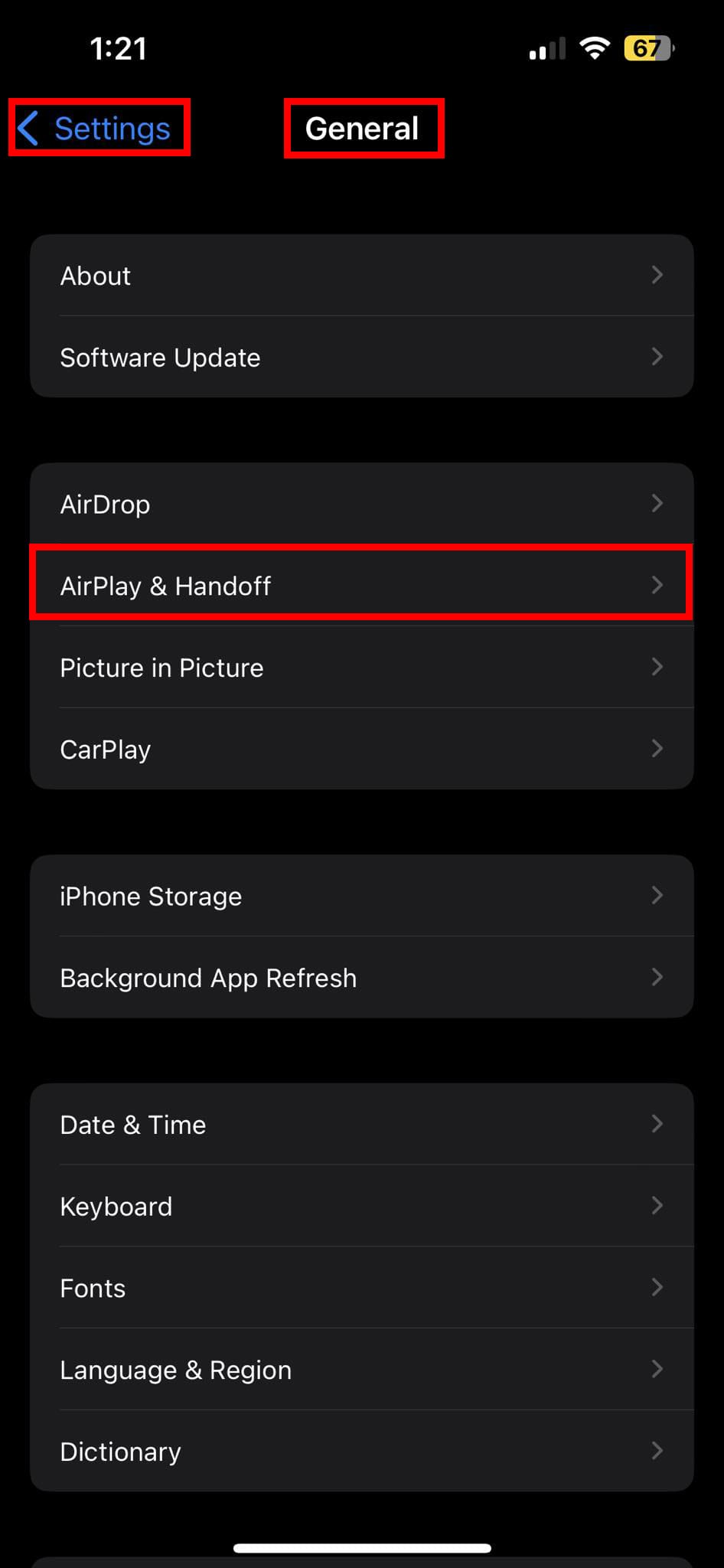
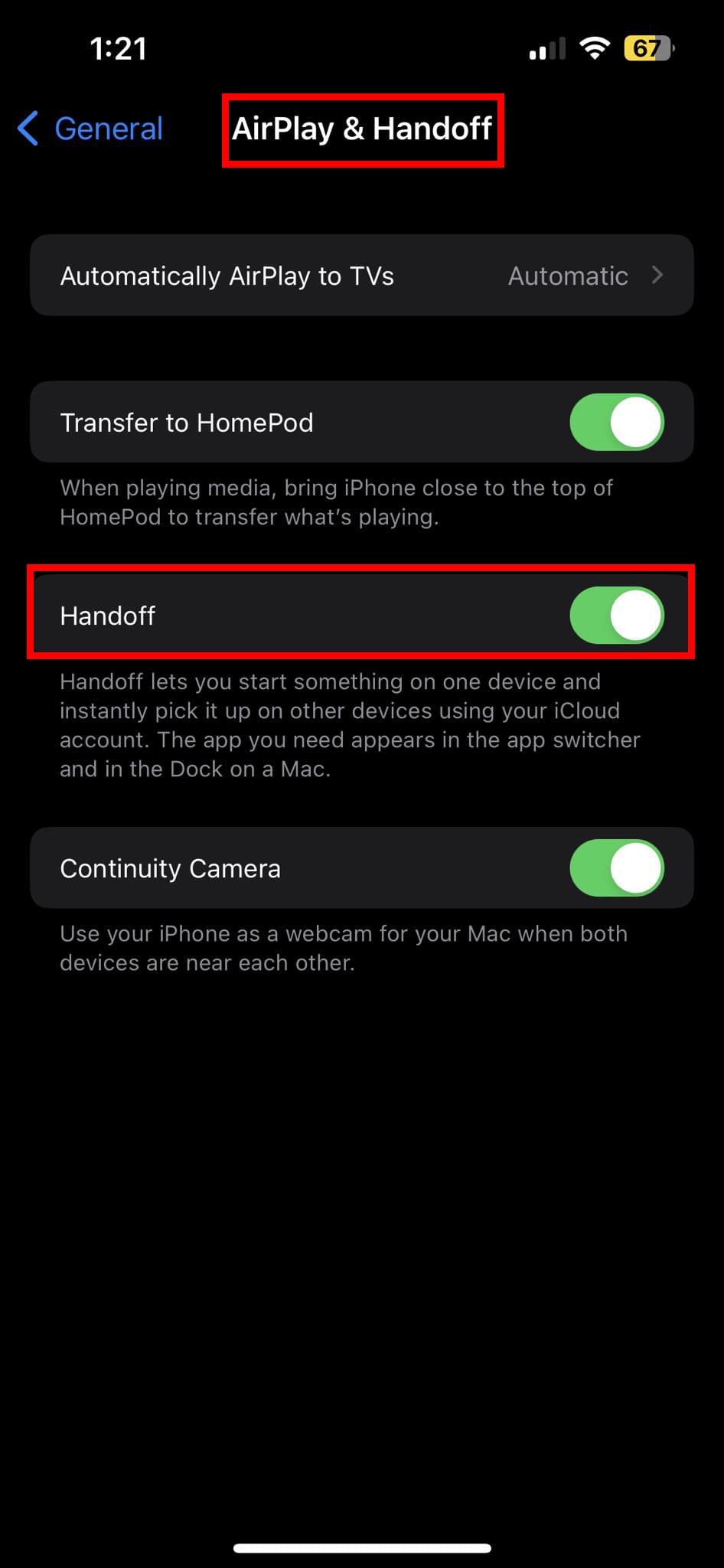
4. Use Text Message Forwarding
If you’re using an iPad Wi-Fi, no cellular network, and not getting any messages that you receive on your iPhone, try the following fix:
- Launch the Settings app and tap on Messages.
- On Messages, scroll down until you find Text Message Forwarding. Tap on it.
- Toggle on forwarding for all linked Apple Devices that show up there.
Disable and Re-Enable iMessage
Sometimes, iMessage stops syncing with iCloud or Apple ID after a major software update or due to unknown reasons. However, cycling the iMessage service through disabling and enabling fixes the syncing issues. Here’s how it’s done:
- Open Settings on iPhone or iPad. Scroll down to find Messages and tap on it.
- Toggle off the iMessage button.
- Power off the device from Settings > General > Shut Down.
- Hold the side or top button to power it on.
- Now, go back to Settings > Messages > iMessage and toggle it on.
Reset Network Settings
If iMessage not syncing across all devices due to cellular or Wi-Fi network issues, here’s how to solve that:
- Launch the Settings app on your iPhone or iPad and go to General.
- There, scroll down to the bottom and touch Transfer or Reset iPhone or iPad.
- Tap on the Reset button.
- On the pop-up menu, tap Reset Network Settings.
- Enter the device passcode and authorize the action.
The above action will erase all existing Wi-Fi networks. So, do this only if you remember the password to your home or workplace Wi-Fi.
Sign-Out and Sign-In to Apple ID
This should be your last resort. Signing out of an Apple ID deletes all the synced iCloud data on the device. However, you can easily restore the Apple device from the latest backup on a PC, Mac, or on iCloud. To learn the steps to sign out and sign in again to Apple devices, check out this excellent article: How to Change Your Apple ID.
Conclusion
These are all working solutions to fix the “iMessage not syncing across all devices” issue. It’s highly likely that the issue will be fixed when you signed in to the same Apple ID and set the same mobile phone number on all Apple devices. If none of the above fixes the problem, you should contact Apple Support.
Got a better way to fix the “iMessage not syncing issue?” Don’t hesitate to let everyone know your tip by submitting a comment below. Also, share the article from your social media handles to help out your friends and followers.
Next up, how to fix iMessage not working on iPhone or iPad.

Obsessed with tech since the early arrival of A/UX on Apple, Sudz (SK) is responsible for the original editorial direction of AppleToolBox. He is based out of Los Angeles, CA.
Sudz specializes in covering all things macOS, having reviewed dozens of OS X and macOS developments over the years.
In a former life, Sudz worked helping Fortune 100 companies with their technology and business transformation aspirations.

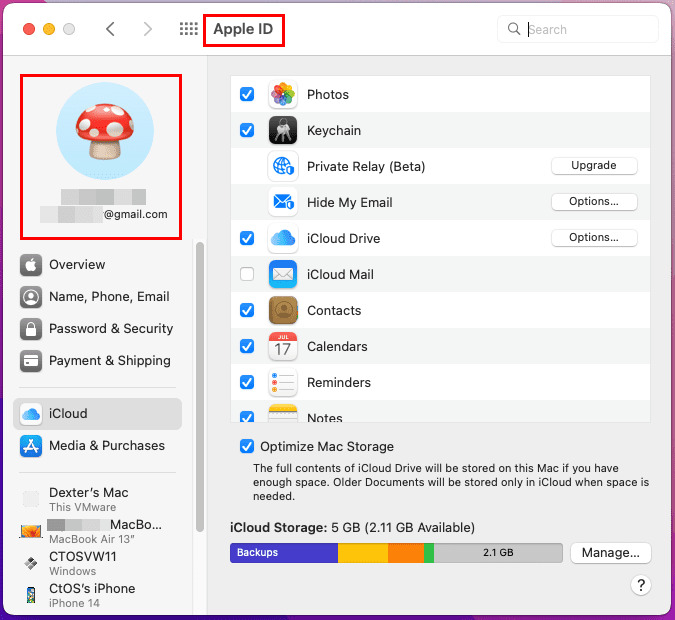









Dany Giguere’s suggestion from imobie(dot)com seems to have helped some people, “On your iPhone, under Messages, there is actually an option that says Text Message Forwarding. There you can choose your devices.”
Thank you! I had perfect syncing with my iPad until I switched carriers, and then it was haphazard at best. Your recommendation to turn off iMessage in settings and then sign in to activate from the Home screen worked immediately. Thank you again!
Messages weren’t syncing between a Mac AirBook and my new iPhone 11. I tried all fixes shown in this article and none of them worked.
What to do now?
I have tried everything except deleting my old threads. Nothing works. My son died I want to save my message from him. What can I do to forward to my new iPad Pro from my iPhone 7?
Hi Patricia,
Do you use Messages in iCloud? When that’s toggled on, all your messages should sync between every device signed in with the same Apple ID.
To check, go to Settings > Apple ID > iCloud > Messages and toggle this on–start with the device that has the messages you want to sync and then toggle on the device that does not have those messages.
If Messages in iCloud isn’t an option or doesn’t work, what you can do is resend those messages to you. It’s a time-consuming process but will work.
On the device that has the messages, tap open one of your son’s messages. Inside the message thread, tap and hold on a message bubble until a pop-up menu appears with the options to Copy or More, choose More.
After selecting more, you should selection circles next to all the message thread contents, including text bubbles, photos, videos, links, and so forth. Tap on everything you want to save so a checkmark appears in that selection circle.
Once you select everything, tap the arrow in the bottom and then type in your own name, phone number, or email address in the To: field. Then press send.
A final option is to use a third-party app like PhoneView, CopyTrans, iExplorer, or another app that offers archiving capabilities that iOS currently does not.
I attempted all suggested fixes as iMessage stopped syncing between iPhone & Macbook Pro following the most recent update.
Found that ‘Start new conversation from …..’ had deferred to my apple email on the Macbook. Updated this to my cell number (as this was set for the phone) – and now both devices are in sync.
Paul,
Thank you for sharing. We’ll add this tip into the article. Glad you solved your issue!
Cheers, SK
Fix 1 and 2 were already implemented on my IOS devices, but my iPad does not receive iMessages unless I send from the ipad. If I send from the iphone, the ipad does not sync.
I do not wish to try fix 3 as I have a lot of messages I do not want to lose.
Is there a way to add my cell phone number [from my iPhone] to receive on my iPad?
I don’t own another device to sync with. When I delete text messages from my iPhone, they come back just like recent calls why?