Apple has often included a lot of useful features for customizing contact details, such as adding home addresses and whatnot. But from an aesthetic point of view, you could argue that things have been lacking in recent versions of iOS. With iOS 17, however, that is going to change.
Related Reading:
- How to Download iOS 17
- What Phones Are Compatible With iOS 17?
- How to Customize the Font on Your Lock Screen in iOS 16
- How to Customize Your iOS Lock Screen
- How to Use NameDrop in iOS 17
Apple will allow you to create personalized contact posters in iOS 17, but how exactly can you do this? Keep reading, and you’ll discover the steps you should follow today.
Contents
What Can You Customize in iOS 17 Contact Posters?
The contact posters feature will be easy to navigate if you’ve already changed your Lock Screen in iOS 17. You can choose whether you want a picture of yourself as your contact poster, or if you’d prefer for a Memoji to exist instead.
You’ll also have the choice to customize fonts and colors. After creating contact posters, you’ll see these when calling that person.
How to Create Personalized Contact Posters in iOS 17
To make your own personalized contact posters in iOS 17, you can follow these steps.
1. Open the Phone app on your iPhone.
2. When on your contact page, go to Contact Photo & Poster and hit Edit.

3. Go to Add Photo on the next screen. It’s at the top beneath your contact card.
4. Choose Camera, Photo, Memoji, or Monogram depending on your preferred option.
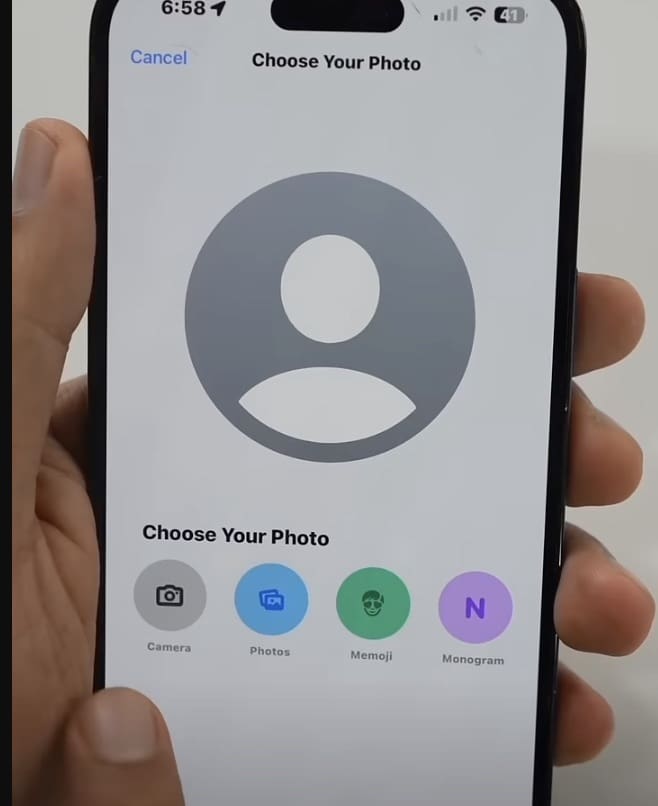
4. On the next screen, customize your fonts however you feel looks best for you.
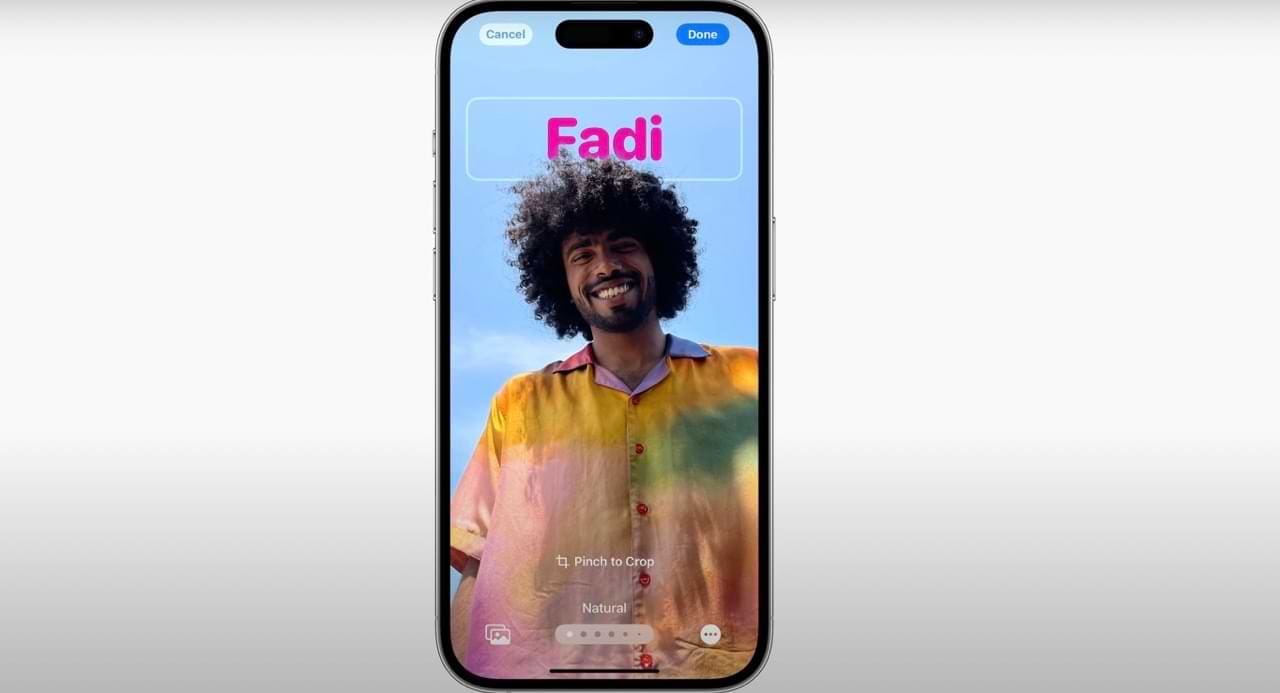
5. Click on Done when you’re finished.
If you later decide to edit your contact poster, you can go back into your Phone app contact card and follow the same steps.
Now You Know How to Create Personalized Posters in iOS 17
Personalized contact posters in iOS 17 will make communicating with others both more fun and aesthetically pleasing. You can design your contact poster however you like, with numerous fonts, colors, and much more available.
Now that you’ve read this guide, you’ve got the information you need to begin making your new poster after downloading iOS 17.

Danny has been a professional writer since graduating from university in 2016, but he’s been writing online for over a decade. He has been intrigued by Apple products ever since getting an iPod Shuffle in 2008 and particularly enjoys writing about iPhones and iPads. Danny prides himself on making complex topics easy to understand. In his spare time, he’s a keen photographer.

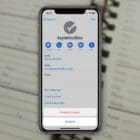
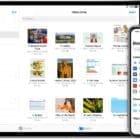







Write a Comment