Some iPad users have reported receiving the error message “Your Location Could Not be Determined” when attempting to use location services in Maps or other applications.
Note that Wi-Fi-only iPads may not be able to determine location if connected to a Wi-Fi network in a rural area or another location where hotspots are sparse and the device is unable to triangulate itself.
Your iPad’s Location Services uses GPS, Bluetooth, crowd-sourced Wi-Fi hotspots, and cellular towers to determine your location. Consequently, its accuracy in determining location may also vary widely (see this Apple Knowledge Base article for an explanation of how iPad location services work).
Related Articles
- Find out which apps track your location in the background with iOS 13
- How Third Parties Track Your iPhone Location (Beyond Location Services)
- How To Share Your iPhone’s Location With Your Android Friends and Family (And Vice Versa)
- How to Jump to Your Location in Apple Maps
- How to Get the GPS Coordinates of a Location in Apple Maps
In this guide, we’ll show you what to do if your iPad is unable to determine your location.
Contents
- Potential Fixes for Error “Your Location Could Not be Determined” on iPad
- Turn on Find My iPad
- Check for Any Restrictions
- Problems with Google Maps App?
- Turn on Your iPad’s Compass Calibration
- Toggle Location Services Off and On Again
- Make Sure That Cellular Data and/or Wi-Fi Is Turned On
- Restart the Maps App
- Restart or Force Restart Your Device
- Try a Different Wi-Fi Network
- Delete and Reinstall Your Maps App
- Submit Location to Skyhook
- Try These Tips to Fix Problems With Your iPad Location
Potential Fixes for Error “Your Location Could Not be Determined” on iPad
Let’s look at how you can fix this problem with each of the following methods.
Turn on Find My iPad
The first place you should start is by switching on Find My.
Visit your iCloud settings in Settings > Apple ID and turn on Find My iPad. After a few minutes, location services may begin working again.
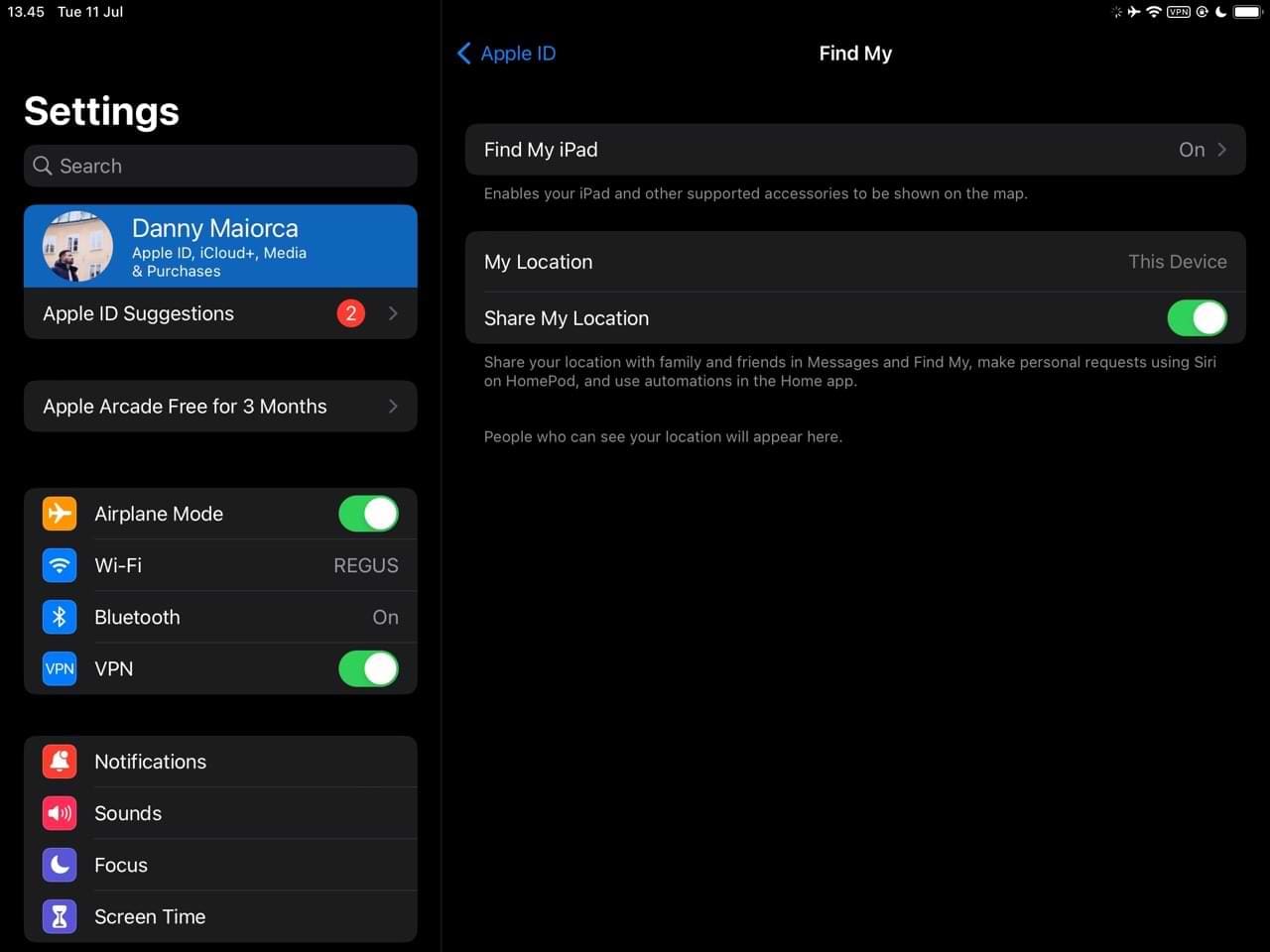
Check for Any Restrictions
Verify that you do not have Screen Time switched on. If you do, you should check to see if you’ve got any restrictions enabled for your location services.
- Scroll down to Content & Privacy Restrictions.

- Go to Privacy > Location Services.
- First, make sure that Location Services is toggled on. Then, scroll down to Maps and select While Using.

Problems with Google Maps App?
You can follow the same instructions as above, but click on Google Maps instead. Here they are as a recap:
- On your iPhone or iPad, open Settings > Privacy & Security > Location Services.
- Make sure the switch next to “Location Services” is green.
- Scroll down and select Google Maps.
- Choose While Using the App or Always. Location History works best for Google Maps when Location Services is set to Always.

Turn on Your iPad’s Compass Calibration
Your iPad’s compass calibration might be turned off.
- Check Settings > Privacy & Security.
- Select Location Services > System Services.

- Make sure that Compass Calibration is switched on.

Toggle Location Services Off and On Again
Another possible way to fix the problems you’re experiencing with your iPad location is to turn your Location Services off and on again. Here’s how you can do that:
- Go to Settings > Privacy & Security > Location Services.
- Tap the Location Services toggle so that it’s switched off. It’ll no longer be green when you’ve turned it off. Wait a few seconds before selecting it again so that you’ve turned the feature back on.

Make Sure That Cellular Data and/or Wi-Fi Is Turned On
You should also ensure that your iPad has some form of internet connection. Otherwise, you won’t be able to use the Maps app to its maximum capabilities.
To check your Wi-Fi, go to Settings > Wi-Fi and choose a network. For iPads with cellular plans, go to Settings > Cellular.
Restart the Maps App
You can also try restarting the Maps app to get your location services working as they should again. Open your app switcher and swipe up on the app and pause, then swipe up again on the app preview to close it. Then, open Maps again.
How you open your app switcher depends on whether your device has a Home Button or not. If it does, double-tap this twice. Otherwise, Hold and swipe up from the bottom of your screen.
Restart or Force Restart Your Device
Restarting or force restarting your iPad can also help you start using your location settings properly.
- On an iPad with no Home Button and iPhones 8 or later: Press and quickly release the Volume Up button. Press and quickly release the Volume Down button. Then press and hold the Side/Top/Power button until the device restarts.
- On an iPhone 7 or iPhone 7 Plus: Press and hold both the Side and Volume Down buttons for at least 10 seconds, until you see the Apple logo.
- On an iPhone 6s and earlier, iPad with a Home Button, or iPod touch: Press and hold both the Home and the Top (or Side) buttons for at least 10 seconds, until you see the Apple logo.
Try a Different Wi-Fi Network
Sometimes, your Wi-Fi might be hindering your iPad’s location service functionality. You can always try connecting to a different network, and these steps will help you out.
- Go to Settings > Wi-Fi.
- Choose the Wi-Fi network you want to connect to. You’ll find your list of options under the Networks tab. After picking your preferred network, enter any login details that you’re asked for.

You can also try connecting to public Wi-Fi. However, keep in mind that these are often not secure. So, you should use a VPN to encrypt your personal information.
Delete and Reinstall Your Maps App
You can also try deleting and reinstalling Maps.
- Hold on to the Maps logo icon and select Remove App.

- Click on Delete App in the pop-up window. Your app will then be deleted.

- Go to the App Store and redownload Apple Maps.
Submit Location to Skyhook
Wi-Fi-only iPads use Skyhook Wireless to determine location. As such, if your area is not in Skyhook’s database, your iPad may not be able to determine location.
Navigate to this page and map your location, then determine your Wi-Fi network’s MAC address and submit it.
Try These Tips to Fix Problems With Your iPad Location
Apple Maps has become incredibly useful in recent years, but it’s not devoid of problems. You’ll sometimes encounter significant challenges that need addressing as soon as possible, and problems with your location fall into that category. This is especially the case as you won’t be able to use the app properly until you identify the root cause.
You can try closing your app, checking location settings, and doing various other things to fix the problem you might face with Maps. And if you’re encountering discrepancies with Google Maps, you can also follow some of the steps outlined in this guide to get back on track.

Danny has been a professional writer since graduating from university in 2016, but he’s been writing online for over a decade. He has been intrigued by Apple products ever since getting an iPod Shuffle in 2008 and particularly enjoys writing about iPhones and iPads. Danny prides himself on making complex topics easy to understand. In his spare time, he’s a keen photographer.
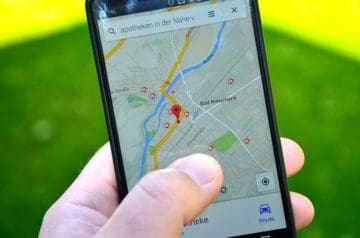
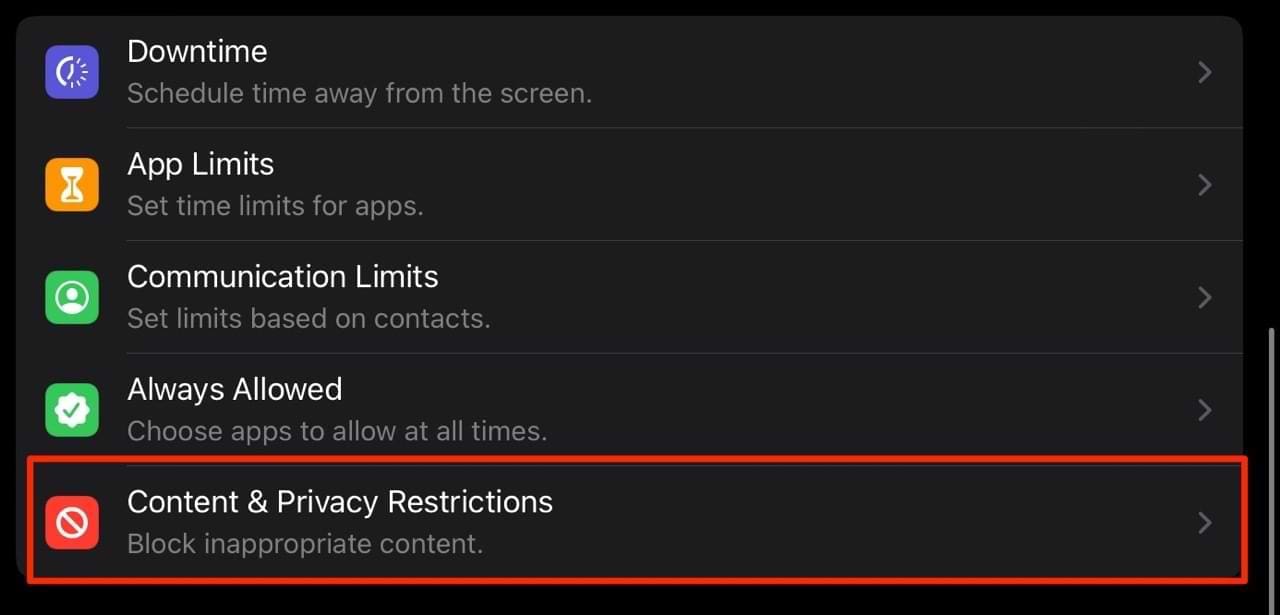

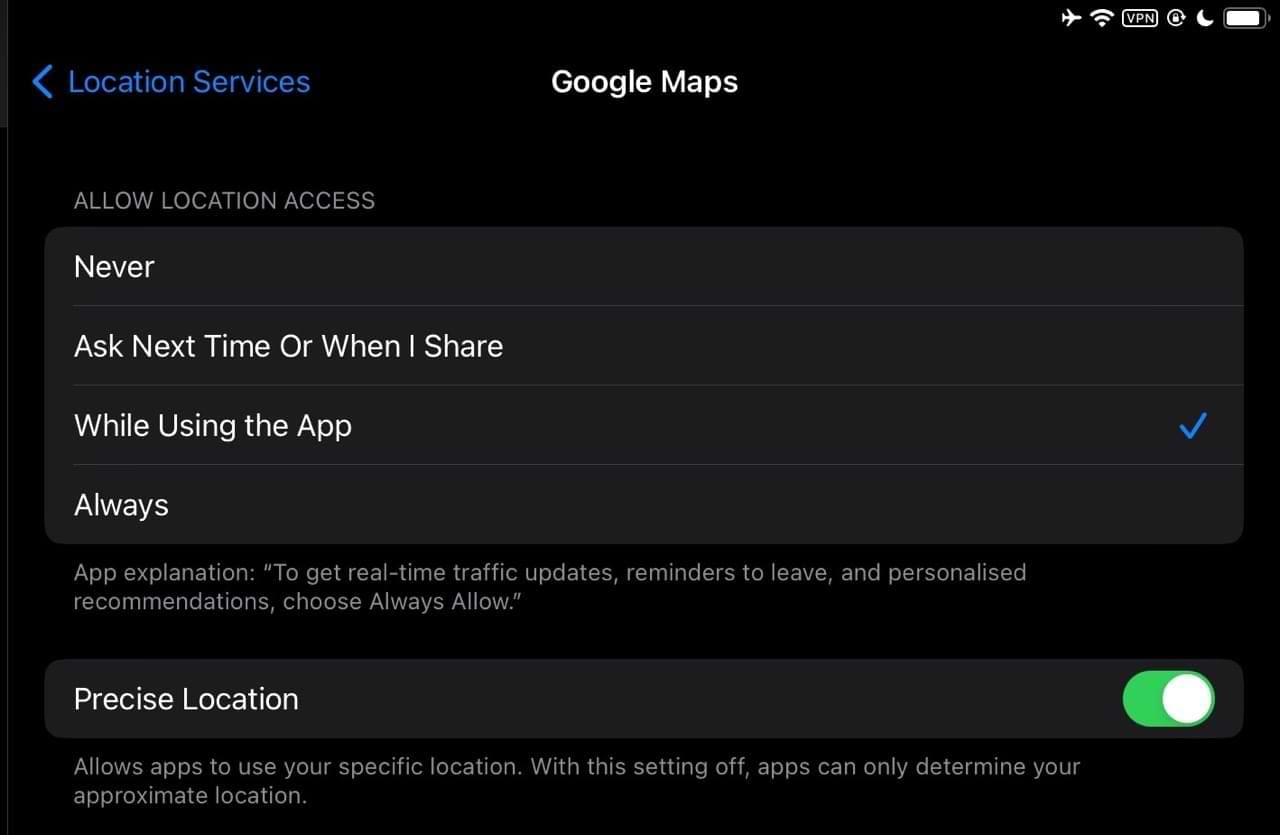
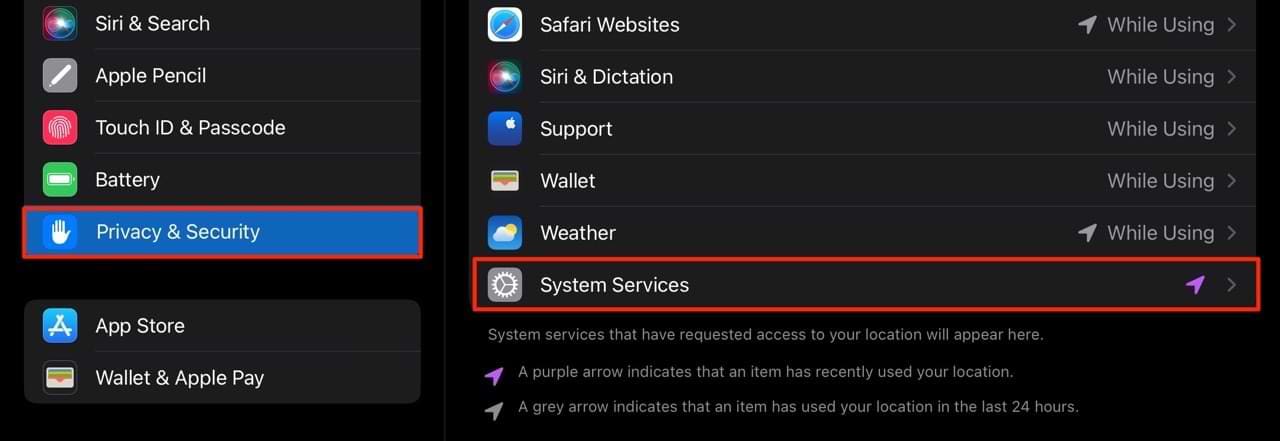
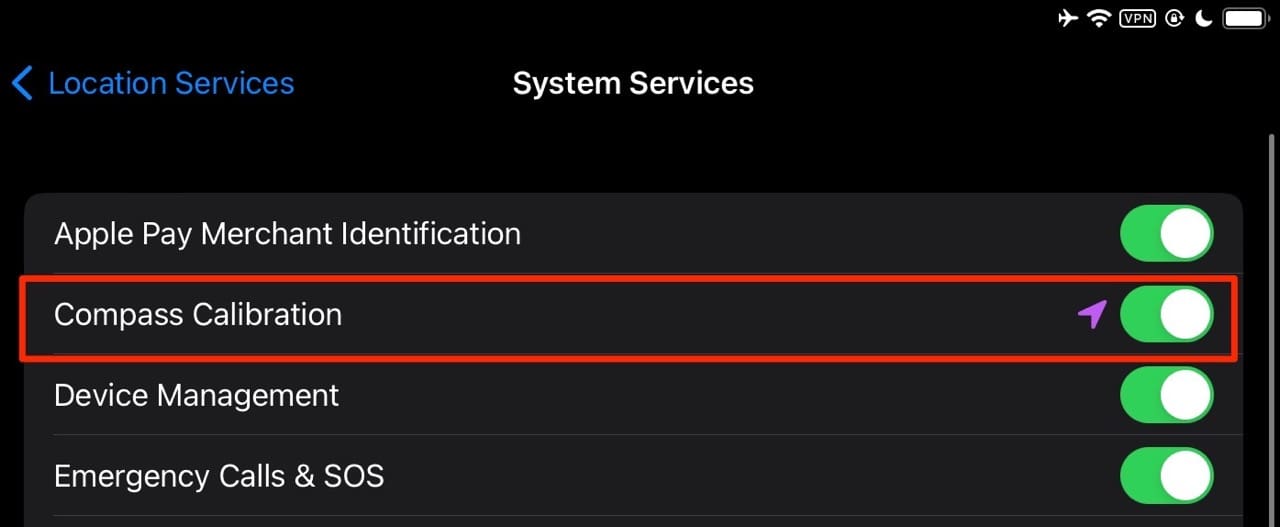
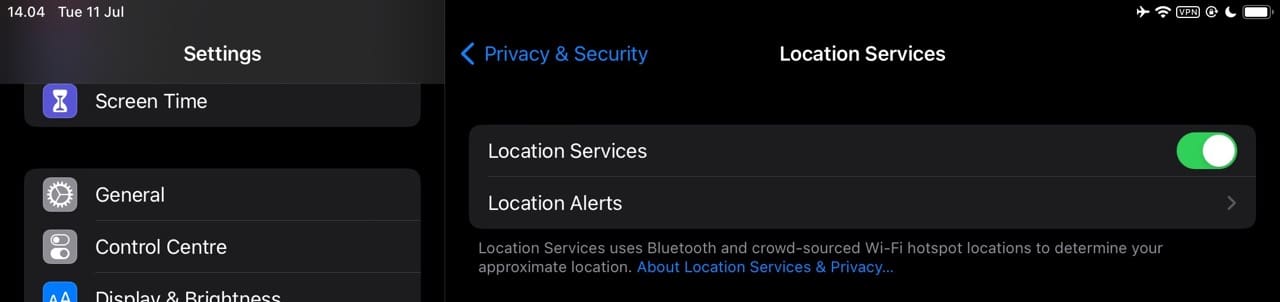
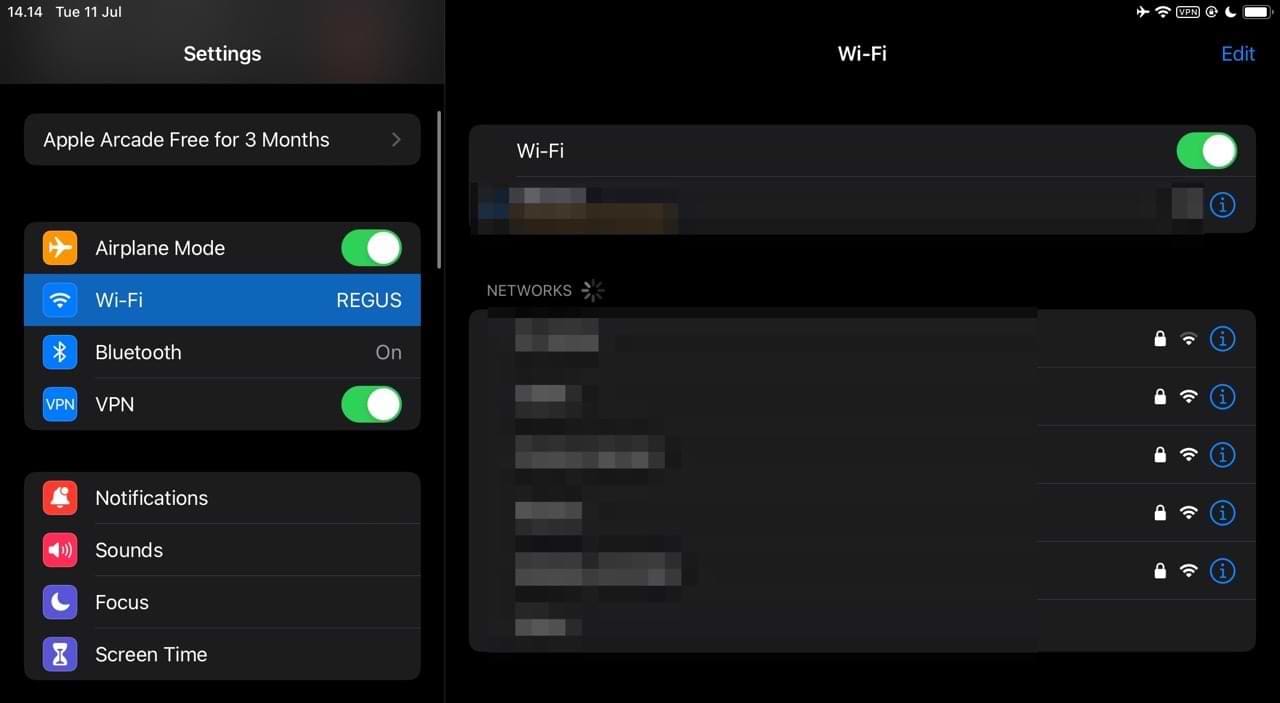

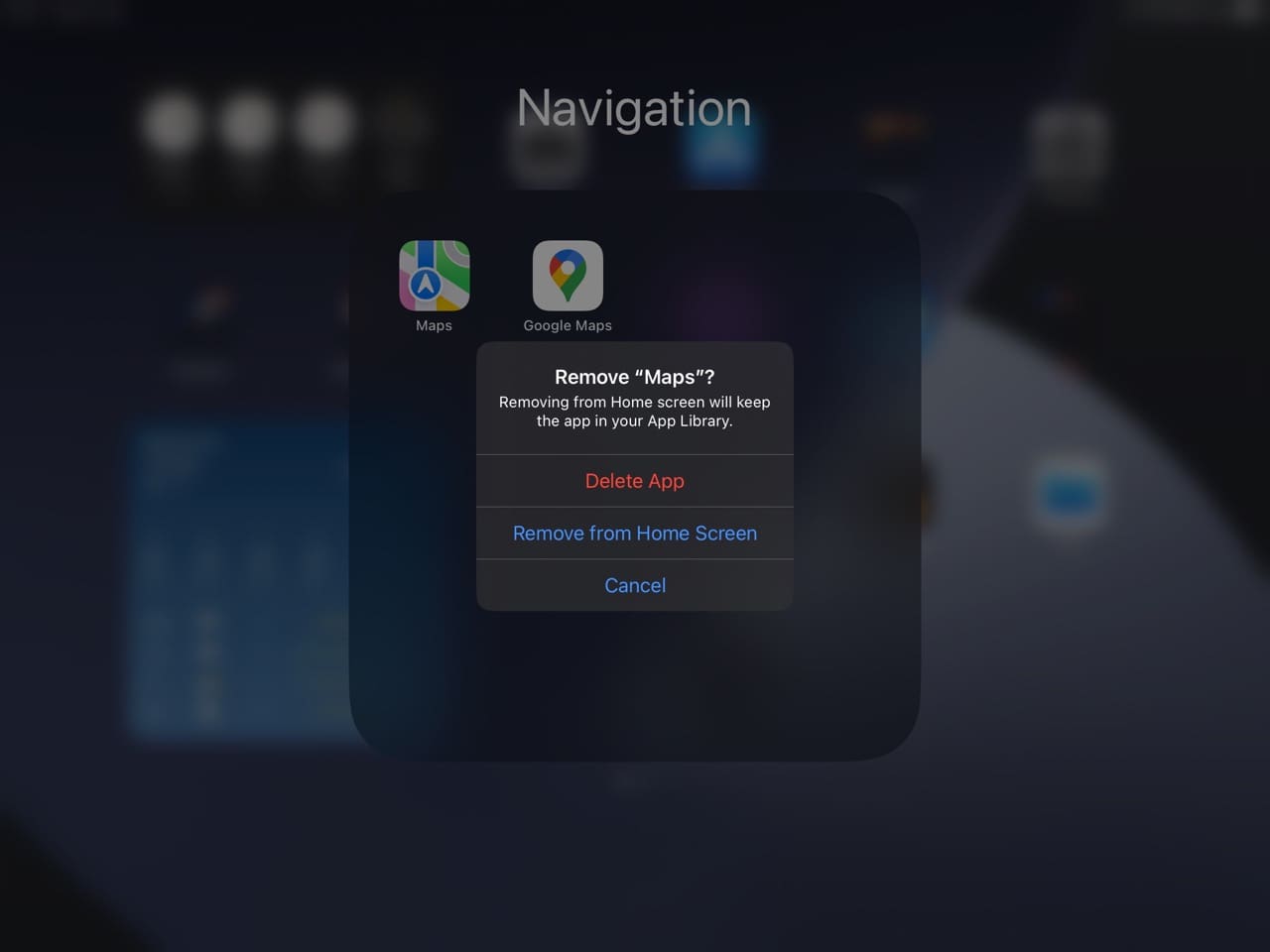




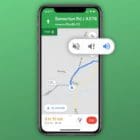
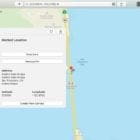

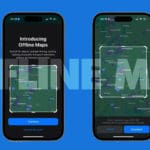

You are my saviour…. apple needs to hire you…….
So, what good is ..find my phone if I pad cannot find location. Apple sucks.
Apple location services are,pathetic. Never had such prob with google or android for that matter
Install google apps and open maps within there, this will find your location and mean all other location services start working. Seems location database is still linked to google despite apple saying it isn’t.
Installing google app didn’t work either
This is poor – in other words to get location services working due to the bug in the ver4 upgrade users are required to pay a £59 subscription.
I think apple should allow people the free trial without having to give out credit card details as this appears to be the only workaround.
Not impressed – 2 hours ago before with ver3.1 everything was fine. After 4.0 – no location services.